Пользователи сообщали о неожиданном поведении Windows 10, когда игры, играемые в полноэкранном режиме, сводятся к рабочему столу. Это происходит случайным образом, и время повторения составляет около 45 минут. Этот странный сценарий может случиться с любой игрой, в которую вы играете.
 Dota 2
Dota 2
Эта ситуация может быть связана с прерыванием процесса игры другими сторонними программами или самой Windows. Windows имеет архитектуру push-уведомлений, где уведомления принудительно выталкиваются на экран. То же самое касается терминологии командной строки. Многие люди сообщают об отображении мигающей командной строки на экране сразу после того, как их игра свернута на рабочий стол.
Что приводит к минимизации игр на рабочий стол в Windows?
Поскольку этот сценарий связан с различными сторонними программами и службами, прерывающими игровой процесс, причины могут различаться от компьютера к компьютеру, поскольку каждый из них имеет уникальный и уникальный набор программного и аппаратного обеспечения. Вот некоторые из наиболее распространенных причин возникновения этой ошибки:
- Кортана сервис может прерывать вашу игру. Кортана всегда прислушивается к голосовым командам и может прервать его, если сочтет, что сработал.
- Microsoft Office выполняет фоновые задачи регистрации. Всякий раз, когда запускается задача подтверждения регистрации, игра прерывается и сворачивается на рабочий стол.
- Вредоносное возможно, заразил ваш компьютер, вызывая случайные прерывания из-за конфликта с запущенной игрой.
- Немного третья вечеринка Программа может прерывать вашу игру. Это происходит в нескольких случаях и может быть исправлено отключением программы.
Прежде чем мы начнем с обходных путей, убедитесь, что на вашем компьютере установлена последняя версия Windows. Кроме того, ваша игра должна быть обновлена до последней версии патча. Не забудьте войти в систему как администратор, прежде чем продолжить.
Решение 1. Отключение Кортаны
Как упомянуто в причинах, Кортана (если включена) постоянно отслеживает ваш голос для активации (когда вы говорите «эй, Кортана»). В прошлом эта функция также вызывала негативную реакцию сообщества, так как она имеет тенденцию мешать другим продуктам и нарушать их работу. То же самое имеет место в этом сценарии; служба Cortana конфликтует с вашей игровой активностью и вынуждает ее свести к минимуму. Мы можем попробовать отключить Cortana и посмотреть, как это у нас получается.
- Нажмите Windows + S, введите «Кортана»И откройте первый результат, который вернется.
- Зайдя в настройки Cortana, убедитесь, что вы снимите все флажки связанные с активацией Кортана.
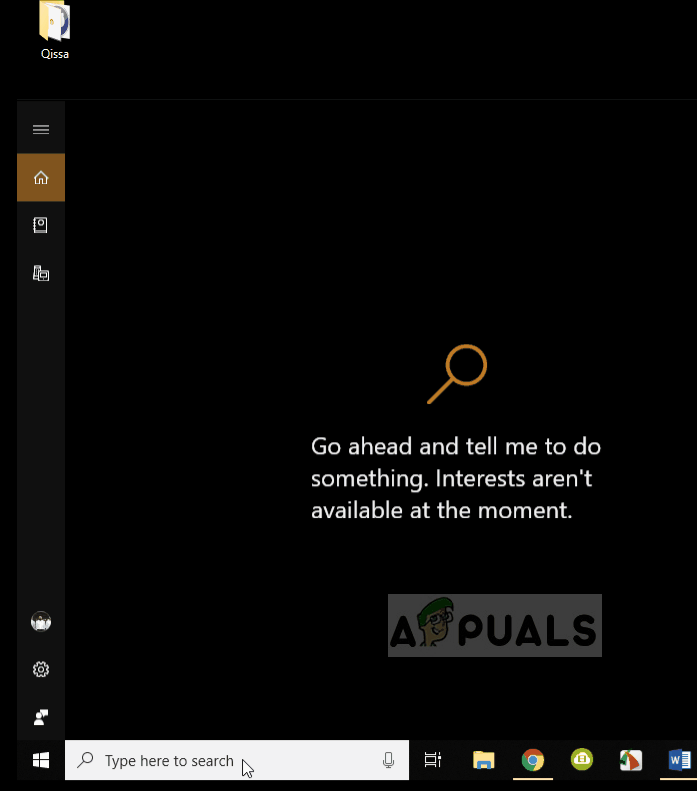 Отключение Кортана
Отключение Кортана
- После изменений сохраните их и выйдите. Перезагрузите компьютер и снова запустите игру. Проверьте, разрешено ли плохое поведение.
Решение 2. Отключение регистрации OfficeBackgroundTaskHandlerRegistration
Сервис ‘OfficeBackgroundTaskHandlerRegistration» это фоновая служба, которая периодически проверяет вашу регистрацию в Office, обращаясь к вашей лицензии и серверам Windows. Первоначально было обнаружено, что это приложение вызывает проблемы в большинстве случаев, когда оно появляется в планировщике задач. Мы можем отключить эту услугу этой службы и проверить, если это имеет какое-либо значение. Вы всегда можете включить задание обратно, если это не работает для вас.
- Нажмите Windows + R, введите «task.schdЦКМ”В диалоговом окне и нажмите Enter.
- Разверните библиотеку планировщика задач и перейдите к:
Библиотека планировщика заданий> Microsoft> Office
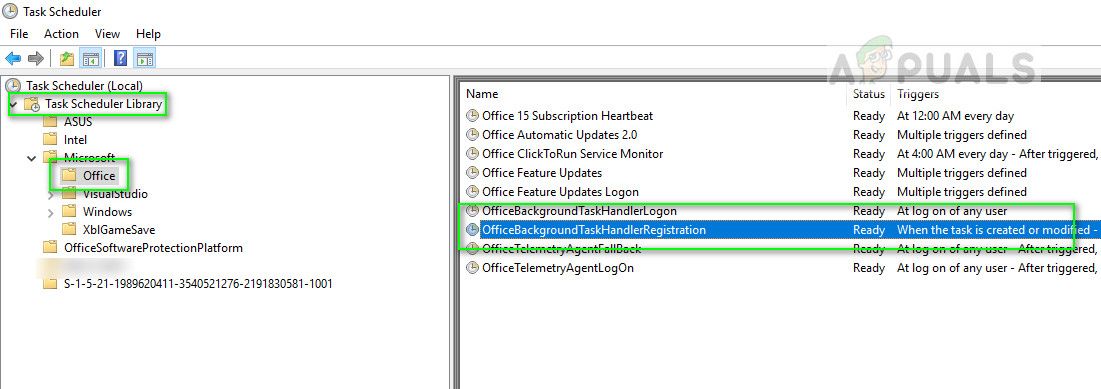 Запланированные задачи Microsoft Office
Запланированные задачи Microsoft Office
- Теперь найдите следующие записи с правой стороны страницы:
OfficeBackgroundTaskHandlerLogon OfficeBackgroundTaskHandlerRegistration
Щелкните правой кнопкой мыши по каждому из них и выберите запрещать
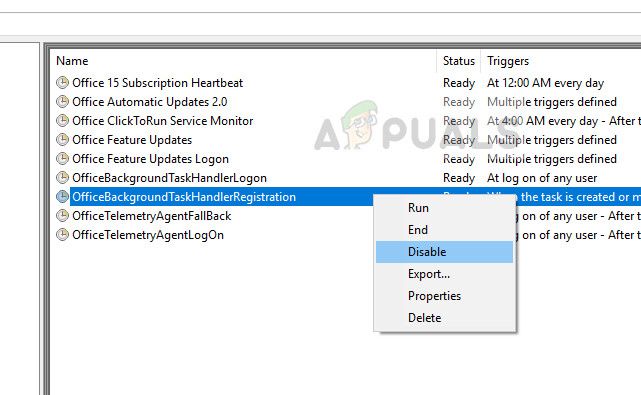 Отключение запланированных задач Office
Отключение запланированных задач Office
- Сохранить изменения и выйти. Теперь перезагрузите компьютер и запустите игру. Проверьте, сохраняется ли тот же сценарий.
Решение 3. Удаление вредоносных программ
Вредоносное ПО (как и другие сторонние программы) также время от времени прерывает работу вашего компьютера. Это их разрушительный характер, и они обычно запланированы на вашем компьютере. Было несколько сообщений от разных пользователей, которые утверждали, что из-за вредоносного ПО их игра будет минимизировать себя, случайным образом вызывая разочарование.
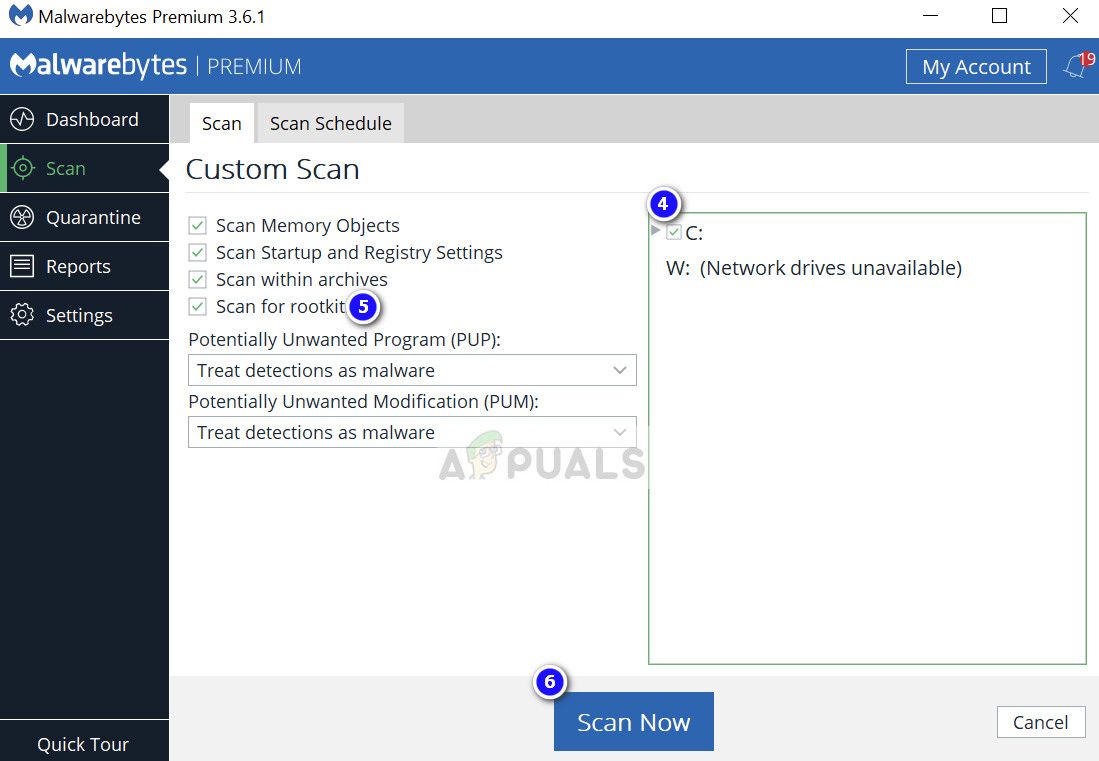 Сканирование через MalwareBytes
Сканирование через MalwareBytes
Существует несколько антивирусных программ, с помощью которых вы можете избавиться от вирусов или вредоносных программ на вашем компьютере. Рекомендуется также проверить компьютер с помощью стороннего программного обеспечения в дополнение к стандартному Защитнику Windows. Вы также можете проверить нашу статью о том, как удалить вредоносное ПО с помощью MalwareBytes.
Решение 4. Изменение значения реестра
Есть еще один модуль с именем ‘ForegroundLockTimeout» который автоматически возвращает вас на рабочий стол, даже если вы используете компьютер в этот момент. Известно, что этот параметр реестра вызывает много проблем и может быть легко изменен с помощью командной строки с повышенными правами.
- Нажмите Windows + S, введите «командная строка”В диалоговом окне щелкните правой кнопкой мыши приложение и выберите Запустить от имени администратора.
- В командной строке с повышенными привилегиями выполните следующий запрос:
REG QUERY "HKCU \ Панель управления \ Рабочий стол" / v ForegroundLockTimeout
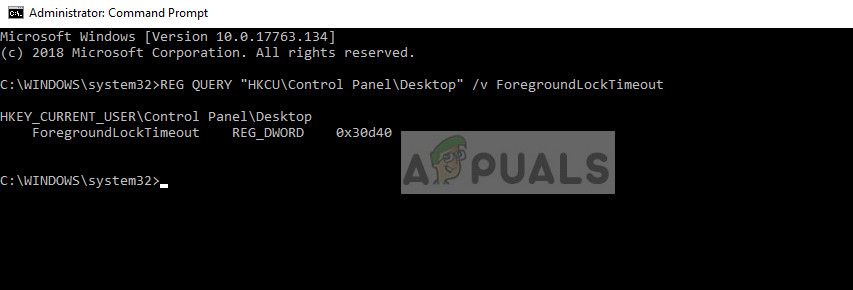 Проверка значения реестра «ForegroundLockTimeout»
Проверка значения реестра «ForegroundLockTimeout»
Теперь проверьте значение ключа реестра. Если значение не равно «0x30d40», вы можете перейти к следующему шагу. В противном случае вы можете перейти к следующему решению. В этом случае значение является правильным, и нам не нужно ничего менять.
- Введите следующую команду и нажмите Enter.
REG ADD "HKCU \ Панель управления \ Рабочий стол" / v ForegroundLockTimeout / t REG_DWORD / d 0x00030d40 / f
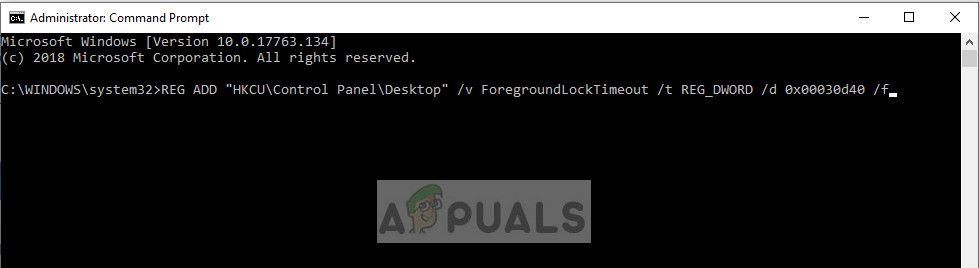 Добавление значения реестра
Добавление значения реестра
- Перезагрузите компьютер после внесения изменений и проверьте, исправлена ли минимизация игры.
Решение 5. Диагностика с использованием Process Explorer
Process Explorer — это бесплатный инструмент от Sysinternals, который позволяет вам проверять выполнение каждого процесса на вашем компьютере. Хорошо, что у него есть время, когда процесс был запущен, и продолжительность, на которую он работал. Это может помочь нам определить, какой процесс противоречит вашему игровому процессу, и минимизировать его.
- Скачать и установите Process Explorer с официального сайта Microsoft.
- Сейчас бежать программу и продолжайте играть в свою игру. Теперь, когда ваша игра сворачивается, быстро откройте контроллер процесса и проверьте, какой процесс включен или начал свои операции.
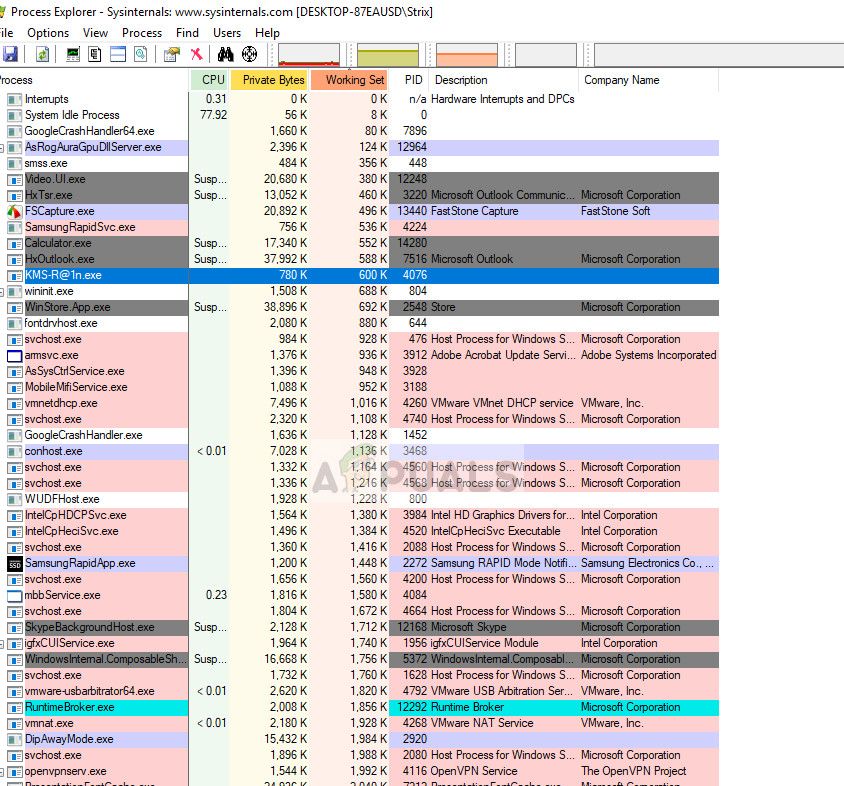 Process Explorer
Process Explorer
С помощью этого метода вы легко сможете определить, какая сторонняя программа или служба непрерывно прерывает вашу игру. После диагностики вы можете легко удалить приложение (нажмите Windows + R и введите «appwiz.cpl») или отключите службу.





