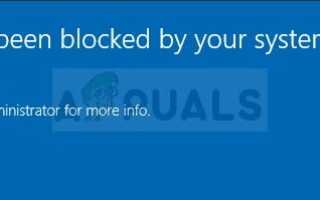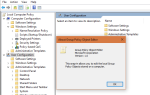Средство удаления вредоносных программ (MRT) — это свободно распространяемое средство удаления вредоносных программ, разработанное Microsoft и используемое в операционных системах Windows. Он не использует защиту в режиме реального времени и концентрируется на сканировании вашего компьютера на наличие вредоносных программ. Пользователи сообщают о получении следующего сообщения об ошибке при попытке запуска MRT:
Это приложение было заблокировано вашим системным администратором. Обратитесь к системному администратору для получения дополнительной информации.
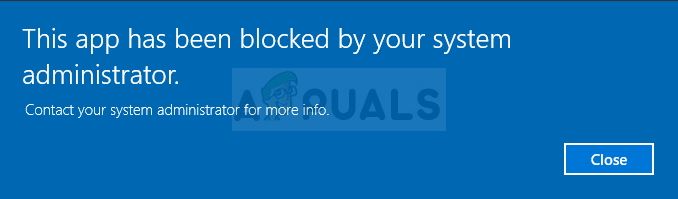 Это приложение было заблокировано вашим системным администратором. Обратитесь к системному администратору для получения дополнительной информации.
Это приложение было заблокировано вашим системным администратором. Обратитесь к системному администратору для получения дополнительной информации.
Невероятно видеть, что программное обеспечение, разработанное Microsoft, не может нормально работать в своей операционной системе. Существовали полезные методы, которые можно использовать для решения этой проблемы, которая была довольно хорошо принята среди пользователей, и мы собрали их в статье для вас, чтобы проверить!
Что вызывает блокировку MRT системным администратором?
Существует несколько различных причин этой проблемы, и мы надеемся, что приведенный ниже список поможет вам понять, что вы, возможно, делали неправильно, и что делать, чтобы ее исправить:
- Программное обеспечение может быть указано в Политика ограниченного использования программ который автоматически вызывает сообщение об ошибке при каждом его запуске.
- Определенный реестр записи не запускайте инструмент, и вам лучше всего попытаться удалить его.
- Файл может не принадлежать Учетная запись администратора и вы должны попытаться изменить владельца, чтобы приспособиться к этому.
- Файл иногда требует администратора разрешений для того, чтобы работать правильно.
Решение 1. Удалите MRT из списка программ, ограниченных политикой программного обеспечения
Сообщение об ошибке, указывающее, что приложение было заблокировано вашим системным администратором, указывает на то, что существует политика, определяющая MRT как программу, которую следует запретить запускать, даже если это легальная программа, разработанная Microsoft.
Проблема может быть решена путем удаления MRT из проблемного списка. Это можно сделать несколькими различными способами, но самый универсальный способ сделать это — использовать редактор реестра, поскольку редактор групповой политики недоступен в Windows 10 Home.
- Поскольку вы собираетесь удалить раздел реестра, мы рекомендуем вам ознакомиться с этой статьей, которую мы опубликовали, чтобы вы могли безопасно создавать резервные копии реестра, чтобы избежать других проблем. Тем не менее, ничего плохого не произойдет, если вы будете следовать инструкциям тщательно и правильно.
- Открой Редактор реестра введите «regedit» в строке поиска, меню «Пуск» или в диалоговом окне «Выполнить», которое можно открыть с помощью Windows Key + R комбинация клавиш.
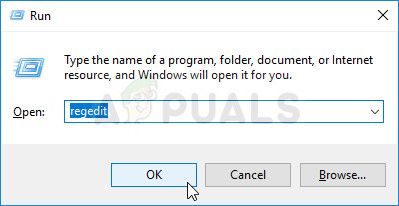 Запуск редактора реестра
Запуск редактора реестра
- Перейдите к следующему ключу в вашем реестре, перейдя на левую панель:
HKEY_LOCAL_MACHINE \ Policies \ Microsoft \ Windows \ Safer
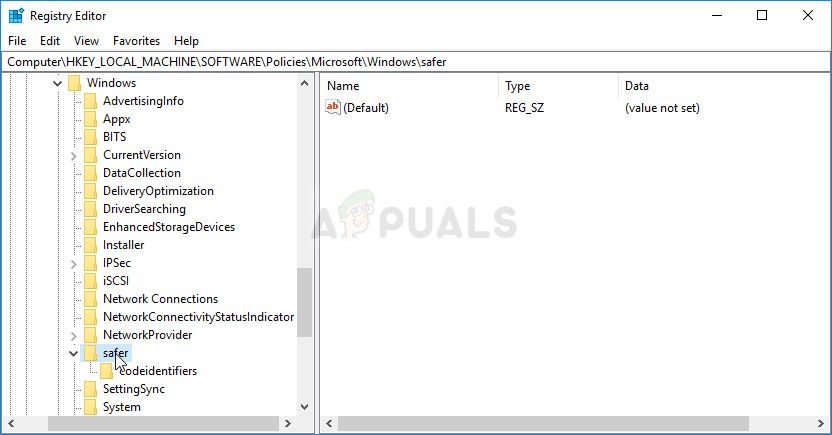 Переход к нужному месту в редакторе реестра
Переход к нужному месту в редакторе реестра
- Нажмите на этот ключ и попробуйте найти ключ с именем MRT или средство удаления вредоносных программ. Щелкните правой кнопкой мыши на нем и выберите удалять вариант из контекстного меню. Подтвердите любое диалоговое окно, которое может появиться.
- Наконец, перейдите к пути в реестре, расположенному ниже, и снова найдите ключ с именем что-то вроде MRT. Щелкните правой кнопкой мыши на найденном ключе и выберите удалять. Выйдите из редактора реестра, перезагрузите компьютер и проверьте, сохраняется ли проблема.
HKEY_CURRENT_USER \ SOFTWARE \ Policies \ Microsoft \ Window
Решение 2. Удалите некоторые записи реестра
Этот метод оказался лучшим решением для пользователей, которым не удалось воспользоваться методом, показанным в решении 1. Иногда на компьютерах пользователей нет MRT в списке инструментов, ограниченных политиками ограниченного использования программ, но он все равно не запускается. Этот метод был успешным для многих людей, и мы рекомендуем вам проверить его!
- Давайте начнем с метода удаление следующие записи реестра, использующие командную строку, чтобы избежать необходимости находить их все вручную.
- Ищи «Командная строкаЛибо прямо в меню «Пуск», либо нажав кнопку поиска рядом с ним. Щелкните правой кнопкой мыши по первому результату, который появляется вверху, и выберите «Запустить от имени администратораВариант.
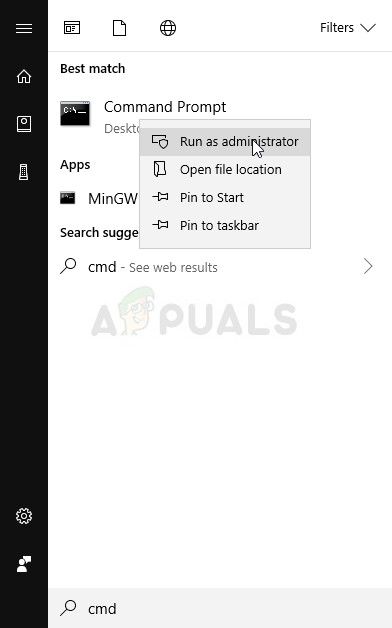 Запуск командной строки от имени администратора
Запуск командной строки от имени администратора
- Пользователи, использующие более старую версию Windows, могут использовать комбинацию клавиш Windows Logo Key + R, чтобы вызвать Запустить диалоговое окно. Введите «cmd» в поле и используйте комбинацию клавиш Ctrl + Shift + Enter, чтобы запустить командную строку от имени администратора.
- Скопируйте и вставьте команду, показанную ниже, и убедитесь, что вы нажимаете клавишу Enter на клавиатуре.
reg delete "HKCU \ Software \ Microsoft \ Windows \ CurrentVersion \ Policies \ Explorer \ DisallowRun" / f reg delete "HKLM \ Software \ Microsoft \ Windows \ CurrentVersion \ Policies \ Explorer \ DisallowRun" / f reg delete "HKU \ S-1-5-18 \ Software \ Microsoft \ Windows \ CurrentVersion \ Policies \ Explorer \ DisallowRun" / f reg delete "HKU \ S-1-5-19 \ Software \ Microsoft \ Windows \ CurrentVersion \ Policies \ Explorer \ DisallowRun" / f reg delete "HKU \ S-1-5-20 \ Software \ Microsoft \ Windows \ CurrentVersion \ Policies \ Explorer \ DisallowRun" / f
- После этого шага вам придется перезагрузить компьютер, чтобы изменения вступили в силу. Проверьте, отображается ли сообщение об ошибке MRT, заблокированное системным администратором!
Решение 3. Добавьте разрешения для учетной записи администратора
Приобретение права собственности на файл иногда имеет жизненно важное значение, если вы хотите добавить разрешения различным учетным записям пользователей для редактирования или копирования файла. На этот раз мы будем добавлять учетную запись администратора в качестве владельца. Смена владельца обычно является простым процессом, и он предоставит вам полный доступ к свойствам безопасности файла, если вы будете с большой осторожностью следовать инструкциям, которые мы подготовили ниже.
- Открыть свой Библиотеки зайдите на ваш компьютер или откройте любую папку на вашем компьютере и выберите опцию «Этот компьютер» в левом меню.
- Перейдите к месту, где MRT.EXE файл находится.
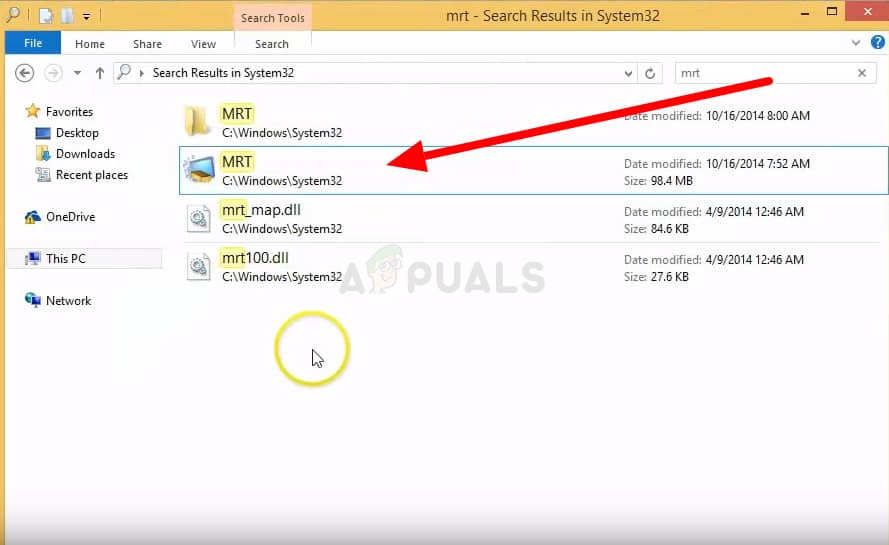 Расположение файла MRT.exe
Расположение файла MRT.exe
- Вам нужно будет взять на себя ответственность за исполнимый. Щелкните правой кнопкой мыши файл mrt.exe и выберите свойства, а затем нажмите Безопасность Нажмите на продвинутый кнопка. Откроется окно «Дополнительные параметры безопасности». Здесь вам нужно изменить владелец ключа.
- Нажмите на ссылку «Изменить» рядом с меткой «Владелец:». Откроется окно «Выбрать пользователя или группу».
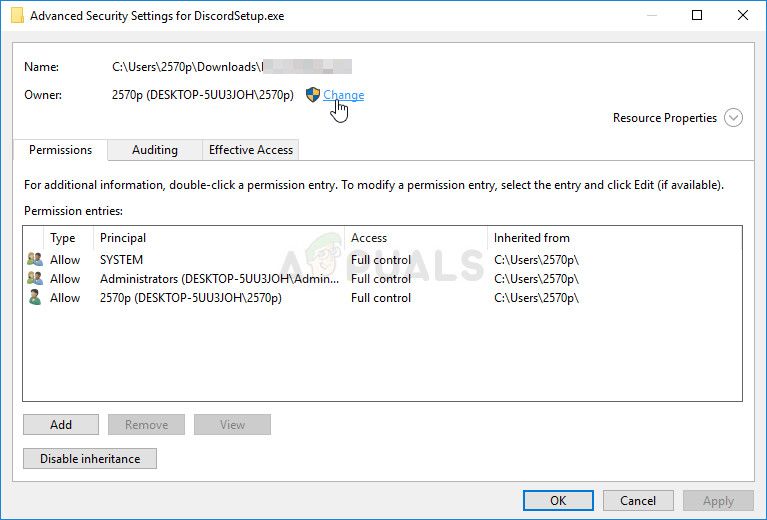 Смена владельца файла
Смена владельца файла
- Выберите учетную запись пользователя с помощью кнопки «Дополнительно» или просто введите свою учетную запись в поле с надписью «Введите имя объекта для выбора» и нажмите «ОК». Добавьте учетную запись администратора.
- При желании, чтобы изменить владельца всех подпапок и файлов внутри папки, установите флажок «Заменить владельца на субконтейнеры и объекты» в «Расширенные настройки безопасности» окно. Нажмите кнопку ОК, чтобы изменить владельца.
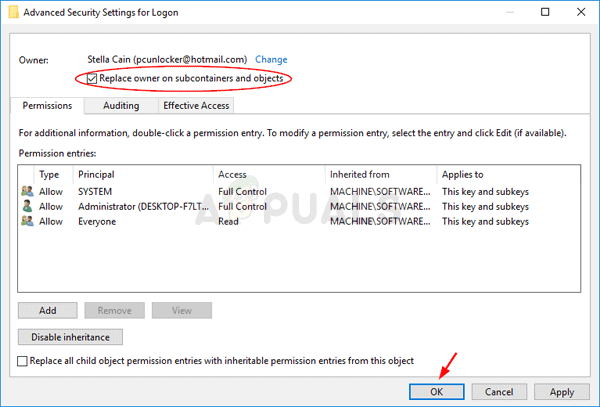 Завершение процесса
Завершение процесса
- Теперь, когда у вас есть полный контроль над папкой, откройте ее, выберите все, что вы найдете внутри, и получите доступ к файлам должным образом. Перезагрузите компьютер, и проблема должна быть решена.
Решение 4. Запустите MRT от имени администратора.
Наконец, вы можете просто попытаться заставить его работать с правами администратора, как у некоторых людей. Тем не менее, это скорее обходной путь, и вы обязательно должны проверить методы выше, прежде чем попробовать этот. Это заставит исполняемый файл MRT работать с правами администратора и, надеюсь, сможет избежать MRT, заблокированного проблемой системного администратора.
- Найдите MRT.EXE файла и измените его свойства, щелкнув правой кнопкой мыши его запись на рабочем столе, в меню «Пуск» или в окне результатов поиска и выберите свойства. Перейдите к Совместимость вкладку в окне свойств и установите флажок рядом с Запустите эту программу от имени администратора вариант до применения изменений.
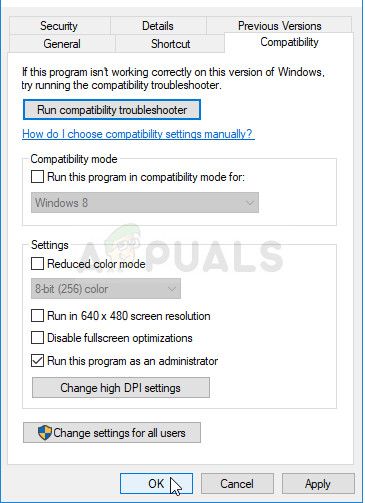 Запуск MRT с правами администратора
Запуск MRT с правами администратора
- Убедитесь, что вы подтверждаете любые диалоговые окна, которые могут появиться для вас с правами администратора и Игровое приложение MSI должен запускаться с правами администратора с этого момента. Откройте его, дважды щелкнув по его значку, и попробуйте увидеть, появляется ли ошибка по-прежнему.