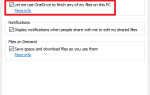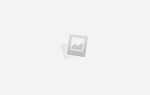Маршрутизаторы используются практически в каждом доме в наше современное время, и они стали более необходимыми для совместного использования интернет-соединения между различными устройствами. Каждый маршрутизатор имеет страницу администратора, которая позволяет пользователю получить доступ к его настройкам и изменять их в соответствии с этой потребностью.
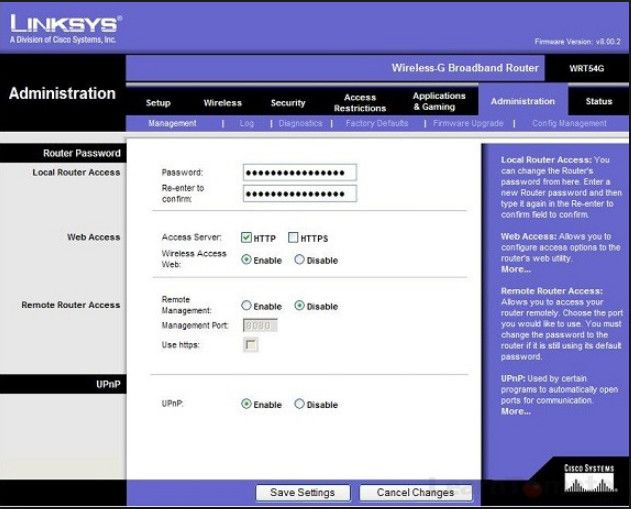
В некоторых случаях пользователь не может подключиться к своему маршрутизатору даже после ввода правильного IP-адреса в окне браузера. Это может произойти из-за ряда различных причин, таких как неправильный IP-адрес, который вводит пользователь, или неверные настройки в настройках маршрутизатора.
содержание
- 1 Как исправить не могу подключиться к роутеру
- 1.1 Решение 1: Ввод правильного IP
- 1.2 Решение 2: Сброс настроек сети
- 1.3 Решение 3: Сброс вашего роутера
- 1.4 Как подключиться к маршрутизатору NETGEAR
- 1.5 Как подключиться к роутеру ASUS
- 1.6 Как подключиться к роутеру Linksys
- 1.7 Как подключиться к роутеру DLINK
Как исправить не могу подключиться к роутеру
У пользователей возникла проблема невозможности подключения к маршрутизатору в различных обстоятельствах, поскольку это в первую очередь зависит от типа маршрутизатора, который вы используете вместе с его производителем. Эту проблему также можно определить, поскольку она не может получить доступ к шлюзу по умолчанию, поскольку это шлюз по умолчанию, к которому мы обращаемся, чтобы открыть административные настройки маршрутизатора. Такими маршрутизаторами могут быть TP-Link, Netgear, ASUS и т. Д. В этом руководстве будут рассмотрены все эти проблемы.
Замечания: Прежде чем продолжить, убедитесь, что вы правильно включили и включили маршрутизатор и попробуйте подключиться к нему снова.
Решение 1. Введите правильный IP
Если вы не можете получить доступ к странице администратора на своем маршрутизаторе, это может быть связано с тем, что вы не ввели правильный IP-адрес в адресной строке браузера. Вы должны ввести шлюз по умолчанию вашего сетевого подключения, чтобы получить доступ к настройкам. Теперь есть два сценария; один, где вы подключены к Интернету с помощью маршрутизатора, но не можете получить доступ к самому маршрутизатору, а другой — где вы не можете получить доступ к совершенно новому маршрутизатору.
В случае совершенно нового маршрутизатора вы должны обратиться к его документации или увидеть обратную сторону коробки, чтобы проверить правильный IP-адрес. Если вы уже подключены к сети, выполните следующие шаги, чтобы убедиться, что у вас есть правильный IP-адрес для ввода.
- Нажмите Windows + S, введите «командная строка«В диалоговом окне щелкните правой кнопкой мыши приложение и выберите«Запустить от имени администратора».
- В командной строке с повышенными правами введите команду «IPCONFIG”В диалоговом окне и нажмите Enter.
- Поищите беспроводное соединение на вашем компьютере (или проводное, если вы подключились к маршрутизатору с помощью кабеля LAN) и посмотрите IP-адрес для Шлюз по умолчанию.
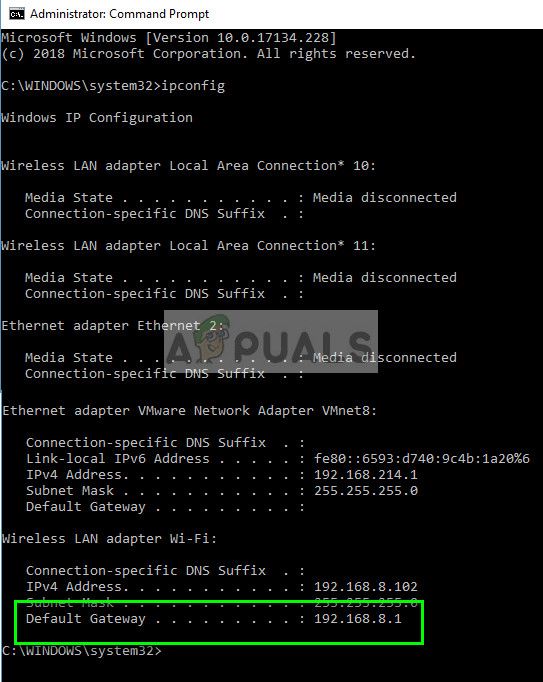
- Введите этот IP-адрес в браузере и используйте его для доступа к вашему роутеру.
Решение 2. Сброс настроек сети
Если вы знаете правильный IP-адрес своего маршрутизатора и все еще не можете подключиться к нему, мы можем попытаться сбросить настройки сети на вашем компьютере. Вполне возможно, что есть некоторые проблемы, которые вызывают эту проблему. Обратите внимание, что вы должны знать шлюз вашего маршрутизатора по умолчанию или IP-адрес доступа заранее. Выполните решение 1 перед перезагрузкой сети.
- Нажмите Windows + R, введите «командная строка«В диалоговом окне щелкните правой кнопкой мыши приложение и выберите«Запустить от имени администратора».
- В командной строке с повышенными привилегиями выполните следующие команды одну за другой:
ipconfig / flushdns ipconfig / renew
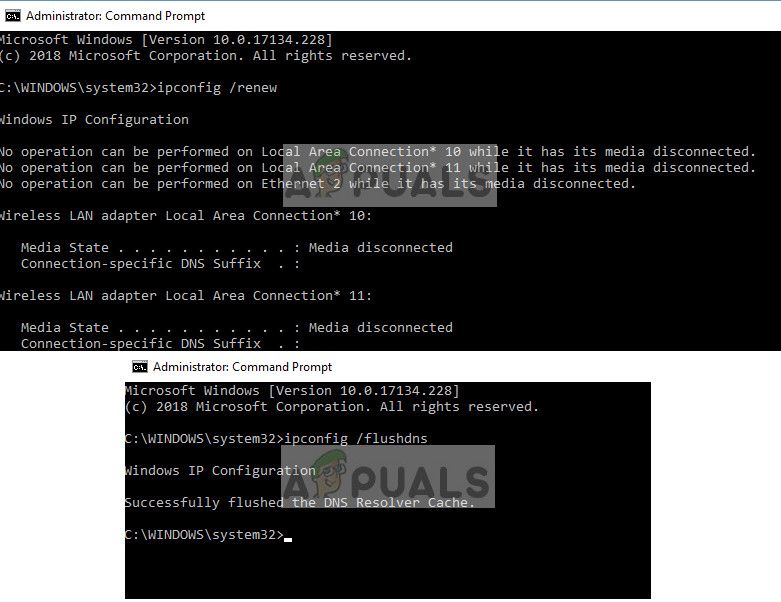
- После перезагрузки сети полностью перезагрузите компьютер и проверьте, решена ли проблема.
Решение 3: Сброс вашего роутера
Если вы пытались использовать несколько компьютеров для подключения к шлюзу по умолчанию и по-прежнему не можете получить доступ к странице администратора, мы можем попытаться правильно сбросить настройки маршрутизатора, а затем снова подключиться к нему. Обратите внимание, что вы должны знать шлюз по умолчанию для маршрутизатора, прежде чем переустановить свой маршрутизатор с помощью кнопки сброса. Если вы не знаете, либо следуйте решению 1 и проверьте, используя документацию маршрутизатора. Все настройки маршрутизатора будут потеряны, включая пароль и SSID, и вы увидите только имя и пароль маршрутизатора по умолчанию, как если бы они были получены с завода.
- Убедитесь, что ваш маршрутизатор подключен к источник питания. Посмотрите за ним для маленькой кнопки для сброса или посмотрите на маленькое отверстие.
- Если есть отверстие, используйте маленький штифт и продолжайте нажимать кнопку сброса в течение 10-15 секунд.
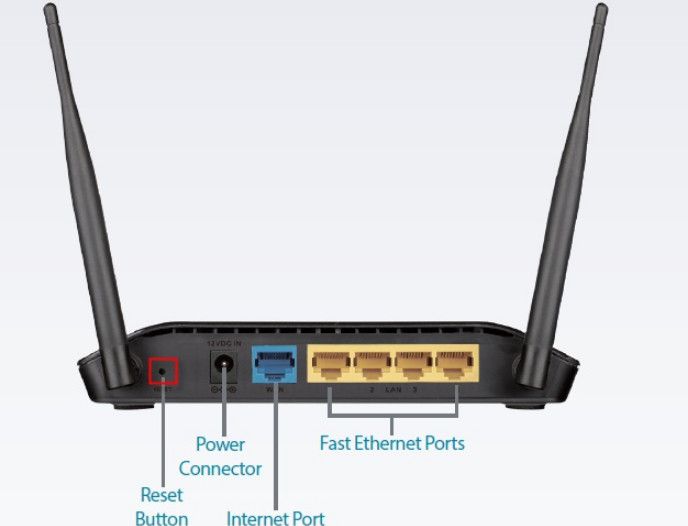
- После сброса вашего роутера, запустить снова ваш компьютер и после подключения к сети, попробуйте получить к нему доступ через шлюз по умолчанию, как показано выше.
Как подключиться к роутеру NETGEAR
Если у вас есть маршрутизатор NETGEAR и он отказывается подключаться, вы можете попробовать выполнить следующие действия. NETGEAR имеет специальный IP-адрес, указанный в его официальной документации. Прежде чем продолжить, убедитесь, что вы подключены к маршрутизатору NETGEAR.
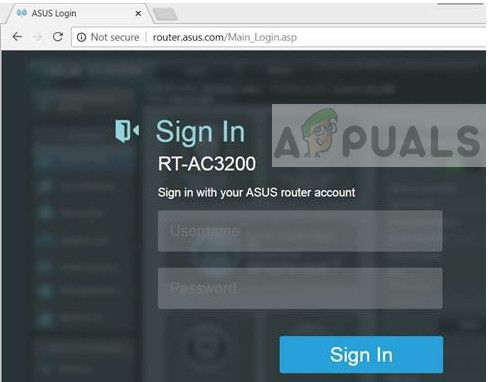
- Откройте веб-браузер и введите адрес «http://www.routerlogin.net» или «http://www.routerlogin.com».
- Как только появится интерфейс, введите имя пользователя как админ и пароль как пароль. Это записи по умолчанию, если учетные данные не изменены.
Как подключиться к роутеру ASUS
Если у вас есть маршрутизатор ASUS, IP-адрес и учетные данные могут отличаться от других маршрутизаторов. Следуйте инструкциям ниже, чтобы войти в GUI вашего маршрутизатора ASUS.
- Откройте браузер и введите адрес http://router.asus.com.
- Имя пользователя и пароль по умолчанию оба админ. Введите данные для доступа к графическому интерфейсу вашего маршрутизатора.
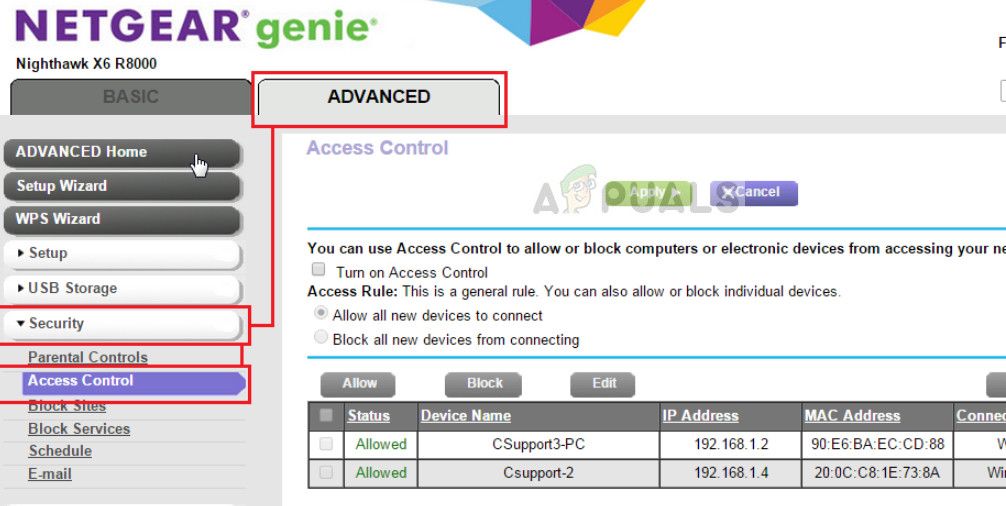
- Теперь вы вносите изменения в свою сеть без проблем.
Как подключиться к маршрутизатору Linksys
Маршрутизаторы Linksys имеют почти тот же механизм подключения, что и в приведенных выше примерах. В его официальной документации рекомендуется использовать проводное подключение к маршрутизатору вместо беспроводного, чтобы избежать конфликтов (если они есть).
- Откройте браузер и введите адрес «192.168.1.1». Имя пользователя и пароль по умолчанию админ. Вы также можете использовать адрес «linksyssmartwifi.com».
- Введите учетные данные, когда будет предложено, и позже вы сможете получить доступ к GUI без каких-либо проблем.
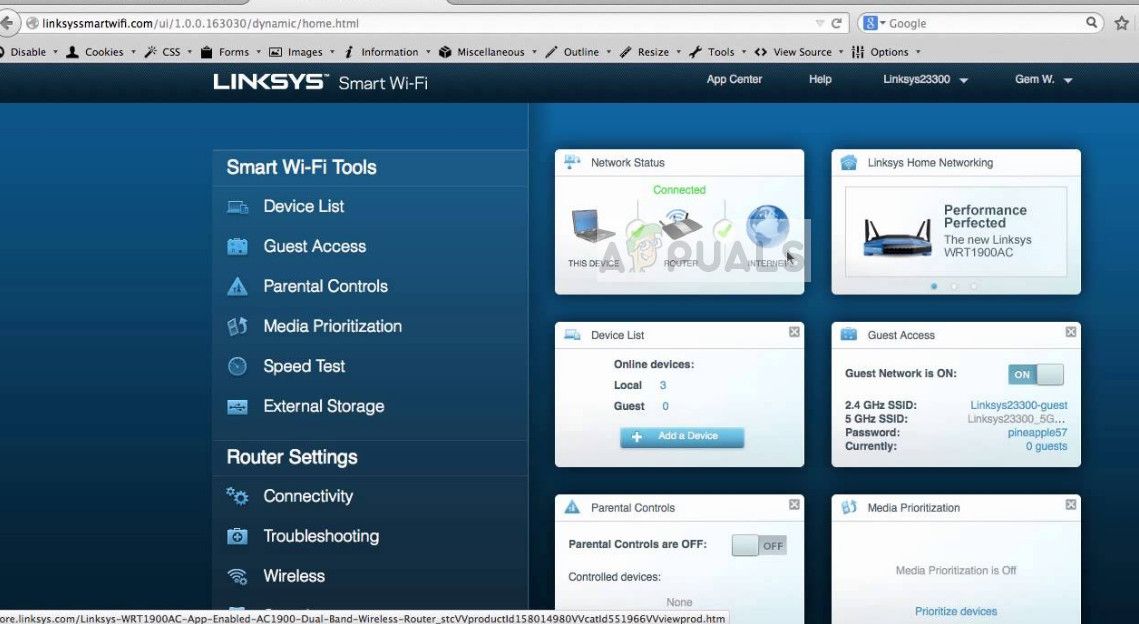
Как подключиться к роутеру DLINK
Метод для маршрутизатора DLINK, а также для TP-LINK и т. Д. Практически одинаков. Вам нужен веб-браузер и соединение с маршрутизатором по беспроводной или проводной связи. Рекомендуется использовать провод LAN для соединения, чтобы избежать проблем.
- Откройте браузер и введите адрес «192.168.0.1”Или http: //dlinkrouter.local в адресной строке и нажмите Enter.
- После ввода учетных данных имя пользователя по умолчанию админ и есть нет пароля. Это случай по умолчанию и может отличаться, если вы изменили учетные данные.
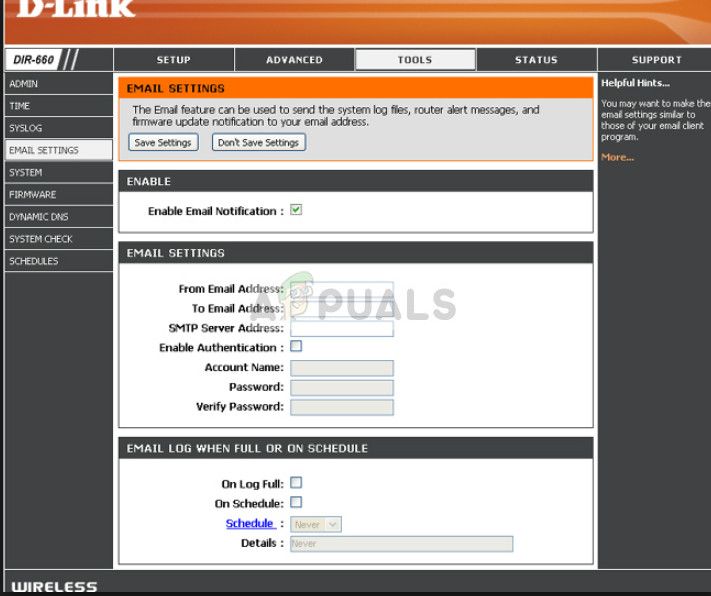
- Теперь вы можете получить доступ к маршрутизатору без каких-либо проблем.
Замечания: Если вы не можете получить доступ к маршрутизаторам, вы можете следовать приведенным выше решениям для устранения неполадок и устранения проблемы.