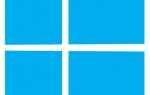Содержание
Несколько пользователей сталкиваются сНе удалось загрузить каналы: невозможно подключиться к ИнтернетуОшибка при попытке открыть Bluestacks. Другие пользователи сообщают, что для них сообщение об ошибке появляется всякий раз, когда они пытаются запустить приложение в Bluestacks. Эта проблема не является исключительной для Windows (Windows 7, Windows 8 и Windows 10), поскольку она также подтверждена на компьютерах MAC.
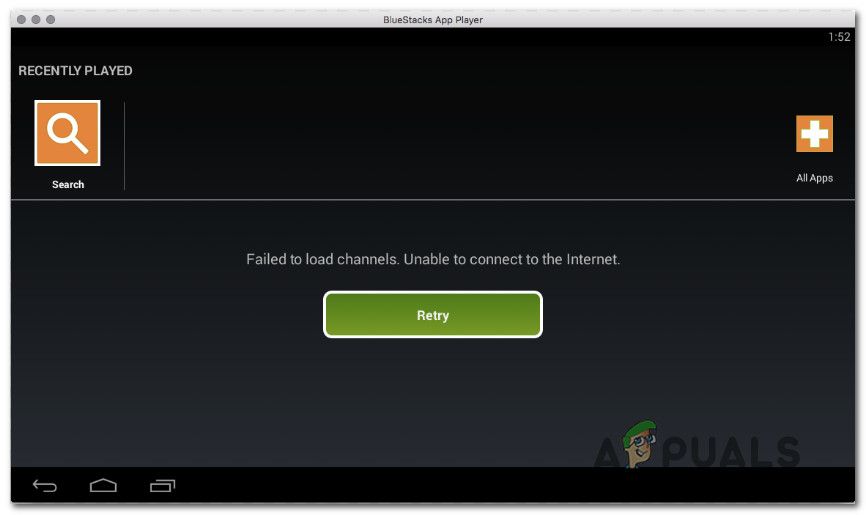 Не удалось загрузить каналы. Невозможно подключиться к Интернету
Не удалось загрузить каналы. Невозможно подключиться к Интернету
Что вызывает «Не удалось загрузить каналы. Невозможно подключиться к ИнтернетуОшибка в Bluestacks?
Мы исследовали эту конкретную проблему, изучив различные пользовательские отчеты и стратегии исправления, которые они успешно использовали для устранения этого конкретного сообщения об ошибке. Как выясняется, есть несколько различных потенциальных виновников, которые, как известно, вызывают это конкретное сообщение об ошибке:
- Текущая версия Bluestacks устарела — Как оказалось, вы можете столкнуться с этим, если вы используете сильно устаревшую версию Bluestacks. Обычно сообщается, что это происходит со сборками, выпущенными до Bluestacks 4.0. В этом случае решение состоит в том, чтобы удалить текущую версию и установить последнюю сборку с официальной страницы загрузки.
- Брандмауэр блокирует доступ Bluestacks к сети — Известно, что некоторые сторонние инструменты брандмауэра, а также встроенный брандмауэр Windows вызывают эту конкретную ошибку, препятствуя доступу основного исполняемого файла к Интернету. Если этот сценарий применим, вы сможете решить проблему путем внесения в белый список приложения или удаления брандмауэра преступника.
- Гео-ограничения — В некоторых странах доступ к магазину Google Play запрещен, поэтому в результате будет отображаться это сообщение об ошибке. В этом случае использование решения VPN должно позволить вам обойти проблему.
Если вы хотите решить «Не удалось загрузить каналы: невозможно подключиться к ИнтернетуОшибка, эта статья предоставит вам несколько шагов по устранению неполадок. Ниже вы увидите несколько методов, которые другие пользователи в аналогичной ситуации успешно использовали для решения проблемы.
Поскольку проблема возникает в нескольких операционных системах, не каждый метод будет применим к вашему конкретному сценарию. В связи с этим мы советуем вам следовать потенциальным исправлениям в том порядке, в котором они представлены. Один из них должен решить проблему в вашем конкретном сценарии.
Способ 1: установить последнюю сборку Bluestacks
Как выясняется, эта конкретная проблема также может возникать из-за повреждения некоторых поврежденных файлов в установке Bluestacks. Несколько пользователей, оказавшихся в аналогичной ситуации, сообщили, что проблема была решена после того, как они удалили свой текущий клиент Bluestacks и установили последнюю сборку.
Вот краткое руководство о том, как это сделать:
- Нажмите Windows ключ + R открыть диалоговое окно «Выполнить». Затем введите «Appwiz.cpl» и нажмите Войти открыть Программы и особенности.
 Введите appwiz.cpl и нажмите Enter, чтобы открыть список установленных программ.
Введите appwiz.cpl и нажмите Enter, чтобы открыть список установленных программ. - Внутри Программы и особенности на экране прокрутите список программ и щелкните правой кнопкой мыши установку Bluestacks. Тогда выбирай Удалить и следуйте инструкциям на экране, чтобы удалить текущую сборку Bluestacks.
 Удаление Bluestacks
Удаление Bluestacks - Перезагрузите компьютер. При следующем запуске перейдите по этой ссылке (Вот) и нажмите «Загрузить Bluestacks», чтобы загрузить последнюю доступную версию.
 Загрузка последней версии Bluestacks
Загрузка последней версии Bluestacks - После завершения загрузки откройте исполняемый файл установки, нажмите да на UAC (контроль учетных записей пользователей) запросите права администратора, нажмите «Установить» и следуйте инструкциям на экране, чтобы завершить установку последней версии Bluestacks.
 Установка последней версии Bluestacks
Установка последней версии Bluestacks - Подождите, пока приложение не будет завершено, затем откройте только что установленную версию Bluestacks и посмотрите, не появляется ли у вас сообщение «Не удалось загрузить каналы: невозможно подключиться к Интернету» ошибка.
Если вы все еще сталкиваетесь с тем же сообщением об ошибке при попытке запустить приложение, перейдите к следующему способу ниже.
Способ 2. Добавление исключения для брандмауэра / удаление брандмауэра
Основываясь на различных пользовательских отчетах, известно, что существует несколько различных клиентов брандмауэров, которые блокируют некоторые сетевые функции Bluestacks, что в итоге приведет к созданию «Не удалось загрузить каналы: невозможно подключиться к Интернету» ошибка.
Некоторым пользователям удалось устранить это неудобство, добавив исключение в свой брандмауэр (это в основном работает с брандмауэром Windows), в то время как другие сообщили, что проблема была решена только после того, как они полностью удалили клиент брандмауэра.
Если вы используете брандмауэр Windows, вот краткое руководство по обеспечению того, чтобы Bluestacks не блокировалось им:
- Нажмите Windows ключ + R открыть диалоговое окно «Выполнить». Затем введите «Контроль» и нажмите Войти открыть панель управления.
- Как только вы окажетесь в классическом меню панели управления, используйте функцию поиска в верхнем правом углу, чтобы найти «брандмауэр». Затем нажмите на Брандмауэр Защитника Windows.
- В меню брандмауэра Защитника Windows нажмите Разрешить приложение или функцию через брандмауэр Защитника Windows.
- в Разрешенное приложение меню, нажмите Изменить настройки кнопка. Затем прокрутите вниз список Разрешенные приложения и функции и убедитесь, что оба Государственный и частный коробки, связанные с Bluestacks Сервис проверен.
Замечания: Если Служба BlueStacks отсутствует в списке Разрешенные приложения и функции, нажмите на Разрешить другое приложение и добавить его вручную. - Перезагрузите систему и посмотрите, сможете ли вы нормально открыть приложение BlueStacks при следующем запуске.
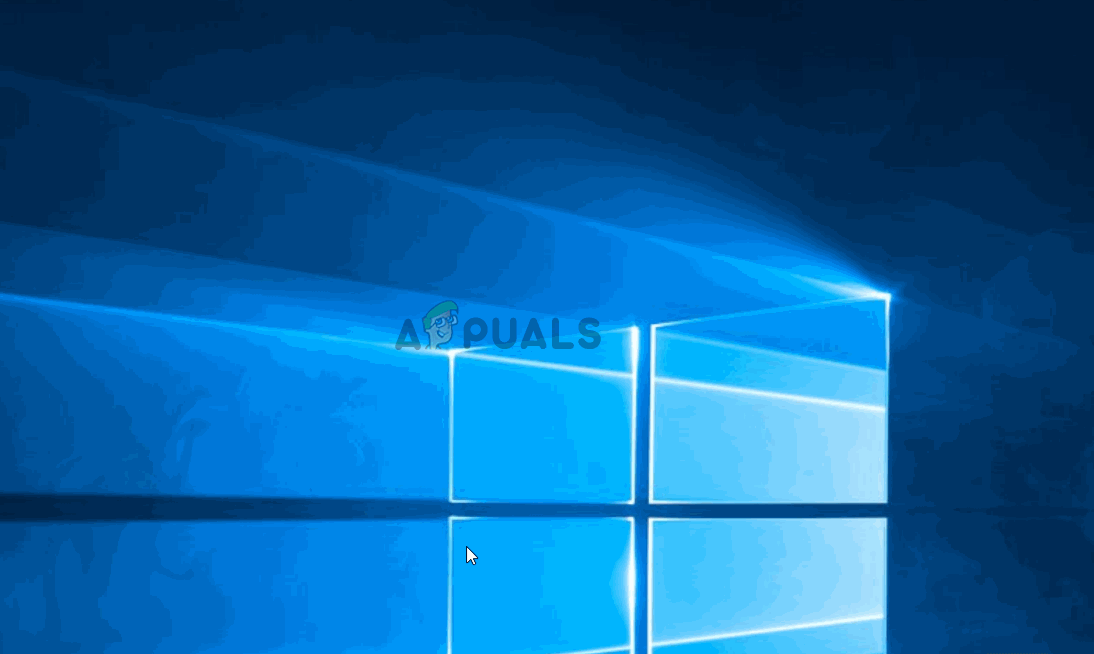 Разрешение приложения через брандмауэр Windows
Разрешение приложения через брандмауэр Windows
Если вы используете другой клиент брандмауэра, шаги внесения в белый список приложения Bluestacks будут другими. Но имейте в виду, что у людей были смешанные результаты с внесением в белый список приложения Bluestacks от сторонних клиентов брандмауэра.
В некоторых случаях клиенту Bluestacks по-прежнему запрещалось связываться по сети, даже если основной исполняемый файл был в белом списке. Один верный способ убедиться, что ваш клиент брандмауэра не мешает вашему, это полностью удалить клиент. Следуя этой статье, вы можете убедиться, что не оставляете никаких файлов с остатками.Вот).
Если вы все еще сталкиваетесь сНе удалось загрузить каналы: невозможно подключиться к Интернету», Перейдите к следующему способу ниже.
Способ 3: установка приложения VPN
Как сообщают многие пользователи, одна из популярных причин, почему «Не удалось загрузить каналы: невозможно подключиться к Интернету”Ошибка возникает, когда что-то в Bluestacks не может связаться через сетевое соединение, которое они используют. Чаще всего это происходит из-за географических ограничений, но это не заданное правило.
Хотя нет официального объяснения, почему возникает эта ошибка, было подтверждено, что использование приложения VPN заставляет приложение думать, что оно использует другую сеть, что устранит ошибку автоматически.
Вот краткое руководство по избежанию сообщения об ошибке полностью с помощью решения VPN (Hide.Me):
Замечания: Вы можете использовать любой VPN-клиент по вашему желанию. Мы использовали Hide.Me только для пояснения.
Замечания: Приведенная ниже процедура создана для ПК с Windows, но приложение Hide.Me также можно установить на компьютеры Mac.
- Нажмите на эту ссылку (здесь), а затем нажмите Скачать сейчас. Затем нажмите на регистр (под Free), чтобы загрузить бесплатную версию Hide.me VPN.
 Загрузка решения VPN
Загрузка решения VPN - Введите адрес электронной почты в поле регистрации, чтобы создать учетную запись. Вам необходимо подтвердить это (вы получите ссылку для подтверждения), открыв электронное письмо, чтобы начать регистрацию.
 Регистрация на сервис
Регистрация на сервис - Откройте письмо с подтверждением и нажмите Активировать мой аккаунт кнопку, чтобы начать с регистрации учетной записи.
- На следующем экране выберите подходящее имя пользователя и пароль для своей учетной записи, затем нажмите создать учетную запись.
 Создание учетной записи с Hide.me
Создание учетной записи с Hide.me - Как только вы успешно вошли в свой аккаунт, перейдите на Цены> Бесплатно и нажмите на Применить сейчас открыть бесплатный аккаунт.
 Подать заявку на бесплатный аккаунт
Подать заявку на бесплатный аккаунт - Когда бесплатный аккаунт открыт, перейдите к Скачать клиенты вкладку и нажмите на Скачать кнопка для загрузки установочного исполняемого файла Спрячь меня. Но обязательно загрузите правильный установщик в соответствии с вашей операционной системой
 Загрузка клиента Windows
Загрузка клиента Windows - После загрузки установщика откройте его и следуйте инструкциям на экране для установки Спрячь меня приложение.
 Установка приложения Hide.Me VPN
Установка приложения Hide.Me VPN - После завершения установки введите свои учетные данные и нажмите Начните бесплатный пробный период. Далее нажмите кнопку «Изменить» (нижний правый угол) и выберите местоположение, используемое VPN.
- Теперь все, что осталось сделать, это нажать Включить VPN изменить свой IP.
 Включение решения VPN
Включение решения VPN - Запустите Bluestacks и посмотрите, видите ли выНе удалось загрузить каналы: невозможно подключиться к ИнтернетуОшибка при попытке запуска приложения.

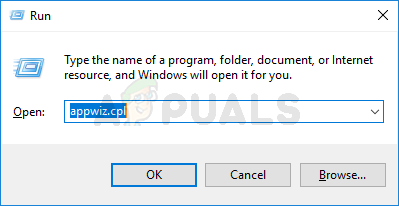 Введите appwiz.cpl и нажмите Enter, чтобы открыть список установленных программ.
Введите appwiz.cpl и нажмите Enter, чтобы открыть список установленных программ.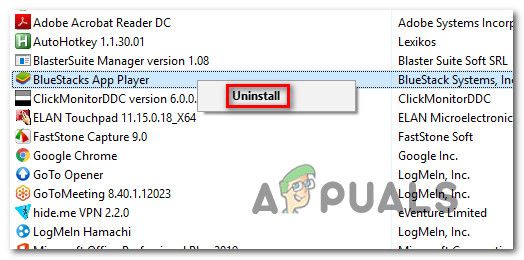 Удаление Bluestacks
Удаление Bluestacks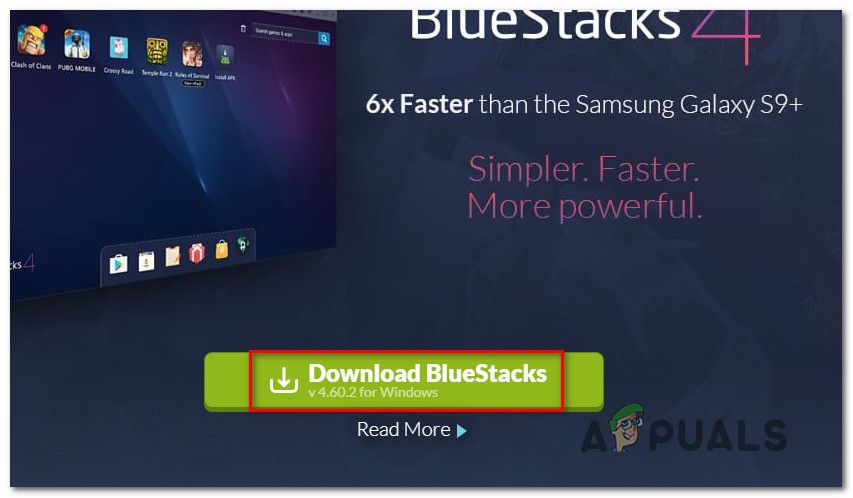 Загрузка последней версии Bluestacks
Загрузка последней версии Bluestacks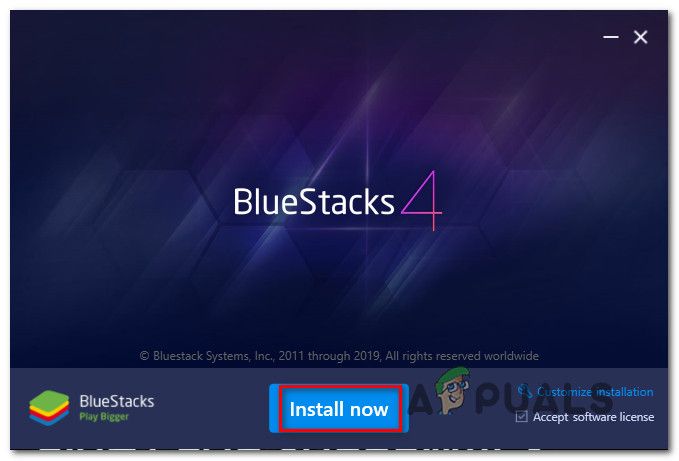 Установка последней версии Bluestacks
Установка последней версии Bluestacks Загрузка решения VPN
Загрузка решения VPN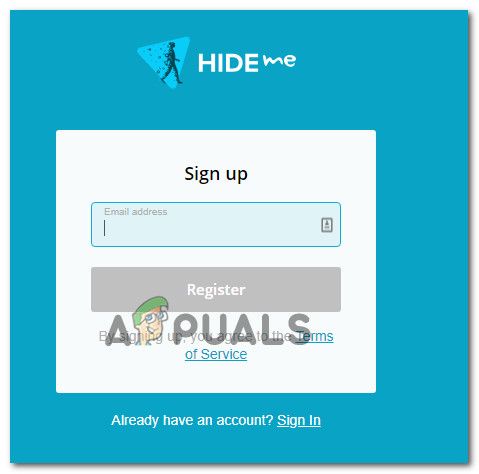 Регистрация на сервис
Регистрация на сервис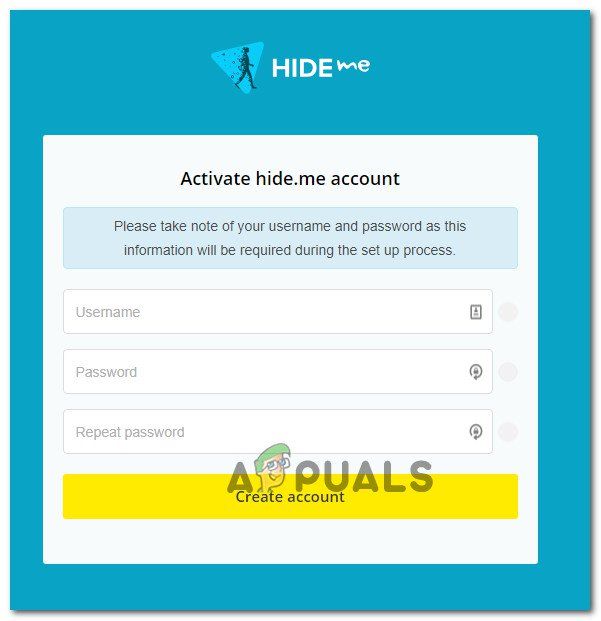 Создание учетной записи с Hide.me
Создание учетной записи с Hide.me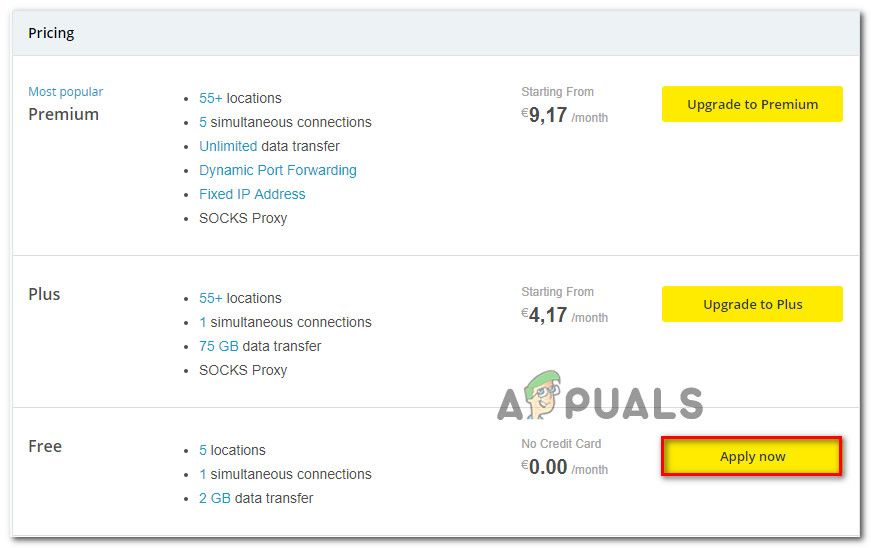 Подать заявку на бесплатный аккаунт
Подать заявку на бесплатный аккаунт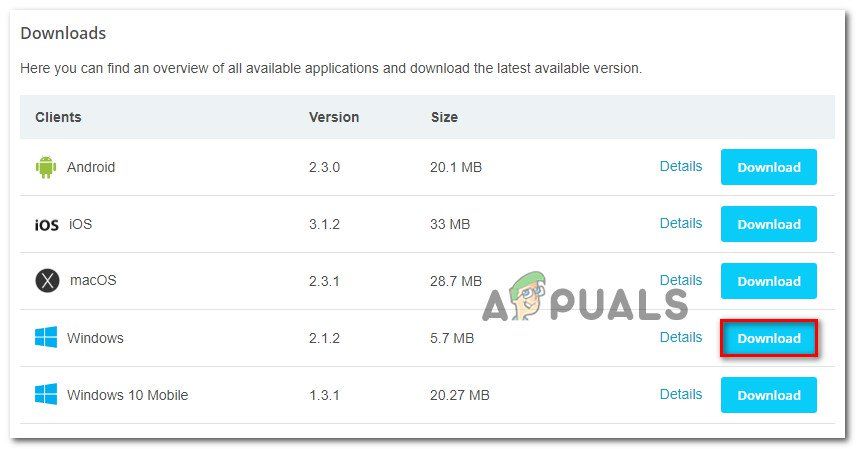 Загрузка клиента Windows
Загрузка клиента Windows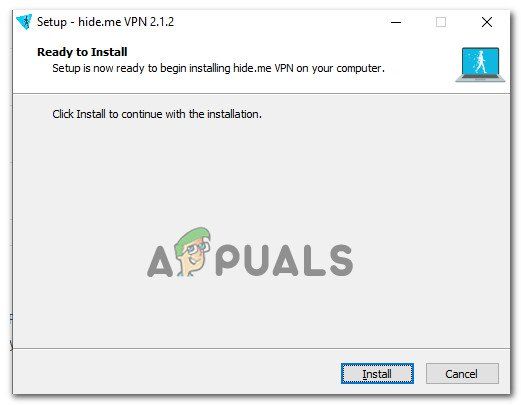 Установка приложения Hide.Me VPN
Установка приложения Hide.Me VPN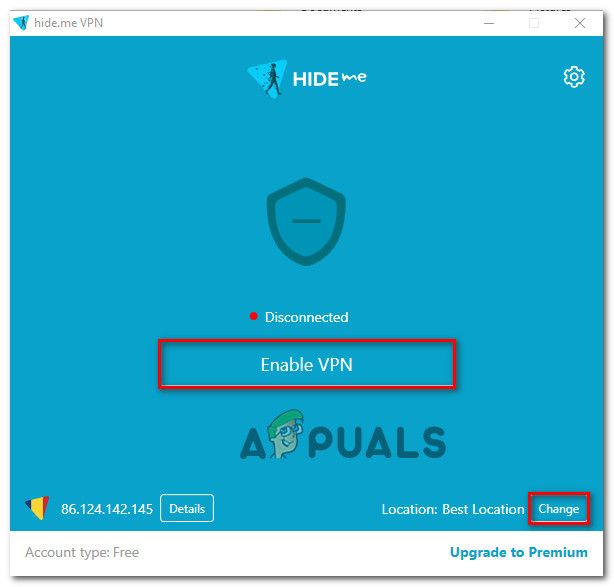 Включение решения VPN
Включение решения VPN
![Снимайте и делитесь скриншотами на молниеносной скорости с ScreenSnapr [Windows]](https://helpexe.ru/wp-content/cache/thumb/ca/a05a4f88ddb01ca_150x95.jpg)