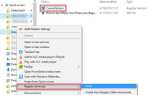Содержание
Синий Экран Смерти, также известный как BSOD, безусловно, кошмар для всех. Каждый из нас видел синий экран смерти во время нашего использования Windows. Несмотря на то, что BSOD — это то же самое, то есть вы видите синий экран и перезагружаетесь, эти BSOD поставляются с широким диапазоном сообщений об ошибках, которые могут помочь нам добраться до корня ошибки. Одним из этих сообщений об ошибках, которые вы увидите на Синем экране смерти, является страница поврежденного оборудования. Это сообщение об ошибке будет отображаться в правом нижнем углу экрана. Конечно, как и любой другой BSOD, это может произойти в любое время или во время определенного действия, и это перезагрузит ваш компьютер. Тем не менее, BSOD с ошибкой неисправной аппаратной страницы не будет делать ничего, кроме неудобного «синего экрана смерти».
Может быть много причин для этого BSOD с сообщением о неисправной аппаратной странице. Если проблема возникла сразу после обновления или обновления до Windows 10, весьма вероятно, что проблема вызвана либо концом Microsoft, который они решат в следующем обновлении, либо несовместимыми драйверами. Большинство BSOD на самом деле вызвано несовместимыми драйверами, и если вы недавно обновились до Windows 10, то вероятность наличия несовместимого драйвера также очень высока. Этот конкретный BSOD с сообщением о неисправной аппаратной странице обычно вызывается либо неисправным драйвером, либо неисправным ОЗУ.
Поскольку есть много причин, которые могут вызвать эту проблему, есть несколько методов, упомянутых ниже, чтобы решить эту ошибку. Итак, пройдитесь по каждому методу, пока проблема не будет решена.
подсказки
- Проблема может быть вызвана неисправным оборудованием. Таким образом, если вы недавно установили новое оборудование в вашей системе, то рекомендуется удалить это оборудование и проверить, происходит ли BSOD или нет.
- Так как проблема может быть вызвана неисправными драйверами, существует вероятность заражения вашего компьютера. Это маловероятно, но не полностью исключено. Поэтому рекомендуется выполнить полное сканирование системы, прежде чем следовать приведенным ниже методам. Если на вашем компьютере не установлена антивирусная программа, мы рекомендуем Malwarebytes. Это очень популярное и очень хорошее антивирусное программное обеспечение, которому доверяют многие. Вы можете получить его, нажав здесь и скачать бесплатную версию.
Способ 1: обновить драйверы
Первое, что вы должны сделать, это обновить драйверы, особенно драйверы дисплея. Это должно быть вашим приоритетом, особенно если проблема началась после обновления Windows 10. Обновление драйверов довольно просто и занимает всего несколько минут.
Следуйте приведенным ниже инструкциям, чтобы обновить драйверы.
- Держать Ключ Windows и нажмите р
- Тип devmgmt.ЦКМ и нажмите Войти
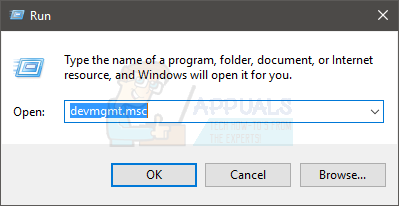
- Найдите и дважды щелкните Драйверы дисплея
- Щелкните правой кнопкой мыши на вашем Дисплейное устройство и выберите Обновление программного обеспечения драйвера …
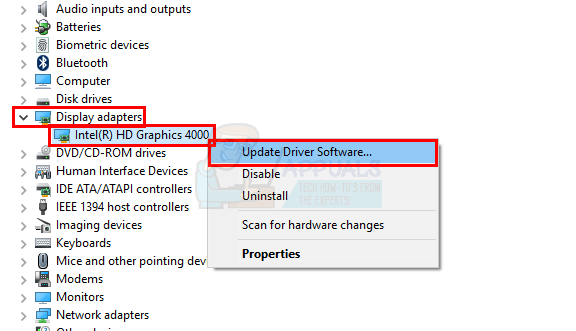
- Выбрать Автоматический поиск обновленного программного обеспечения драйвера
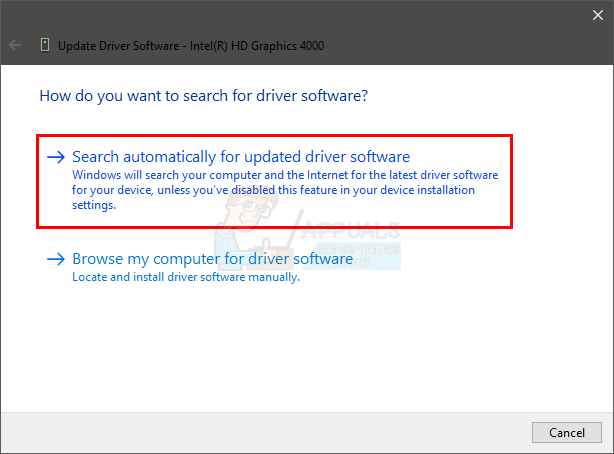
- Подождите, пока компьютер найдет обновленную версию драйвера вашего устройства. Если он найдет его, вы сможете обновить драйвер без проблем. Если это не так, перейдите к следующему шагу
- Закрой Обновление программного обеспечения драйвера окно
- Вы должны вернуться в свой Диспетчер устройств Дважды щелкните ваш Дисплейное устройство
- Выбрать Водитель табуляция
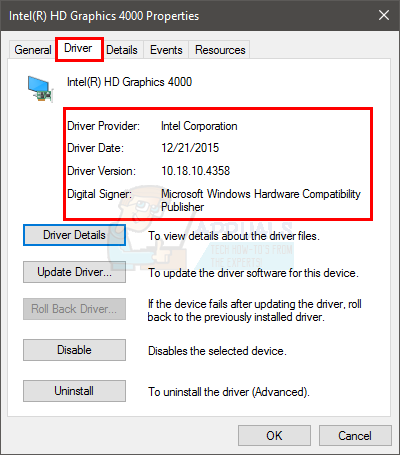
- Оставьте это окно открытым или запишите версия драйвера
- Откройте веб-браузер и перейдите на веб-сайт производителя драйвера дисплея. Найдите драйвер дисплея и проверьте, есть ли у него новая версия драйвера для вашего устройства. Если они это сделают, загрузите более новую версию
- Вернуться к Диспетчер устройств окно
- Щелкните правой кнопкой мыши на вашем Дисплейное устройство и выберите Обновление программного обеспечения драйвера …
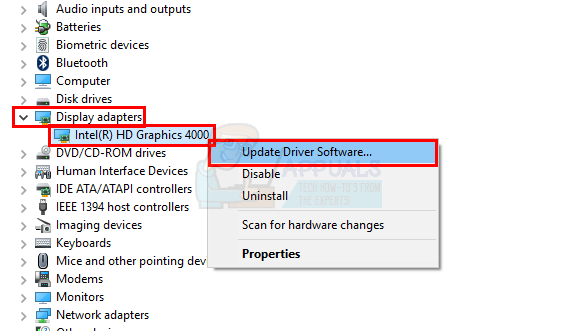
- Нажмите Просмотрите мой компьютер для программного обеспечения драйвера
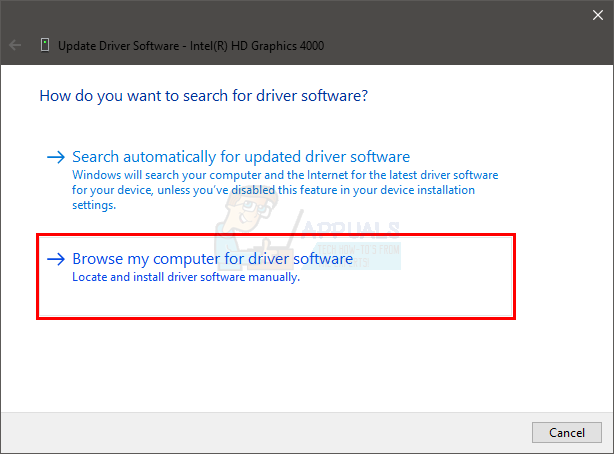
- Нажмите Просматривать
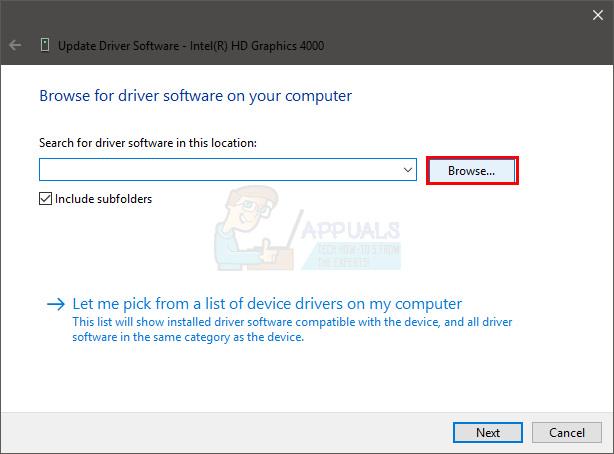
- Перейдите в папку, в которую вы загрузили последнюю версию драйвера, и выберите ее. Нажмите открыто
- Нажмите следующий и следуйте любым дополнительным инструкциям на экране.
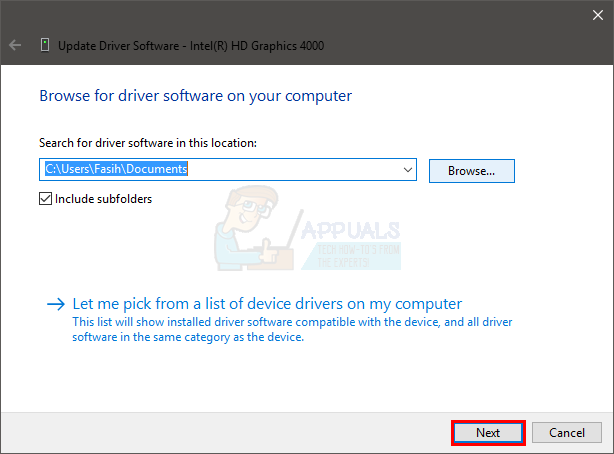
Как только вы закончите, перезапустите вычисления и проверьте, появляется ли снова BSOD.
Если это не работает, вы должны удалить драйверы и положиться на Windows, чтобы справиться с этим. Windows, в основном, устанавливает наиболее подходящие драйверы автоматически, если не находит никаких установленных драйверов для вашего устройства. Поскольку Windows имеет свои собственные общие драйверы, неплохо было бы удалить ваши драйверы и позволить Windows обрабатывать драйверы.
Следуйте инструкциям ниже и посмотрите, работает ли это
- Держать Ключ Windows и нажмите р
- Тип devmgmt.ЦКМ и нажмите Войти
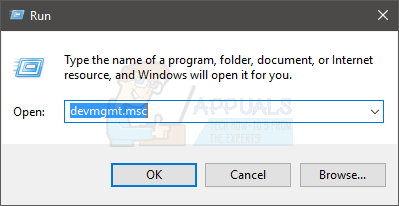
- Найдите и дважды щелкните Драйверы дисплея
- Щелкните правой кнопкой мыши на вашем Дисплейное устройство и выберите Удалить
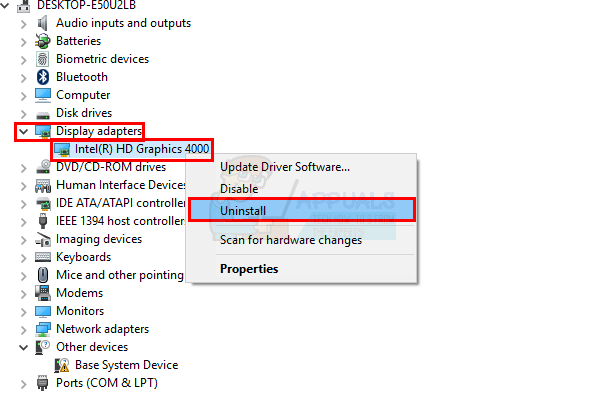
- Подтвердите любые дополнительные подсказки
После удаления драйвера перезагрузите компьютер. Windows автоматически установит общий драйвер при перезагрузке. Проверьте, сохраняется ли проблема после этих шагов. Если нет BSOD, то это означает, что проблема была с вашими драйверами. Вы можете оставить общие или попробовать установить более старую версию драйвера, предоставленную вашим производителем (поскольку последняя версия вызывала BSOD).
Способ 2: отключить быстрый запуск
Отключение быстрого запуска работает и для многих пользователей. Эта опция, в основном, ускоряет запуск вашего компьютера по сравнению с обычным запуском. Это может создать проблемы, потому что быстрый запуск может не дать вашим драйверам или программам достаточно времени для правильной загрузки.
- Держать Ключ Windows и нажмите р
- Тип Powercfg.компл и нажмите Войти
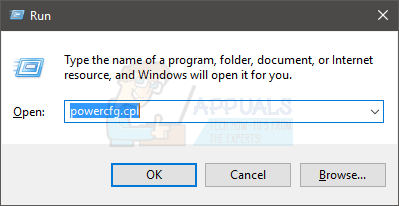
- Нажмите Выберите, что делает кнопка питания
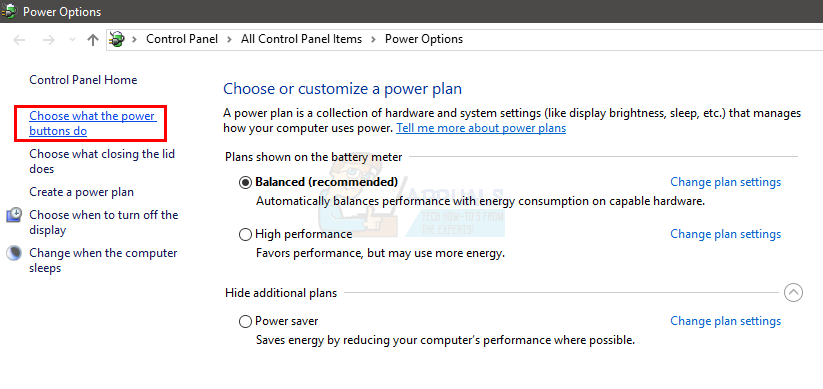
- Нажмите Изменить настройки, которые в данный момент недоступны
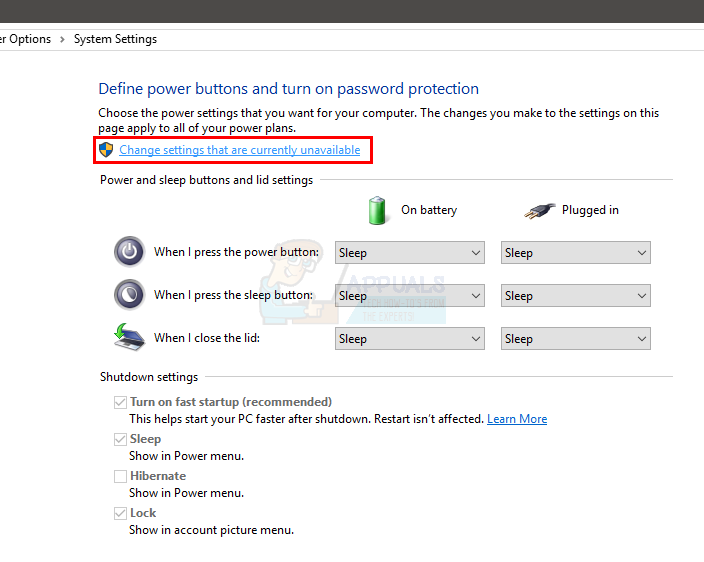
- Снимите флажок с надписи Включите быстрый запуск (рекомендуется). Это должно быть в настройках выключения
- Нажмите Сохранить изменения
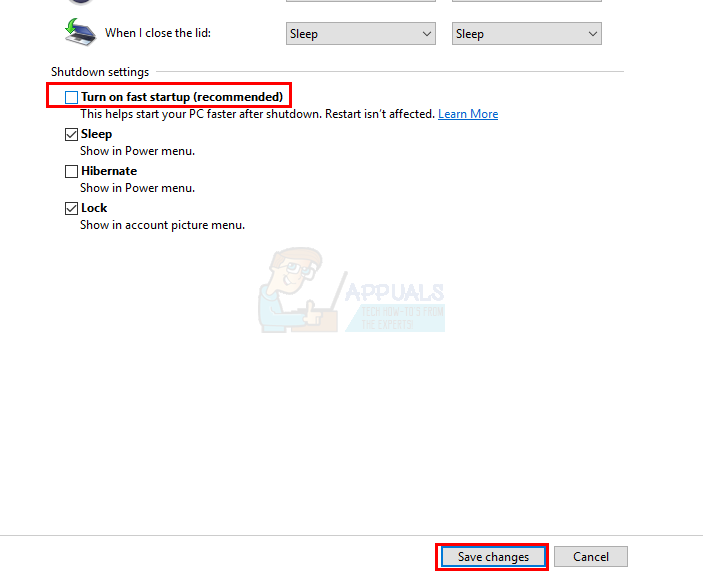
Перезагрузите компьютер и убедитесь, что ошибка все еще существует или нет.
Способ 3: проверить оперативную память
Многие пользователи решили эту проблему, проверив ОЗУ и вынув или заменив неисправную ОЗУ. В большинстве случаев была неисправная RAM. Поэтому рекомендуется также проверить вашу оперативную память.
Первое, что вы должны сделать, это вынуть ОЗУ, почистить ОЗУ, убедиться, что в слотах нет пыли, и установить ОЗУ обратно. Убедитесь, что оперативная память подключена правильно. После этого включите систему и проверьте, сохраняется ли проблема. Если проблема решена, то считайте себя счастливчиком, поскольку это был простой процесс устранения неполадок. Но, если проблема все еще существует, подготовьтесь потратить некоторое время на проверку состояния ОЗУ с помощью memtest.
Диагностика памяти Windows
Поскольку Memtest является сторонним инструментом, и вы можете его использовать, вы можете использовать собственный встроенный в Windows инструмент диагностики памяти для проверки памяти. Хотя это не самый точный инструмент для тестирования памяти, но он обеспечивает некоторую диагностику вашей оперативной памяти. Поэтому стоит попробовать, особенно если вы не хотите прыгать прямо на Memtest или у вас мало времени.
Выполните приведенные ниже шаги, чтобы запустить средство диагностики памяти Windows.
- Держать Ключ Windows и нажмите р
- Тип mdsched и нажмите Войти
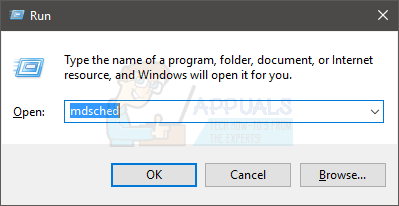
- Нажмите Перезагрузите сейчас и проверьте наличие проблем (рекомендуется)
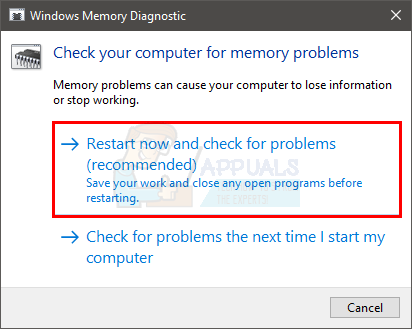
Замечания: Если он выдает какие-либо ошибки или не работает, выполните следующие действия.
- Нажмите Ключ Windows один раз
- Тип Инструмент диагностики памяти в Начать поиск
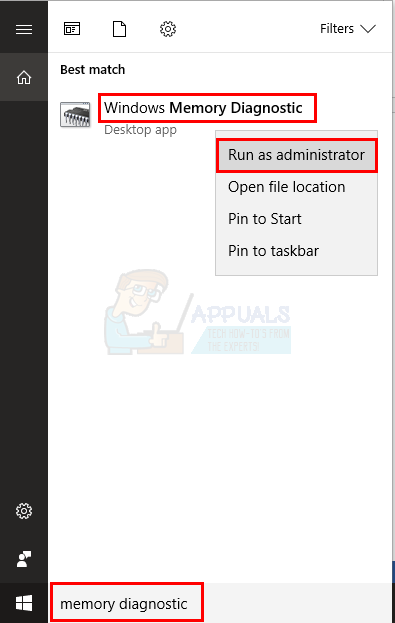
- Щелкните правой кнопкой мыши Диагностика памяти Windows из результатов поиска и нажмите Запустить от имени администратора
- Нажмите Перезагрузите сейчас и проверьте наличие проблем (рекомендуется)
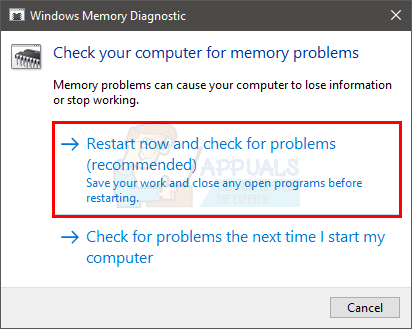
Windows автоматически перезагрузится и начнется тестирование. Вы сможете увидеть тестирование и его результаты на экране. Когда тестирование будет завершено, ваш компьютер автоматически перезагрузится, и вы увидите результаты теста при повторном входе в Windows. Вы сможете определить, нужно ли вам менять оперативную память или нет по результатам теста.
Memtest
Memtest — это программа, которая используется для проверки состояния вашей оперативной памяти. Это занимает много времени, но это очень полезно для определения состояния вашей оперативной памяти. Перейдите к компьютеру. Проблема с памятью и выполните действия, описанные в способе 1, чтобы проверить оперативную память.
Ручное тестирование
Поскольку Memtest занимает много времени, у вас также есть другой вариант, если вы недостаточно терпеливы и у вас есть запасная RAM. Вы можете заменить свою оперативную память новой или другой оперативной памятью (с другого компьютера) и проверить, по-прежнему ли ваша система выдает ошибку. Убедитесь, что оперативная память находится в рабочем состоянии и совместима с вашей системой. Если замена вашей оперативной памяти работает нормально и не дает BSOD, то, скорее всего, причиной этой проблемы является ваша оперативная память. Вы все еще можете использовать Memtest, просто чтобы убедиться, хотя.
Как только вы закончите тестирование, замените ОЗУ на более новую или другую рабочую (если проблема была вызвана ОЗУ).
Что делать дальше
- Если проблема началась сразу после обновления Windows, вернитесь к более старой сборке и проверьте, решает ли она проблему. У вас будет возможность вернуться к предыдущей сборке на 10 дней. Вы можете вернуться обратно из настроек -> Обновить Варианты восстановления.
- Если ничего не помогло, и вы уверены, что это не проблема с оборудованием, тогда можно выполнить восстановление системы. Имейте в виду, что вы сможете выполнить восстановление системы, только если у вас есть точка восстановления. Лучше всего выполнить восстановление системы до момента возникновения проблемы. Замечания: Восстановление системы сотрет все данные и изменения, которые вы внесли после точки восстановления. Итак, делайте это на свой страх и риск.
- Если проблема возникает в конкретной задаче, это может помочь вам устранить проблему. Например, если проблема возникает во время или после того, как вы играете в игры, то наиболее вероятная причина проблемы — проблемы с нагревом или графическим процессором. В этом случае убедитесь, что ваша система не перегревается. Проверьте эти статьи: компьютер случайным образом перезапускает статью и статью о низкой температуре процессора, чтобы получить рекомендации о том, как проверить компьютер на наличие проблем с перегревом.


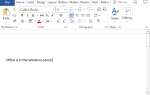

![Как и как часто вы делаете резервные копии своих файлов? [Вы сказали нам]](https://helpexe.ru/wp-content/cache/thumb/b0/f558bcf70e931b0_150x95.png)