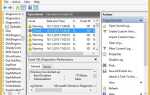Содержание
Если в вашем меню питания отсутствует параметр «Режим сна», это может быть связано с настройками питания вашей системы, конфигурацией локальной групповой политики и т. Д. Пользователями было отправлено несколько отчетов, в которых говорится, что в меню «Питание» нет режима ожидания. Согласно некоторым отчетам, проблема возникла после того, как они обновили свою систему Windows 10, в то время как в некоторых случаях причиной было обновление до Windows 10.
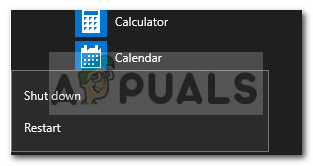 Опция сна отсутствует в меню питания
Опция сна отсутствует в меню питания
Спящий режим имеет тенденцию быть действительно полезным в определенных сценариях и используется большинством пользователей. Если вы еще не знаете, в спящем режиме вы можете перевести свою систему в спящий режим, что сведет к минимуму потребление энергии и сохранит текущий сеанс работы. Тем не менее, вы можете решить свою проблему, прочитав эту статью.
Что вызывает проблему с отсутствующим параметром сна в Windows 10?
Отсутствие режима сна в меню Power может быть вызвано несколькими факторами, однако, прежде всего, это связано со следующими причинами:
- Настройки меню питания. Одной из причин этой проблемы могут быть настройки меню питания, в которых отключен параметр режима сна.
- Конфигурация локальной групповой политики. Еще одна причина, по которой в вашем меню питания отсутствует опция режима сна, может быть конфигурацией групповых политик вашей системы. Выделенная политика может быть отключена, из-за чего опция также отключена.
- Драйверы дисплея: для некоторых пользователей проблема была вызвана их драйвером видеоадаптера. Если драйвер видеокарты не был установлен в вашей системе, это может привести к проблеме.
Приступая к решениям, вы можете обойти свою проблему, следуя приведенным ниже исправлениям. Убедитесь, что вы используете учетную запись администратора и что вы следуете предоставленным решениям в том же порядке, что и для быстрого решения проблемы.
Решение 1. Проверка настроек питания
В некоторых случаях опция режима ожидания отсутствует, поскольку вы настроили параметры питания как таковые. Чтобы исключить такую возможность, убедитесь, что вы включили спящий режим в окне настройки параметров питания. Вот как это сделать:
- Перейти к Стартовое меню и открыть Панель управления.
- Установить Просмотр по в Большие иконки а затем выберите Варианты питания.
- На левой стороне, нажмите на ‘Выберите, что делают кнопки питания».
 Варианты питания
Варианты питания - Нажмите Изменить настройки, которые в данный момент недоступны.
- Под Настройки выключения, удостовериться Спать проверяется, а затем нажмите Сохранить изменения.
 Включение режима сна из параметров электропитания
Включение режима сна из параметров электропитания
Решение 2. Изменение локальной групповой политики
Другим способом решения вашей проблемы было бы редактирование локальных групповых политик. Существует специальная политика для отображения опции сна в меню питания. Если политика отключена, опция сна не появится в меню «Питание». Вот как можно изменить политику:
- Нажмите Windows Key + R открыть Бежать.
- Введите ‘gpedit.msc’, А затем нажмите Войти.
- После этого перейдите по следующему пути:
Конфигурация компьютера -> Административные шаблоны -> Компоненты Windows -> Проводник
- На правой панели найдите ‘Показать сон в меню параметров питанияИ дважды щелкните по нему.
 Выделенная Политика Сна
Выделенная Политика Сна - Измените это на Включено, удар Применять а затем нажмите Хорошо.
 Включение режима сна через локальную групповую политику
Включение режима сна через локальную групповую политику - Перезагрузите вашу систему.
Решение 3. Включение режима ожидания
Standby или InstantGo — это функция Windows 10 и 8, которая позволяет поддерживать сетевое подключение после того, как ваша система была переведена в спящий режим. Если эта функция отключена, она может привести к исчезновению опции «Режим сна». Вот как это включить:
- Нажмите Windows Key + R открыть Бежать.
- Введите ‘смерзатьсяИ нажмите Войти.
- Перейдите по следующему пути:
HKEY_LOCAL_MACHINE \ SYSTEM \ CurrentControlSet \ Control \ Мощность
- После этого в правой части окна найдите и дважды щелкните CsEnabled ключ.
 Ключ CsEnabled — Реестр Windows
Ключ CsEnabled — Реестр Windows - Установите значение 1 а затем нажмите Хорошо.
- Перезагрузите вашу систему.
Замечания:
Если вы не можете найти CsEnabled ключ из списка ключей, то это означает, что ваша система не поддерживает режим ожидания. Пожалуйста, перейдите к следующему решению.
Решение 4. Установка драйвера видеокарты
Для некоторых пользователей проблема была связана с драйвером видеокарты. Если в вашей системе отсутствует драйвер видеоадаптера, это может привести к возникновению проблемы. Windows 10 обычно устанавливает драйвер видеокарты самостоятельно, однако, если это не так, вам придется сделать это вручную. Просто зайдите на сайт производителя, найдите драйвер своей карты, загрузите его и установите. После этого перезагрузите систему и посмотрите, исправит ли она вашу проблему.

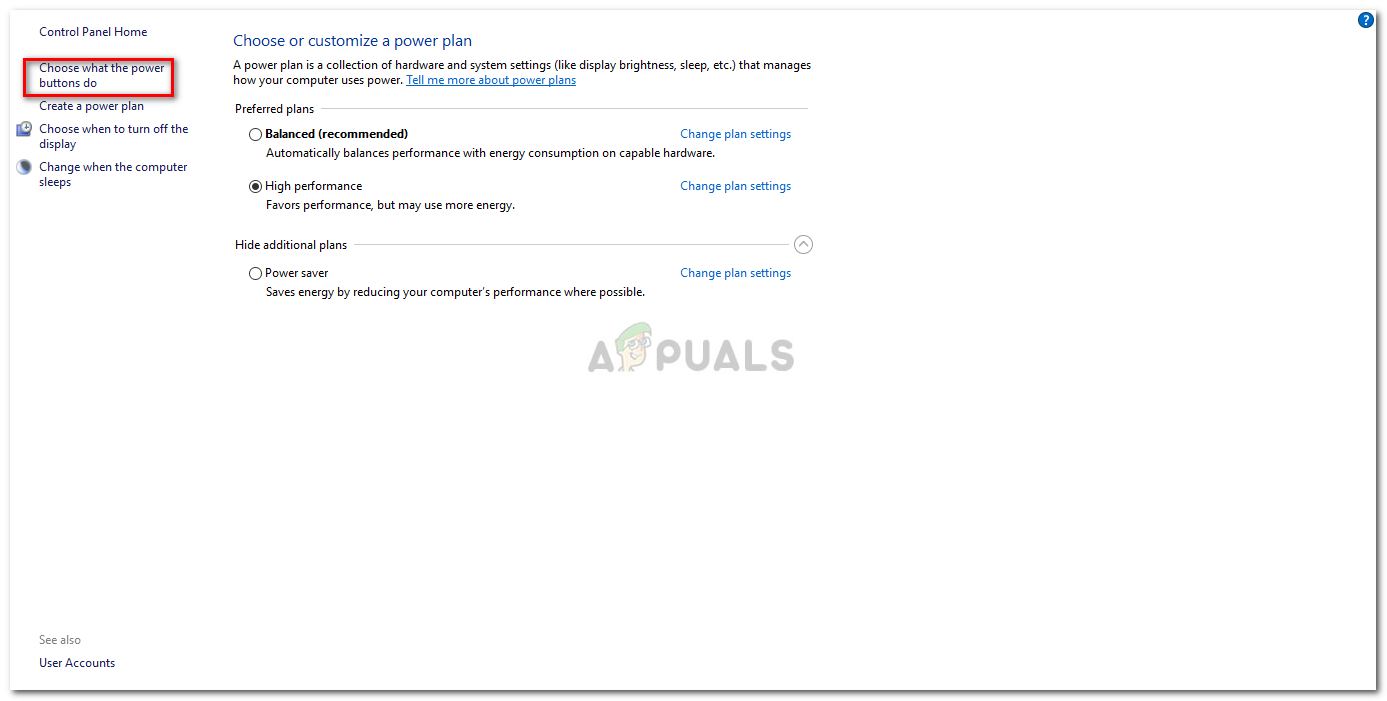 Варианты питания
Варианты питания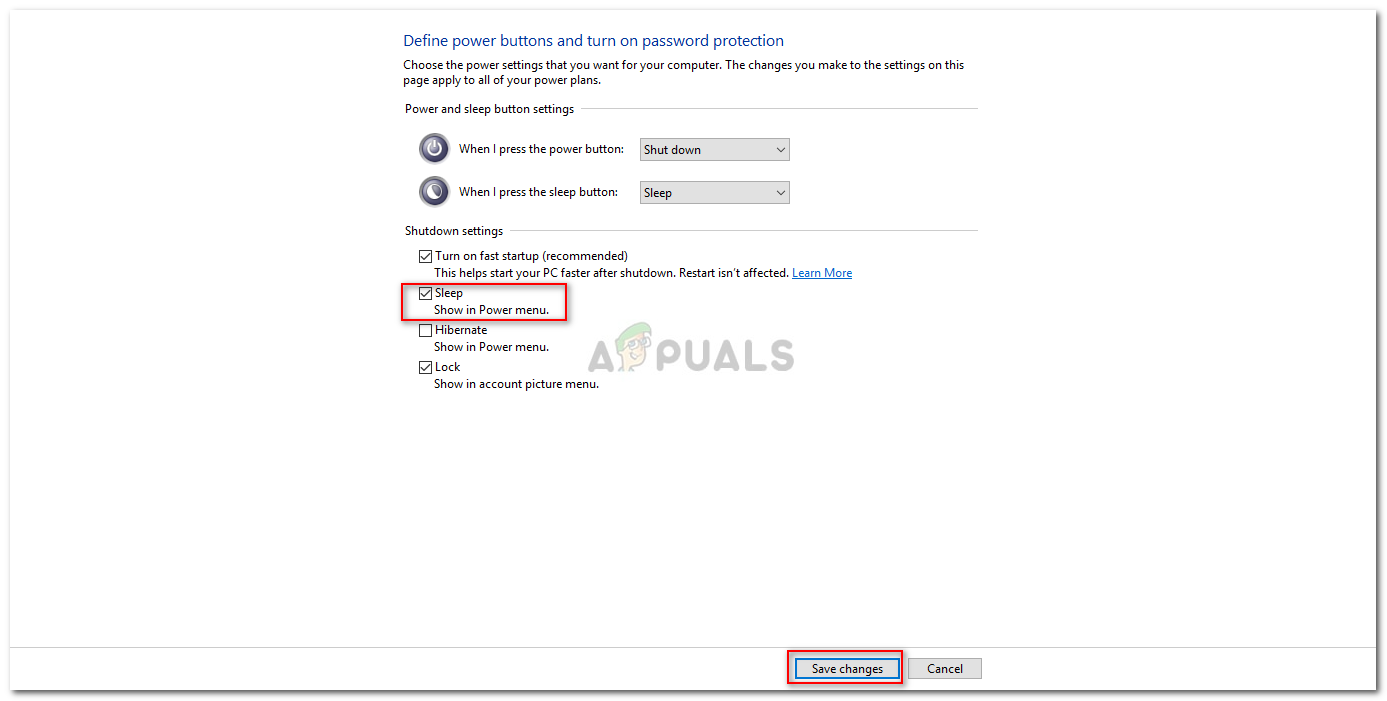 Включение режима сна из параметров электропитания
Включение режима сна из параметров электропитания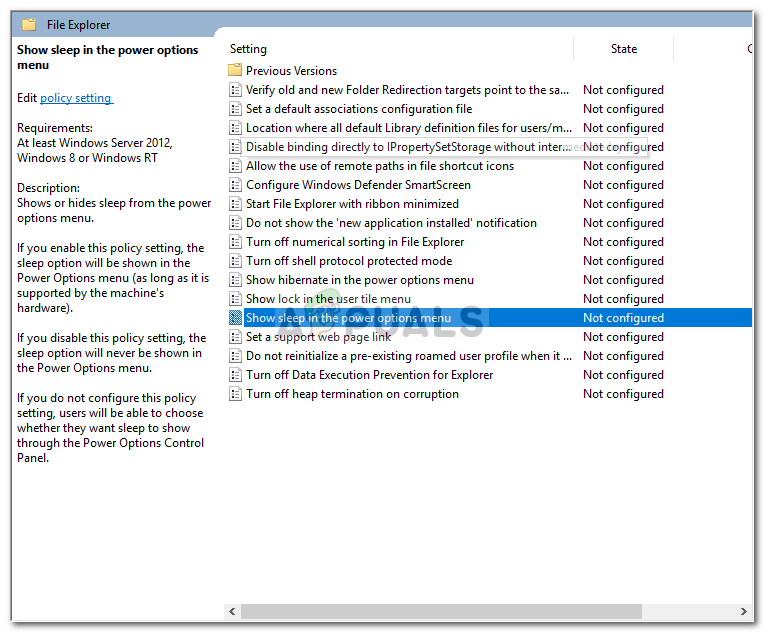 Выделенная Политика Сна
Выделенная Политика Сна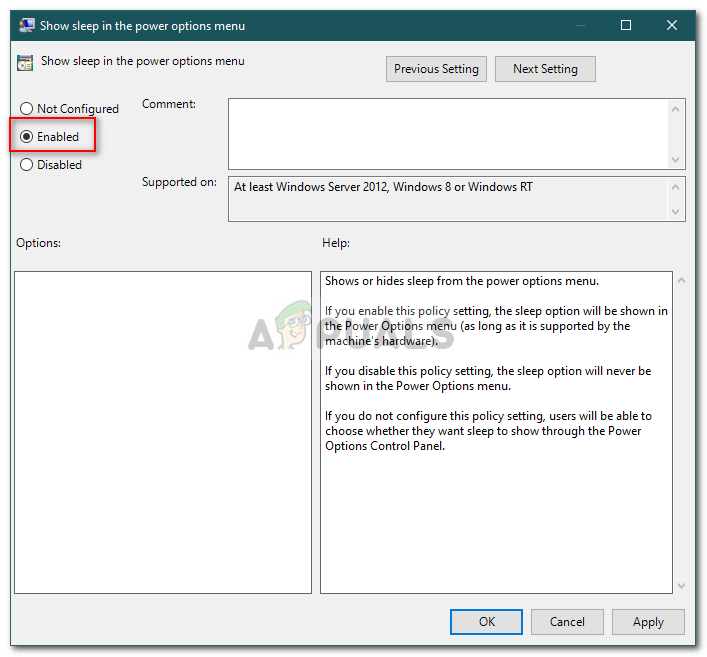 Включение режима сна через локальную групповую политику
Включение режима сна через локальную групповую политику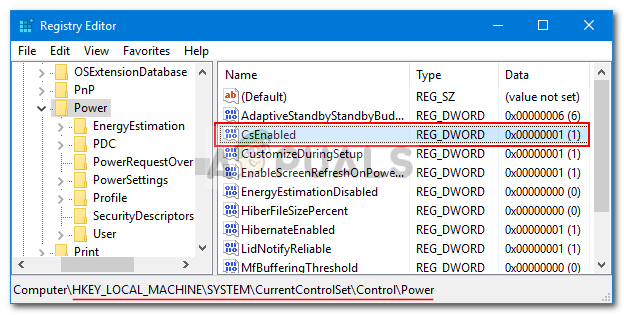 Ключ CsEnabled — Реестр Windows
Ключ CsEnabled — Реестр Windows