Содержание
Мы все сталкивались с ситуацией, когда нашему компьютеру не удается обнаружить какие-либо устройства воспроизведения на наших устройствах, что приводит к потере звука. Эта ошибка широко распространена и вызвана только неправильными настройками вашего компьютера.
Здесь не о чем беспокоиться. Просто следуйте простым исправлениям, перечисленным ниже, и, если они не сработают, мы перечислили ряд различных статей, которые вы должны соблюдать и применять в своей системе.
Решение 1. Отображение скрытых устройств
Наиболее распространенным решением для «Нет устройств воспроизведения» на вашем компьютере является отображение скрытых устройств в командной строке, а затем либо их обновление, либо удаление. Диспетчер устройств скрывает устройства, которые либо не работают, либо несовместимы с вашим компьютером. Эти шаги исправят это.
- Нажмите Windows + R, введите «командная строка«В диалоговом окне щелкните правой кнопкой мыши приложение и выберите«Запустить от имени администратора».
- В командной строке выполните следующую команду:
set devmgr_show_nonpresent_devices = 1
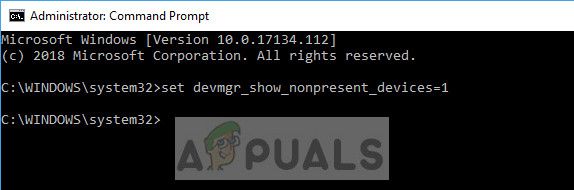
- Теперь, находясь на том же терминале, введите «devmgmt.ЦКМ”И нажмите Enter. Это должно запустить диспетчер устройств.
- Теперь, находясь в диспетчере устройств, нажмите на Посмотреть и выберите Показать скрытые устройства.
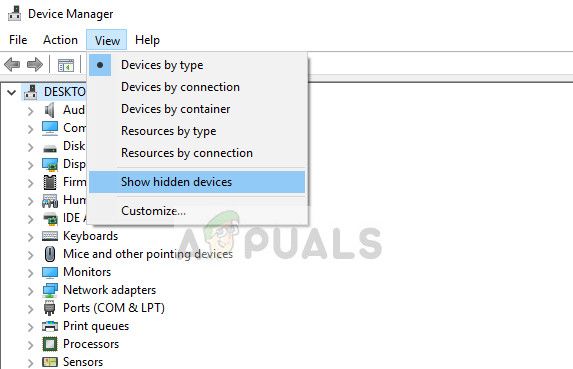
- Теперь, когда вы расширяете различные категории драйверов, вы найдете не только устройства, которые в настоящее время установлены на вашем ПК, но также устройства, которые были загружены в прошлом, но не были удалены или не запущены в данный момент. Вы можете увидеть устройство-нарушитель здесь, щелкнуть на нем правой кнопкой мыши и выбрать «Удалить».
Вот некоторые из устройств, которые вы можете удалить:
Аудио кодеки Legacy Audio Drivers Драйверы видеозахвата Legacy Драйверы управления мультимедиа Видеокодеки
Замечания: Выделенные устройства не означают, что вы должны удалить их все. Удалите только те устройства, которые вам точно известны, которые вам не нужны. Если вы удалите столько устройств, это может вызвать проблемы в Windows, и вам, возможно, придется активировать их снова.
Решение 2. Установка аудиоустройства высокой четкости вместо стандартного
Многие пользователи сообщали, что установка драйвера аудиоустройства высокой четкости вместо IDT High Definition Audio CODEC или Realtek High Definition Audio и т. Д. Решила проблему для них. Качество звука у обоих драйверов практически одинаковое. Единственная потеря функциональности, которую вы заметите, это панель управления, которую предоставляет только Realtek.
- Теперь нажмите Windows + X для запуска меню быстрого запуска и выберите «Диспетчер устройствИз списка доступных опций.
- В диспетчере устройств разверните «Звуковые, видео и игровые контроллерыКатегория.
- Щелкните правой кнопкой мыши на вашем звуковом устройстве и выберите «Обновить драйвер». Теперь появится возможность устанавливать драйверы автоматически или вручную. Выбрать «Просмотрите мой компьютер для программного обеспечения драйвера».
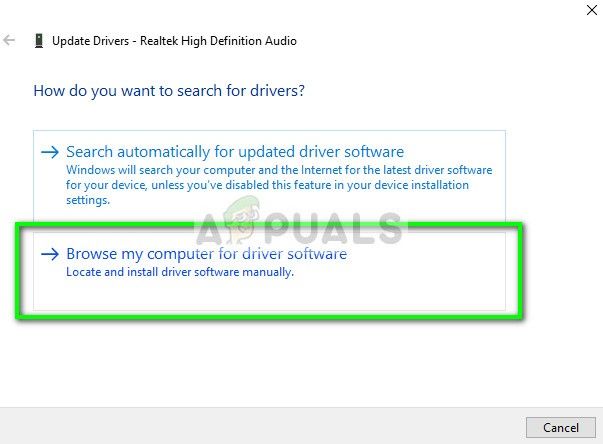
- Теперь выберите «Позвольте мне выбрать из списка доступных драйверов на моем компьютере».
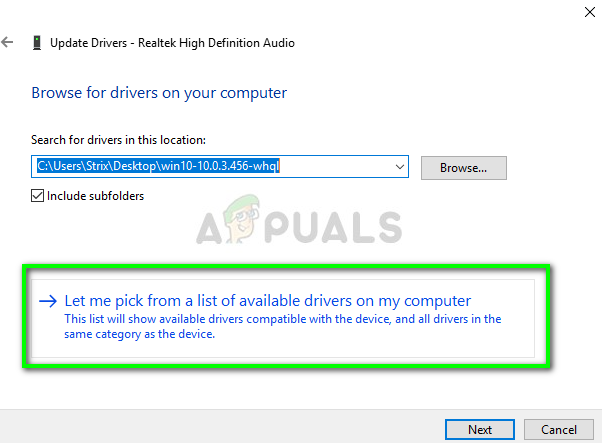
- Uncheck опция «показать совместимое оборудование», Чтобы убедиться, что все результаты перечислены в ваших драйверах. Перейдите в Microsoft, а затем пока не найдете«Аудиоустройство высокого разрешения». Выберите его и нажмите Далее.
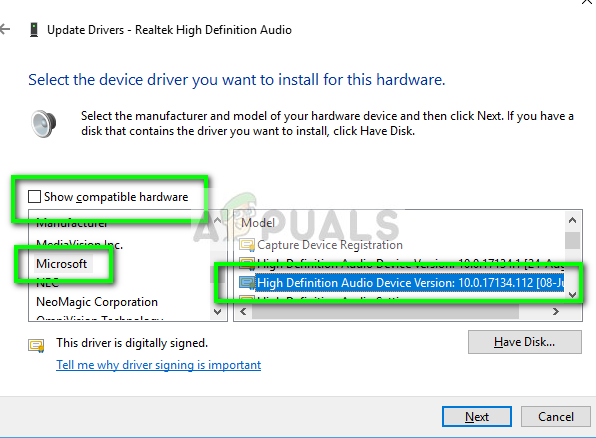
- Следуйте инструкциям на экране для завершения установки. Перезагрузите компьютер и проверьте, решена ли проблема.
Замечания: Если это не работает, попробуйте загрузить драйверы с веб-сайта производителя и установить их, используя метод, указанный выше. В большинстве случаев это также решило проблему.
Решение 3. Перезапуск аудио-сервисов
В системе Windows есть служба Audio, которая обрабатывает и управляет всей передачей звука. Если эти аудио сервисы не работают или не запускаются операционной системой должным образом, это может вызвать проблемы, такие как отображение обсуждаемого сообщения об ошибке. Мы позаботимся о том, чтобы Windows Audio работала.
- Нажмите Windows + R, введите «devmgmt.ЦКМ”И нажмите Enter.
- Оказавшись в службах, просмотрите все записи, пока не найдете «Windows Audio». Щелкните правой кнопкой мыши и выберите «Запустить снова».
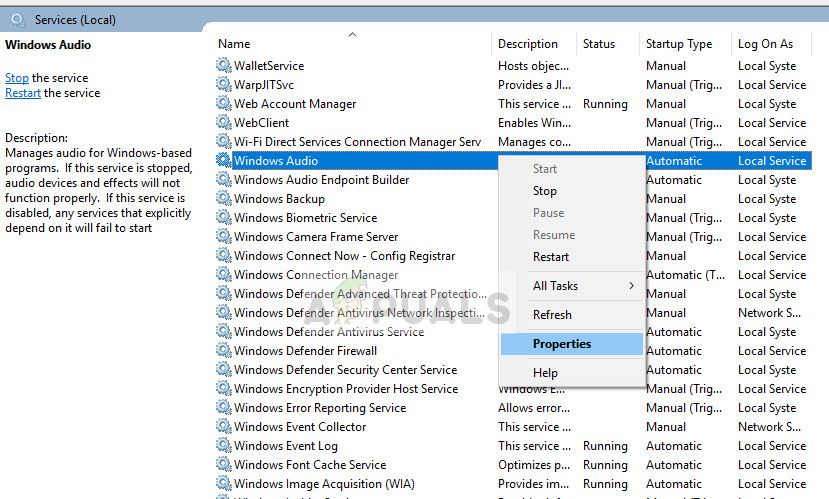
- Теперь снова щелкните правой кнопкой мыши на записи и выберите «свойства». Установите тип запуска как «автоматическая». Нажмите Применить, чтобы сохранить изменения и выйти.
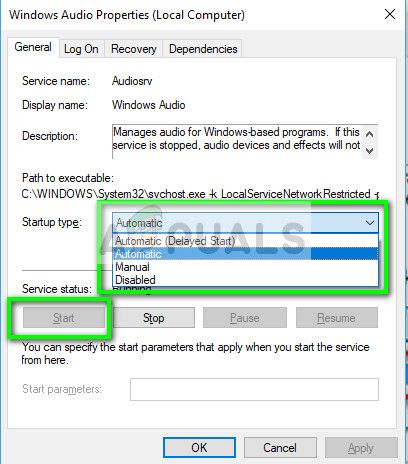
- Запустить снова ваш компьютер и проверьте, выводится ли звук, как ожидалось.
Замечания: Вы также можете убедиться, что служба Windows Audio Endpoint Builder работает отлично.
В дополнение к вышеупомянутым решениям вы также можете ознакомиться с другими нашими статьями, в которых также рассматривается та же проблема. Может быть, у вас найдется какое-то решение, которое подходит для вашей ситуации.
Исправлено: Windows 10 Нет звука
ИСПРАВЛЕНИЕ: не установлено устройство вывода звука





