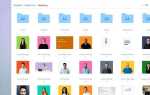Содержание
Netflix — это развлекательная компания, которая предоставляет потоковое мультимедиа, видео по запросу онлайн и DVD-диски. Со временем он также стал производственной компанией и использовал свою в настоящее время установленную платформу для трансляции своих материалов.

Netflix существует уже почти два десятилетия, и с самого начала постоянно развивались веб-интерфейс и его приложения. Несмотря на активное развитие, многие случаи возникают, когда пользователи не могут просматривать видео в полноэкранном режиме. Это не только расстраивает, но и портит качество видео. Видео может не отображаться в полноэкранном режиме или через некоторое время может вернуться к свернутому окну. Проверьте наши обходные пути для решения этой проблемы.
Совет: Прежде чем следовать любому из решений, перезапустите браузер, вернитесь к шоу и посмотрите, устранена ли проблема с перезапуском.
Решение 1. Отключение аппаратного ускорения
Аппаратное ускорение — это использование компьютерного оборудования для выполнения некоторых функций более эффективно, чем это возможно в программном обеспечении, работающем на машине. Аппаратное ускорение обеспечивает повышенную эффективность во многих случаях и позволяет пользователям получать хорошие результаты без особых усилий со стороны программного обеспечения. Есть многочисленные сообщения, что эта особенность вызывает проблемы. Давайте отключим эту функцию и проверим, решает ли это что-нибудь.
- Откройте Google Chrome и нажмите на меню значок (три вертикальные точки) присутствует в верхней правой части экрана.
- После того, как раскрывающееся меню открылось, нажмите на настройки присутствует в ближайшем конце меню.
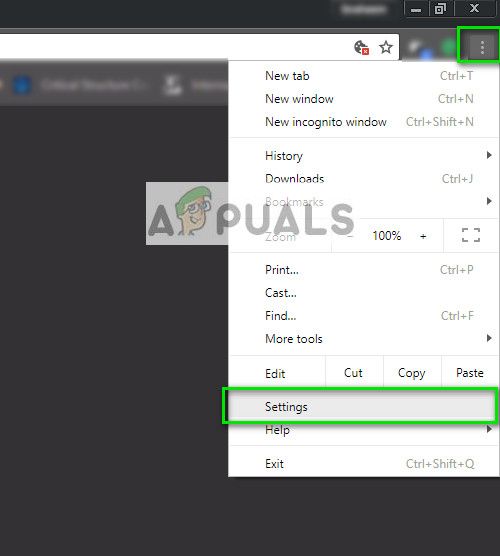
- Открыв вкладку «Настройки», перейдите в самый конец и нажмите продвинутый.
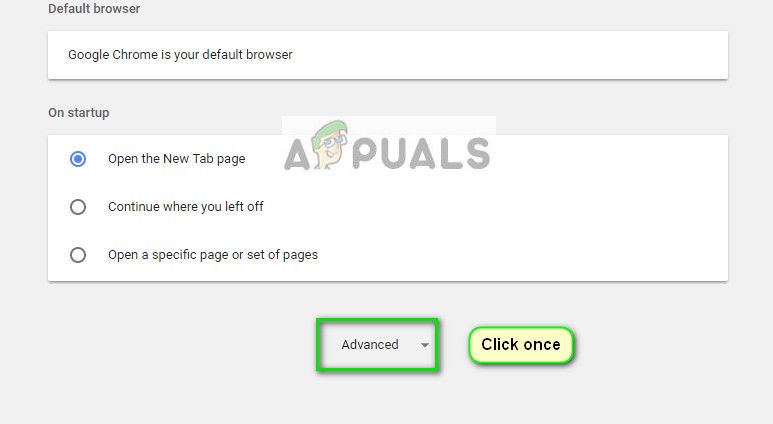
- Теперь снова перейдите к концу вкладки, пока не найдете подзаголовок с именем «система». Под ним снимите флажок с надписи «Используйте аппаратное ускорение, когда доступно»
- После того, как вы сняли флажок, новый параметр появится рядом с именем «повторно запускать». Нажмите на него, чтобы перезапустить браузер и внести изменения, которые мы сделали.
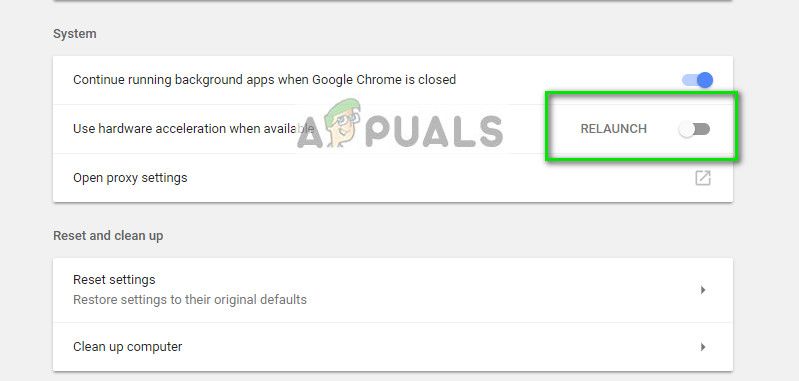
- Теперь проверьте, исправлено ли потоковое видео в полноэкранном режиме. Если этого не произошло, вы всегда можете отменить изменения, повторно включив эту опцию.
Решение 2. Сброс полноэкранных разрешений в Silverlight
Другой обходной путь, который мы можем попробовать, — сброс разрешений Silverlight для полноэкранного просмотра Netflix. Предполагается, что на вашем компьютере установлена последняя версия Silverlight.
- Открой Приложение Silverlight и выберите права доступа
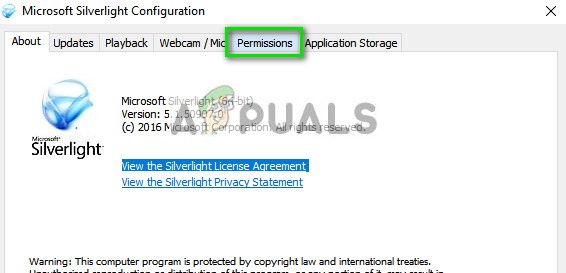
- Сейчас Удалить Netflix полноэкранное разрешение. Это заставит Netflix спросить вас в следующий раз, когда вы нажмете на полный экран, хотите ли вы остаться на весь экран или нет. Выберите параметры Оставаться в полноэкранном режиме, а также отметьте ‘Запомни мой выборИ нажмите да.
- Теперь проверьте, решена ли проблема. Вы также должны запустить снова ваш браузер
Файлы cookie — это простые компьютерные файлы, которые используются для персонализации вашего опыта при посещении определенного веб-сайта. Веб-сайт может использовать файлы cookie, чтобы узнать, посещали ли вы их ранее или изменить их внешний вид в соответствии с вашими предпочтениями. Мы можем попробовать очистить файлы cookie Netflix и посмотреть, поможет ли это.
Замечания: Вы должны будете повторно ввести свои учетные данные в этом решении. Не подписывайтесь, если у вас нет данных учетной записи под рукой.
- Откройте новую вкладку. Введите адрес «netflix.com/clearcookies”В адресной строке и нажмите Войти.
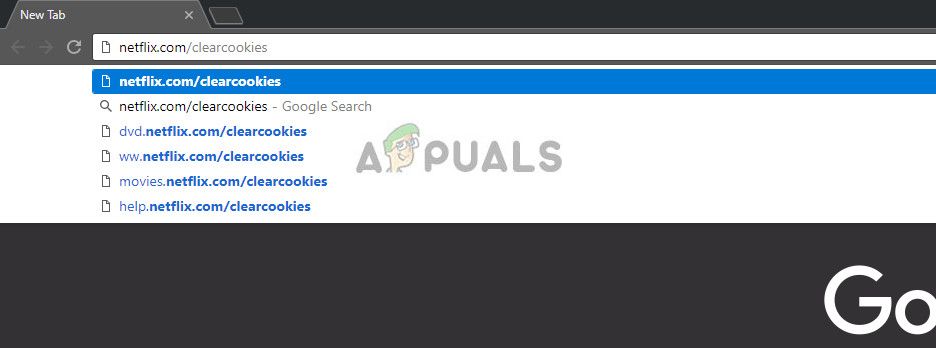
- Файлы cookie будут удалены, и вы автоматически вернетесь на веб-сайт Netflix, где вам придется снова войти в систему. После протоколирование в, проверьте, решена ли проблема.
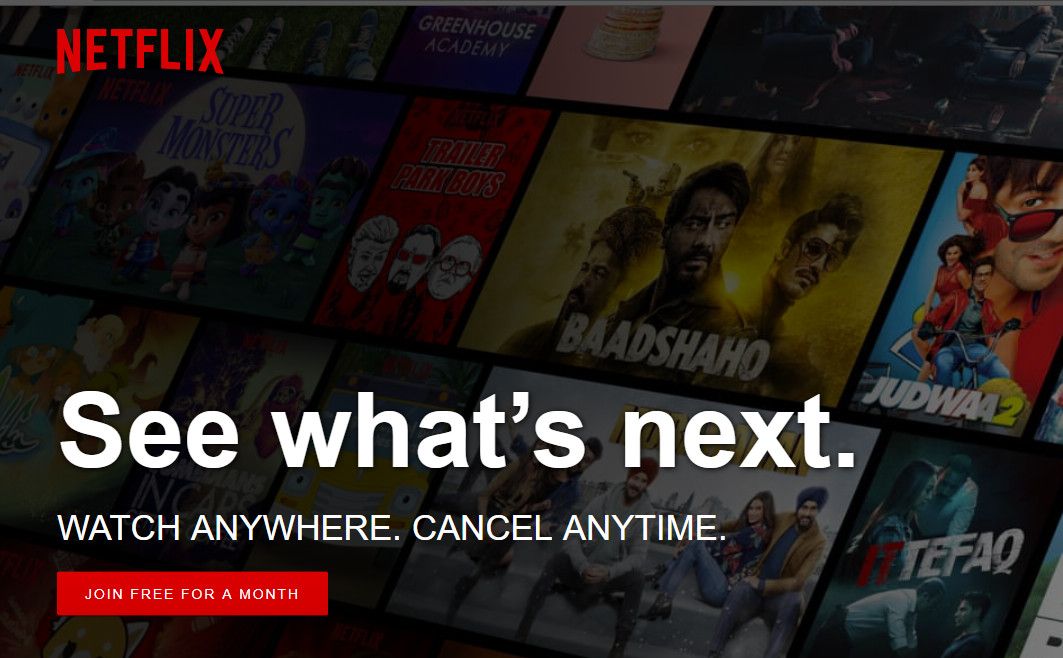
Решение 4. Обеспечение обновления Browser и Silver
Если все вышеперечисленные методы не работают, убедитесь, что ваш браузер и Microsoft Silverlight обновлены до самый последний доступные версии. Периодически обновляются почти все механизмы, которые используются для обеспечения возможности потоковой передачи Netflix на вашем компьютере. Даже если один компонент несовместим, это может вызвать проблемы, подобные обсуждаемому.
Еще одна вещь, которую вы можете попробовать переустановите Silverlight после удаления. Нажмите Windows + R и введите «appwiz.cpl», Чтобы перейти к окну, в котором перечислены все установленные программы.
Совет: Вы также должны убедиться, что ваши графические драйверы обновлены до последней сборки. Windows + R и «devmgmt.msc»Переместит вас в диспетчер устройств, где вы сможете обновить их при необходимости.




![Сшивание панорамных изображений с помощью Arcsoft Panorama Maker 6 [Бесплатная раздача]](https://helpexe.ru/wp-content/cache/thumb/e8/2daa8ff01b5ade8_150x95.jpg)