Содержание
Ночной свет Windows 10 — это относительно новая функция, которая помогает пользователям расслабиться, уменьшая синий свет, излучаемый нашими экранами. Однако многие пользователи испытывают проблемы с этой функцией. Некоторые пользователи не могут включить ночной свет, потому что кнопка ночного света серый из Центра действий. С другой стороны, пользователи, которые могут включить ночной свет, будут видеть, что ночной свет не работает, например, ночной свет не включится в запланированное время или ночной свет включится случайно.
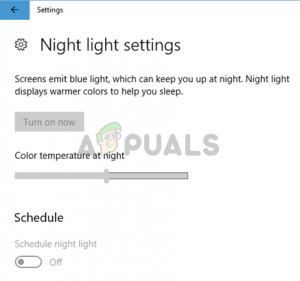 Windows 10 ночной свет не работает
Windows 10 ночной свет не работает
Что такое Windows 10 Night Light?
Последние исследования показывают, что синий свет, излучаемый экраном наших устройств, может сильно напрягать глаза и ухудшать качество нашего сна, особенно если мы используем устройства перед сном. В Windows 10 появилась функция ночного освещения, которая позволяет пользователю менять синий свет на другой. Это помогает пользователям держать глаза менее напряженными. Как пользователь Windows 10, вы можете запланировать включение или выключение ночного освещения в определенное время или дневную фазу, например, на закате.
Почему Windows 10 Night Light не работает?
Основной причиной этой проблемы является Обновление для Windows 10. Общеизвестно, что эти проблемы возникли с обновлениями Windows, и вы, скорее всего, столкнетесь с этими проблемами после обновления Windows. Обе эти проблемы, т. Е. Ночной свет, выделенный серым или ночной свет, случайно включаемый / выключаемый, вызваны ошибкой в Windows 10.
Замечания:
Если ночник не включается в нужное время, убедитесь, что у вас есть время и регион установлены правильно. Функция ночного освещения использует ваше местоположение и регион, чтобы определить время заката и восхода солнца.
Сброс ночного света
Самое простое и наиболее распространенное решение для обеих этих проблем — просто сбросить Night Light из редактора реестра. Тем не менее, мы предоставим метод, который значительно облегчит задачу сброса ночного освещения. Вам не нужно заходить в редактор реестра и разбираться с техническими вопросами. Просто следуйте инструкциям ниже
- Держать Ключ Windows и нажмите Р. Тип «блокнот”В диалоговом окне и нажмите Enter.
- Введите все, что приведено ниже. Вы можете скопировать информацию и вставить ее в блокнот.
Редактор реестра Windows, версия 5.00 [HKEY_CURRENT_USER \ Software \ Microsoft \ Windows \ CurrentVersion \ CloudStore \ Store \ Cache \ DefaultAccount \ $$ windows.data.bluelightreduction.bluelightreductionstate] [HKEY_CURRENT_USER \ Software \ Microsoft \ Windows \ CurrentVersion \ CloudStore \ Store \ Cache \ DefaultAccount \ $$ windows.data.bluelightreduction.bluelightreductionstate \ Current] "Данные" = шестигранный: 02,00,00,00,54,83,08,4a, 03, ба, d2,01,00,00,00,00,43,42,01,00,10,00, \ d0,0a, 02, c6,14, b8,8e, 9г, d0, b4, c0, ая, e9,01,00
- После этого нажмите файл и выберите Сохранить
- Перейдите к месту, где вы хотите сохранить файл. Не забудьте часть «.reg» при сохранении файла. Например, имя может быть «nightlight.reg».
- Теперь закройте блокнот и перейдите к месту, где вы сохранили файл. Двойной щелчок это выполнить.
- Нажмите да если система попросит вас подтвердить ваши действия.
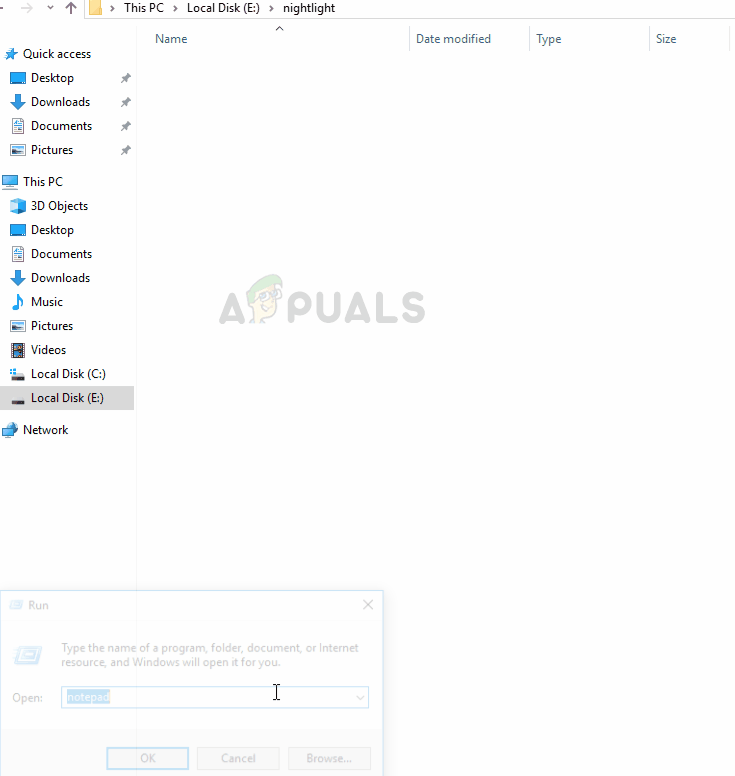 Сохранение команд реестра в исполняемом формате реестра
Сохранение команд реестра в исполняемом формате реестра
Это оно. Как только файл запустится, вы должны быть готовы.





