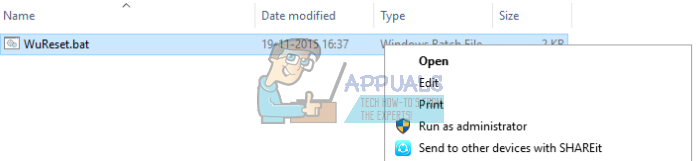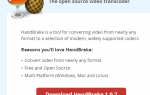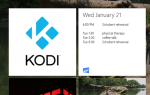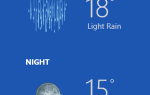Содержание
- 1 Ошибка базы данных во время обновления Windows
- 2 Восстановление поврежденных системных файлов
- 3 Решение 1. Используйте сканирование SFC
- 4 Решение 2. Используйте DISM Tool
- 5 Решение 3. Сброс компонентов Центра обновления Windows вручную
- 6 Решение 4. Использование средства устранения неполадок Центра обновления Windows.
- 7 Решение 5. Удаление некоторых папок
- 8 Решение 6. Сброс Windows
- 9 Решение 7. Использование автоматического сценария для сброса служб Windows Update.
Обработка обновлений Windows всегда будет приключением, через которое проходят несколько человек, не сталкиваясь с несколькими проблемами и ошибками. Многие люди просто игнорируют эти обновления до тех пор, пока Windows фактически не заставит вас загрузить их, или пока вы не столкнетесь с приложением, которое работает только в последней версии Windows.
Пока вы работаете с этими обновлениями, может появиться много разных ошибок, и исправить их, как правило, сложно, и вы никогда не узнаете, что именно является причиной проблемы, пока не попробуете несколько альтернатив.
Ошибка базы данных во время обновления Windows
Сообщение об ошибке «Обнаружена потенциальная ошибка базы данных обновления Windows» может появиться во время нескольких различных процессов, связанных с обновлением Windows. Прежде всего, это может появиться при простом обновлении Windows до более новой версии. Кроме того, это может произойти при выборе нескольких других функций, таких как «Восстановление Центра обновления Windows» или аналогичных. Вы можете встретить несколько разных кодов или вообще не использовать их, но решение для каждого из них одинаково.
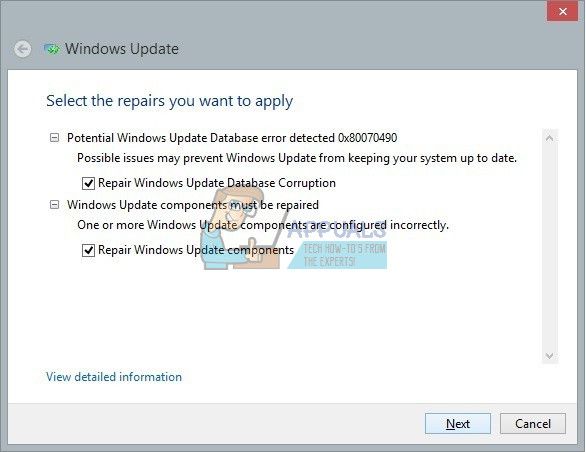
Это может выглядеть довольно разочаровывающим для людей, которые изо всех сил пытаются пройти через обновление после нескольких месяцев задержки, но сталкиваются с сообщением об ошибке, говорящим, что что-то пошло не так. Есть несколько решений этой проблемы, и вам, возможно, придется попробовать все из них, чтобы в конечном итоге довольный конечным продуктом.
Восстановление поврежденных системных файлов
Загрузите и запустите Reimage Plus для сканирования поврежденных файлов из Вот, если обнаружены, что файлы повреждены и отсутствуют, отремонтируйте их, а затем проверьте, не застряли ли они, если это так, попробуйте решения, перечисленные ниже.
Решение 1. Используйте сканирование SFC
Решение этой проблемы, предложенное Microsoft, помогло необычному количеству людей, в отличие от других решений, которые выглядят почти автоматическими. Попробуйте это, прежде чем делать что-либо еще. SFC — это средство проверки системных файлов, которое проверяет ваш компьютер на наличие неисправных или поврежденных системных файлов и автоматически восстанавливает их.
- Введите «Командная строка» в поле поиска, щелкните правой кнопкой мыши значок и выберите «Запуск от имени администратора».
- Введите «SFC / SCANNOW» и нажмите Enter.
- Процесс должен начаться и автоматически исправить неисправные файлы.
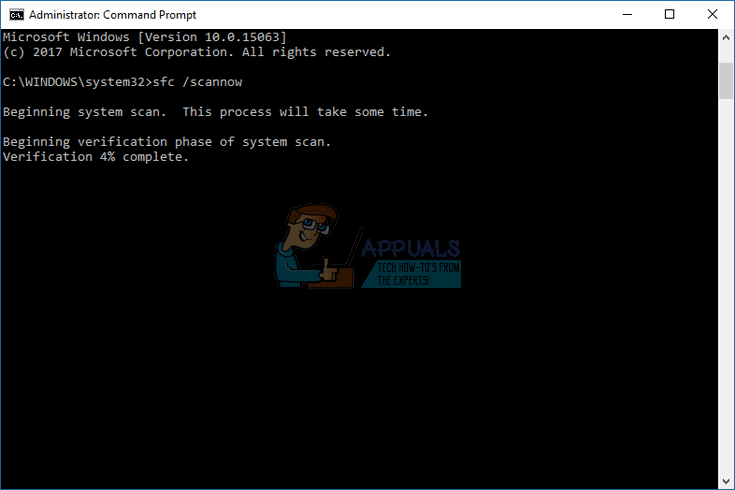 Запуск SFC
Запуск SFC
Решение 2. Используйте DISM Tool
DISM означает «Обслуживание образов развертывания и управление ими» и это инструмент, который можно использовать для восстановления и обслуживания образов Windows. Это также рекомендуется Microsoft, поскольку она может автоматически исправлять определенные проблемы.
- Запустите командную строку от имени администратора, как описано в решении 1.
- Для завершения процесса необходимо использовать две отдельные команды:
DISM.exe / Онлайн / Очистка изображения / scanhealth DISM.exe / Online / Cleanup-образ / Восстановление здоровья
- Вам нужно будет подождать некоторое время, пока процесс завершится, но НЕ отменяйте его самостоятельно.
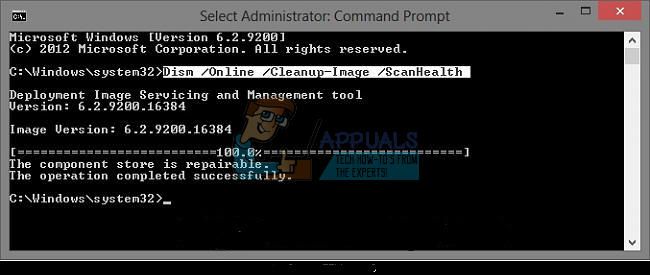
Решение 3. Сброс компонентов Центра обновления Windows вручную
Этот процесс несколько более продвинутый, и это означает, что вы вручную сбросите всю утилиту обновления и начнете процесс обновления с нуля. Следуйте инструкциям ниже очень тщательно.
- Запустите командную строку от имени администратора, как описано в приведенных выше решениях.
- Вы можете использовать следующие команды, чтобы остановить процессы Windows Update Services, MSI Installer, BITS и Cryptographic.
чистая остановка wuauserv чистая остановка cryptSvc стоповые биты Чистая остановка
- Вам нужно переименовать две папки, SoftwareDistribution и Catroot2. Вы можете попытаться найти их самостоятельно, но определенно проще просто скопировать приведенные ниже команды. Вы можете увидеть расположение этих файлов в команде, если хотите переименовать их вручную.
ren C: \ Windows \ SoftwareDistribution SoftwareDistribution.old ren C: \ Windows \ System32 \ catroot2 Catroot2.old
- Пришло время запустить процессы, которые мы завершили на шаге 2, используя следующие команды:
чистый старт wuauserv net start cryptSvc чистые стартовые биты net start msiserver
- Пришло время перезагрузить компьютер и снова запустить Центр обновления Windows.
Решение 4. Использование средства устранения неполадок Центра обновления Windows.
В состав Windows входит предустановленное средство устранения неполадок, предназначенное для решения подобных проблем, и оно может определенно помочь, если у вас нет других возможностей.
- Откройте Панель управления >> Устранение неполадок >> Система и безопасность >> Исправьте проблемы с Центром обновления Windows.
- Следуйте инструкциям на экране.
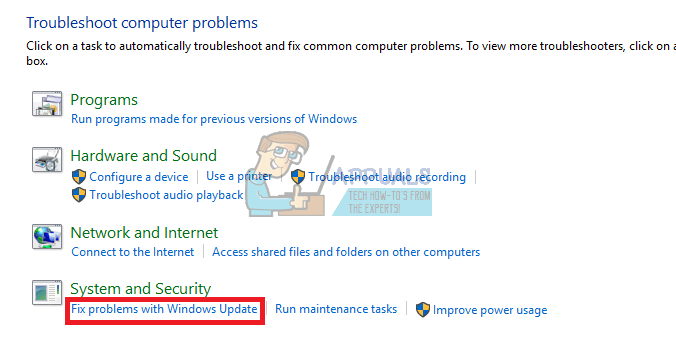 Поиск неисправностей в панели управления
Поиск неисправностей в панели управления
Решение 5. Удаление некоторых папок
- Найдите C: \ Windows \ SoftwareDistribution \ Загрузите и удалите все, что вы найдете внутри.
- Откройте C: \ Windows \ SoftwareDistribution и удалите файл Download.old, который вы видите.
- Обновление должно начаться без проблем.
Решение 6. Сброс Windows
После того, как другие решения потерпят неудачу, ваша последняя ставка может состоять в том, чтобы просто переустановить Windows без использования каких-либо файлов, потому что вы можете сделать это с Windows 10. Прежде всего, вам также понадобится USB или DVD для загрузки установки Windows 10. Вы можете скачать это здесь.
- Загрузите DVD или USB-диск, который вы используете в качестве установочного носителя Windows, и запустите компьютер.
- Выберите «Устранение неполадок» на экране «Выберите параметр» и нажмите «Дополнительные параметры».
- Выберите Сбросить этот ПК и Сохранить мои файлы.
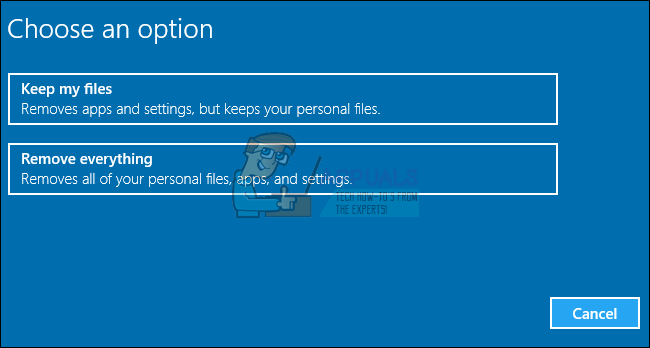
Решение 7. Использование автоматического сценария для сброса служб Windows Update.
Если шаги в Решении 3 звучат слишком сложно, вы всегда можете использовать этот сценарий и добиться еще лучших результатов, поскольку некоторые функции не включены в Решение 3.
- Загрузите скрипт для Windows 10 build 10240 и более поздних версий здесь и для пользователей, работающих под управлением Windows 7,8.0 или 8.1, из Вот
- Найдите его в папке «Загрузки», щелкните правой кнопкой мыши и выберите «Извлечь».
- Щелкните правой кнопкой мыши файл WuReset.bat после извлечения и запустите его от имени администратора.
- Перезагрузите компьютер после завершения процесса и появится сообщение «Задача успешно выполнена».