Содержание
- 1 Способы устранения одного или нескольких сетевых протоколов отсутствуют
- 1.1 Метод 1: Восстановить отсутствующие файлы протоколов
- 1.2 Способ 2: отключить IPv6
- 1.3 Способ 3: сброс Winsock
- 1.4 Способ 4: перезагрузите сетевые адаптеры
- 1.5 Способ 5: сброс компонентов
- 1.6 Способ 6: переустановите TCP / IP
- 1.7 Способ 7: удалите и переустановите антивирусное программное обеспечение
- 1.8 Метод 8: Адаптеры Powerline
- 1.9 Способ 9: отключить прокси
- 1.10 Способ 10: измените беспроводной режим вашего интернет-маршрутизатора на 802.11g
- 1.11 Способ 11: полная перезагрузка беспроводного маршрутизатора
- 1.12 Способ 12: установить протокол
Один или несколько сетевых протоколов отсутствуют на этом компьютере возникает ошибка, связанная с записями реестра Windows Sockets, необходимыми для подключения к сети. Когда эти записи отсутствуют », это вызывает эту ошибку, о которой сообщает Windows Network Diagnostics. Он появляется, когда вашей системе не удается подключиться к Интернету, и вы нажимаете кнопку «Диагностика». Возможно, вы сможете пропинговать адрес получателя, но ваш браузер не сможет сделать то же самое. В большинстве случаев причиной этой проблемы является несоответствие в Windows Sockets API, также известном как Winsock.
Он отвечает за сетевые запросы программ, как входящих, так и исходящих. Эта проблема также может возникать у вашего интернет-провайдера, но если интернет работает на других ваших устройствах, подключенных к тому же провайдеру, то с провайдером все в порядке, и мы можем продолжить процедуру устранения неполадок.
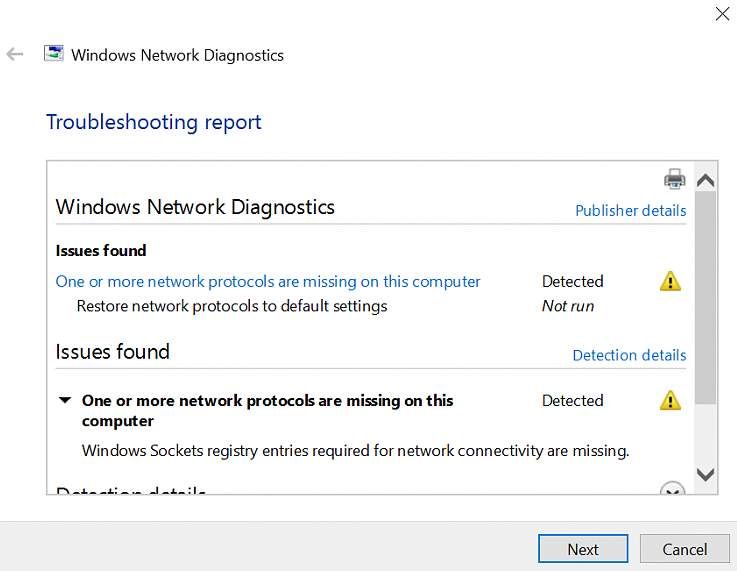 Ошибка, показывающая, что один или несколько сетевых протоколов отсутствуют
Ошибка, показывающая, что один или несколько сетевых протоколов отсутствуют
Способы устранения одного или нескольких сетевых протоколов отсутствуют
Это руководство совместимо со всеми версиями Windows.
Метод 1: Восстановить отсутствующие файлы протоколов
Загрузите и запустите Reimage Plus для сканирования поврежденных файлов, нажав Вот, Если он обнаружит, что файлы повреждены, восстановите их.
Способ 2: отключить IPv6
Смотрите шаги здесь, чтобы Отключить IPv6
Способ 3: сброс Winsock
Известно, что повреждение Winsock вызывает такие ошибки. В большинстве случаев проблема решается путем сброса winsock. Для сброса winsock выполните следующие действия.
- Нажмите Ключ Windows. В поле поиска введите CMD. Из списка результатов отображается; щелкните правой кнопкой мыши на CMD и нажмите Запустить от имени администратора. Если у вас Windows 8 или 10, удерживайте клавишу Windows и нажмите X. Выберите Командная строка (администратор) и нажмите на него.

- В черном окне командной строки введите нетш винсок сброс и нажмите Войти.
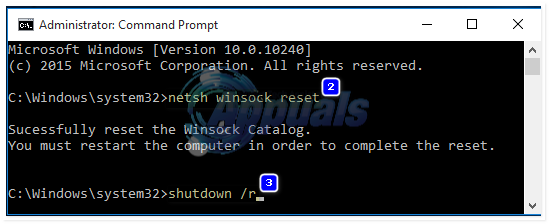
Перезагрузите систему и проверьте, устранена ли проблема.
Способ 4: перезагрузите сетевые адаптеры
Временный сбой в сетевых адаптерах может помешать ему подобрать протоколы. Простой перезапуск может также решить проблему. Сделать это; Держите Ключ Windows а также Нажмите R. В диалоговом окне запуска введите ncpa.cpl и нажмите ОК.
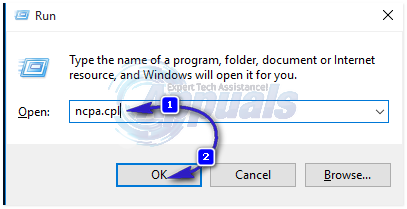
Вы увидите список сетевых адаптеров. Если вы не знаете, какой из них ваш, вы можете повторить шаги, указанные ниже, для всех перечисленных адаптеров, в противном случае выполните его для того, который вы используете для подключения.
Щелкните правой кнопкой мыши свой сетевой адаптер и выберите запрещать. Затем снова щелкните правой кнопкой мыши и выберите включить.
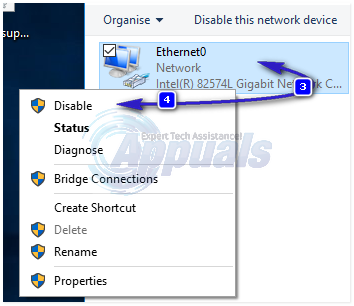
Способ 5: сброс компонентов
В этом решении мы будем сбрасывать и обновлять компоненты, связанные с сетевым подключением.
Создайте текстовый файл и сохраните его как fixnetwork.bat со следующим кодом в нем.
ipconfig / flushdns ipconfig / registerdns ipconfig / release ipconfig / renew netsh каталог сброса winsock netsh int ipv4 reset reset.log netsh int ipv6 reset reset.log Пауза выключение / г
Щелкните правой кнопкой мыши на загруженный файл или файл bat, который вы создали (используя вышеуказанные команды) и нажмите Запустить от имени администратора. Ищите доступ закрыт Сообщения, если вы заметили какие-либо, затем продолжите с шагами ниже, иначе нажмите любую клавишу, когда она говорит в черном окне, чтобы перезагрузить. После перезагрузки, ТЕСТ.
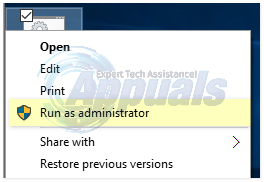
Это импорт для создания резервной копии реестра перед выполнением шагов реестра. Вы можете сделать это, нажав файл -> экспорт (с компьютером), выбранный в верхней левой панели и экспортирующий его (сохраняя где-нибудь на вашем компьютере). Это должно быть сделано для каждого метода, который вы применяете, когда происходит смена реестра.
Чтобы изменить разрешения, измените следующий раздел реестра:
Чтобы сделать это, держать Windows ключ и нажмите р. Тип смерзаться в бежать диалог и нажмите Войти. Окна редактора реестра будут открыты.
Держите CTRL ключ и Нажмите F. В поле «Найти» введите следующее значение и нажмите Найти следующий.
Подождите, пока он найдет ключ, разверните его и найдите папку с именем 26
eb004a00-9b1a-11d4-9123-0050047759bc
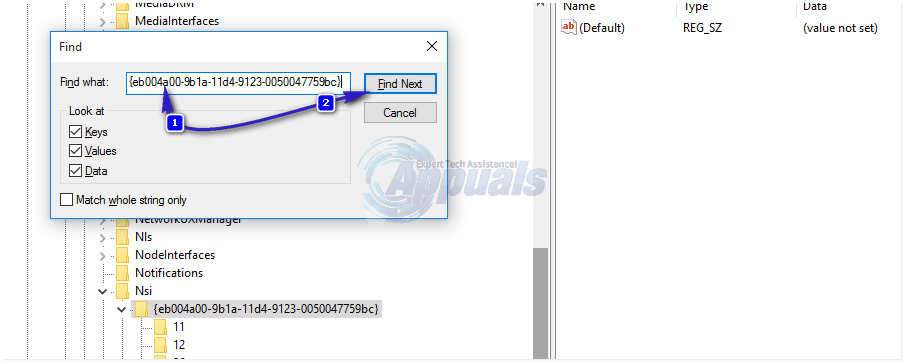
Полный путь к ключу
ЧАСKEY_LOCAL_MACHINE / SYSTEM / CurrentControlSet / Control / Нси / {eb004a00-9b1a-11d4-9123-0050047759bc} / 26.Щелкните правой кнопкой мыши на 26 и нажмите права доступа.
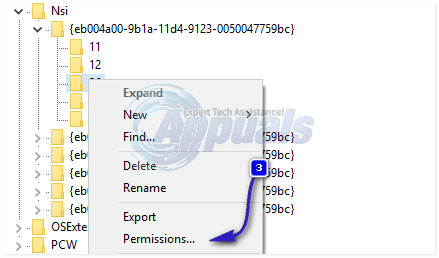
Нажмите добавлять кнопка. Тип каждый в текст коробка и нажмите Хорошо. Если каждый уже там, тогда предоставьте полный доступ. Нажмите Хорошо. Теперь запустите загруженный файл от имени администратора.
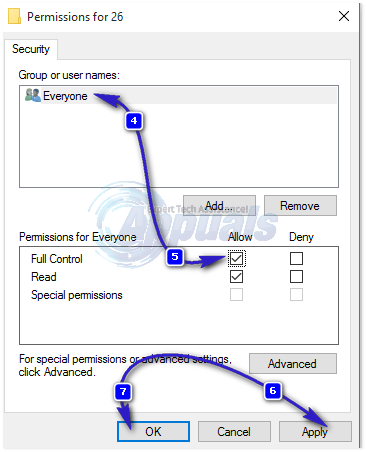
Способ 6: переустановите TCP / IP
TCP / IP — это набор протоколов, который определяет, как вы подключаетесь к Интернету. Любое несоответствие в них может немедленно заблокировать ваш доступ в Интернет. Держите Ключ Windows а также Нажмите R. Тип ncpa.cpl и нажмите Хорошо
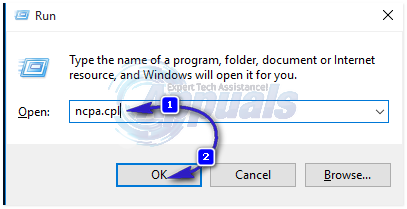
У вас будет проводное или беспроводное соединение, какое бы активное соединение ни было, щелкните по нему правой кнопкой мыши и выберите Свойства.
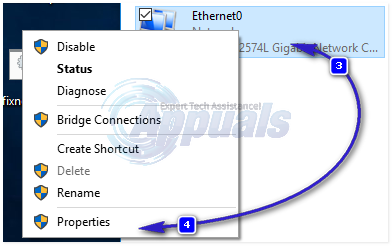
Под Этот компонент использует следующие элементы, щелчок устанавливать кнопка. Нажмите протокол, затем нажмите добавлять кнопка.
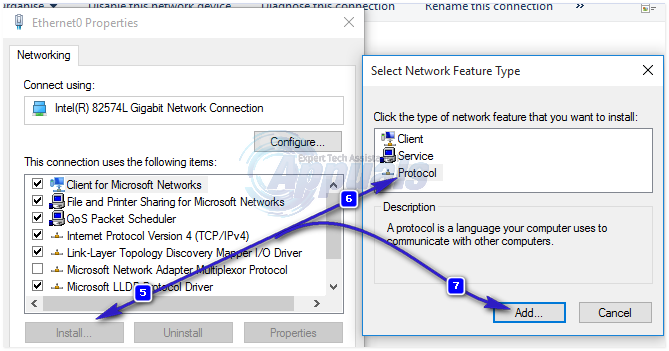
Нажмите на Есть диск кнопка. Под Копировать файлы производителя из коробки, введите C: \ Windows \ Inf и нажмите ОК.
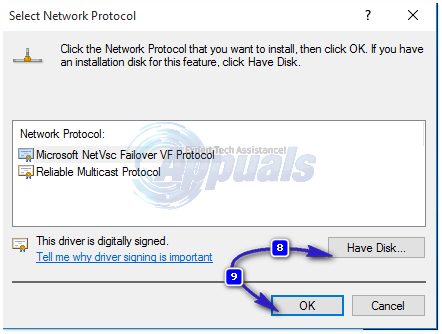
Под Сетевой протокол список, нажмите Интернет-протокол (TCP / IP) а затем нажмите Хорошо.
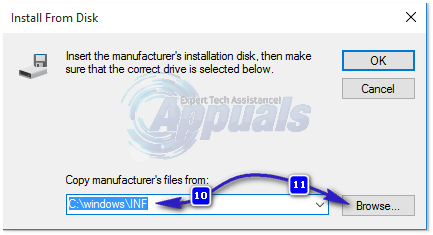
Если вы получите Эта программа заблокирована групповой политикой ошибка, то есть еще одна запись реестра, чтобы добавить, чтобы разрешить эту установку. Держать Нажмите клавишу Windows и нажмите R.
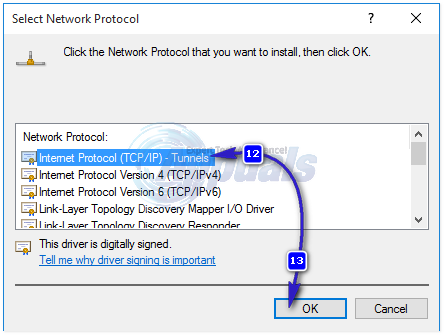
Тип смерзаться и нажмите Войти.
В реестре Windows перейдите к HKEY_LOCAL_MACHINE \ SOFTWARE \ Policies \ Microsoft \ Windows \ безопасный \ CodeIdentifiers \ 0 \ Paths
Щелкните правой кнопкой мыши на пути в левой панели и нажмите удалять. Теперь повторите описанный выше процесс, чтобы переустановить TCP / IP.
Закройте все окна и перезагрузите систему. Ваша проблема должна исчезнуть сейчас. Если нет, переходите к следующему решению. Этот метод не применяется к домашним версиям окон.
Способ 7: удалите и переустановите антивирусное программное обеспечение
Если вы недавно установили какое-либо программное обеспечение для обеспечения безопасности в Интернете, оно может блокировать ваш доступ к Интернету. Временно отключите его, чтобы проверить, не является ли это причиной проблемы. Quicket way — просто удалить его, перезагрузить компьютер, а затем протестировать — если система работает без него, переустановить другой антивирус. Держите Ключ Windows и нажмите р. В диалоговом окне запуска введите appwiz.cpl и нажмите ОК. В списке программ найдите свое программное обеспечение безопасности и щелкните правой кнопкой мыши в теме. Нажмите Удалить. следить инструкции на экране, чтобы удалить его и перезагрузить систему.
Метод 8: Адаптеры Powerline
Если вы используете Powerline адаптер, тогда это может помешать вашей сети. Сброс может решить большинство из этих проблем. Обратитесь к руководству по эксплуатации адаптера для сброса вашего адаптера Powerline.
Способ 9: отключить прокси
Перейдите в Настройки -> Сеть -> Прокси -> Настройки прокси вручную и выключите его.
Способ 10: измените беспроводной режим вашего интернет-маршрутизатора на 802.11g
Многим людям повезло с решением этой проблемы, сменив беспроводные маршрутизаторы. беспроводной режим в 802.11g вместо 802.11b + г + п. По умолчанию почти все беспроводные маршрутизаторы настроены на 802.11b + г + п беспроводной режим из коробки. Для того, чтобы изменить ваш интернет-роутер беспроводной режим в 802.11g, вам нужно:
Войдите в панель администрирования и настройки вашего беспроводного маршрутизатора через браузер по вашему выбору. Инструкции по доступу к панели администрирования и настройки беспроводного маршрутизатора можно найти в руководстве пользователя, прилагаемом к беспроводному маршрутизатору.
Обыщите все под беспроводной категория для настройки по имени беспроводной режим или же Режим.
Установите свой беспроводной маршрутизатор Режим/беспроводной режим в 11g или же 11g — что применимо в вашем случае.
Сохранить изменения и выйдите из панели администрирования и настройки вашего беспроводного маршрутизатора.
Запустить снова и ваш беспроводной маршрутизатор и ваш компьютер.
Проверьте, исправлена ли проблема после загрузки компьютера.
Способ 11: полная перезагрузка беспроводного маршрутизатора
Если ни один из методов, перечисленных и описанных выше, не сработал для вас, есть еще одна вещь, которую вы можете попробовать, а именно выполнить полную перезагрузку беспроводного маршрутизатора. Полная перезагрузка вашего интернет-маршрутизатора приведет к тому, что все его настройки и предпочтения вернутся к значениям по умолчанию, что во многих случаях позволило решить эту проблему и восстановить доступ в Интернет. Для полной перезагрузки вашего беспроводного маршрутизатора вам необходимо:
Возьмите в руки скрепку, булавку или любой другой заостренный предмет.
Найдите утопленную кнопку сброса на вашем маршрутизаторе. Эта кнопка в основном представляет собой крошечное отверстие, обычно расположенное на задней панели маршрутизатора, с термином «Сброс», написанным над или под ним.
Поместите заостренный конец заостренного предмета, который вы приобрели, в кнопку сброса и нажмите на него до упора. Нажмите и удерживайте кнопку несколько секунд. Это успешно сбросит ваш роутер.
Как только маршрутизатор был сброшен, перезапустите его и затем начните его реконфигурирование.
Способ 12: установить протокол
Вполне возможно, что правильный протокол не был установлен для настроек Интернета. Поэтому на этом этапе мы будем устанавливать правильный протокол для компьютера. Для этого:
- Правильно—щелчок на «Wi-FiЗначок в системном трее и Выбрать «Настройки сети и интернета«.
 Щелкните правой кнопкой мыши по Wi-Fi и выберите «Настройки сети и Интернета».
Щелкните правой кнопкой мыши по Wi-Fi и выберите «Настройки сети и Интернета». - Нажмите на «Wi-Fi» вариант в левой панели, если вы используете Wi-Fi и «Ethernet» вариант если вы используете локальные сети соединение.
- Нажмите на «Изменить адаптер опцииВариант.
 Выбор параметров смены адаптера
Выбор параметров смены адаптера - Щелкните правой кнопкой мыши на подключении вы используете и Выбрать «свойства«.
 Щелкните правой кнопкой мыши по соединению и выберите «Свойства»
Щелкните правой кнопкой мыши по соединению и выберите «Свойства» - Нажмите на «Клиент для сетей MicrosoftВариант и Выбрать «устанавливать«.
- Выбрать «Надежный протокол многоадресной рассылкиВариант и выберите установить.
- близко окна и проверять чтобы увидеть, если проблема не устранена.

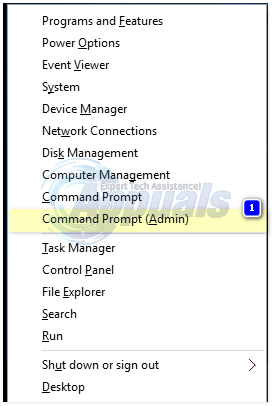
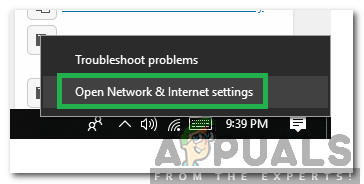 Щелкните правой кнопкой мыши по Wi-Fi и выберите «Настройки сети и Интернета».
Щелкните правой кнопкой мыши по Wi-Fi и выберите «Настройки сети и Интернета».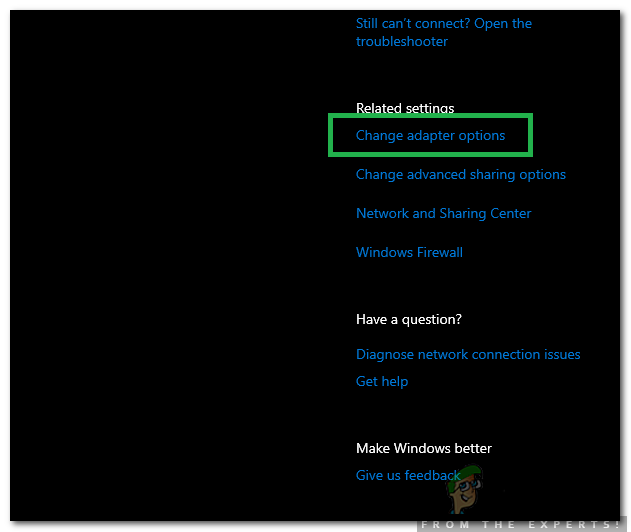 Выбор параметров смены адаптера
Выбор параметров смены адаптера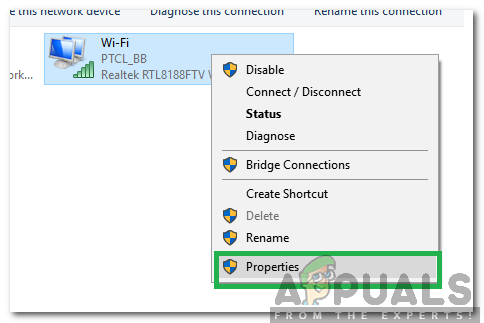 Щелкните правой кнопкой мыши по соединению и выберите «Свойства»
Щелкните правой кнопкой мыши по соединению и выберите «Свойства»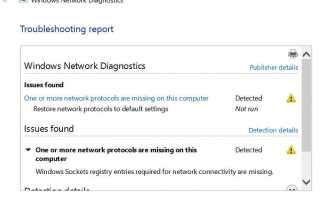


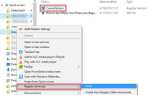
![Как легко зашифровать электронную почту или текстовые документы [Windows]](https://helpexe.ru/wp-content/cache/thumb/11/3435ab13c1f4d11_150x95.png)