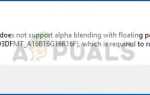Содержание
В Интернете доступно множество антивирусных инструментов, но ни один из них нельзя назвать идеальным, и всегда найдутся вредоносные инструменты, которые смогут проскользнуть незамеченными даже самыми дорогими и самыми популярными антивирусными инструментами.
Существует также другая сторона медали, и это ложные срабатывания, о которых постоянно сообщают ваши антивирусные инструменты, даже если файлы на 100% законны. Тем не менее, суждение о том, является ли файл подлинным или нет, определенно деликатный, чтобы сказать список, и вы всегда должны уделять пристальное внимание при обработке этих файлов.
Эти файлы должны быть проверены несколькими различными антивирусными сканерами, прежде чем вы решите, что файл является ложноположительным. Код ошибки, который иногда появляется под сообщением, отображаемым в заголовке, фактически создается Windows, что делает его еще более интересным. Следуйте инструкциям, представленным ниже, чтобы узнать, как справиться с этой ошибкой.
Решение 1. Временно отключите Защитник Windows
Поскольку Защитник Windows действительно может выдавать некоторые ложные срабатывания, когда его настройки настроены на полную защиту, можно ожидать простых ошибок, подобных этой. Однако, когда дело доходит до Windows и Защитника Windows, не существует эффективного способа фактически запустить файл, о котором сообщалось, пока вы полностью не отключите Защитника Windows.
Убедитесь, что вы включили его как можно скорее, так как всегда опасно оставлять компьютер незащищенным в течение длительного времени.
- Щелкните правой кнопкой мыши значок щита на панели задач и нажмите «Открыть».
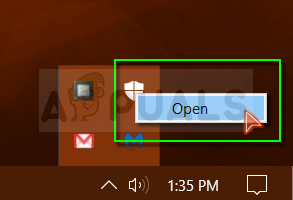
- Когда откроется Центр безопасности Защитника Windows, щелкните значок щита под кнопкой «Домой» и откройте «Вирус». настройки защиты от угроз и отключите защиту в реальном времени и облачную защиту.
- Перейдите к значку браузера (второй с конца) и отключите параметр «Проверить приложения и файлы».
- Вы также можете отключить SmartScreen, если вы думаете, что он будет беспокоить вас во время действия, которое вы хотите предпринять.
Заметка: Не забудьте включить все, что вы только что отключили, повторив тот же процесс и включив компоненты.
Решение 2. Добавьте исключение для папки, в которой находится файл
Если вы используете несколько инструментов безопасности помимо Защитника Windows, вы должны знать, что отключение одного из них приведет к тому, что другой начнет действовать. К счастью, есть простое решение, которое состоит в добавлении исключения для файла, который вы пытаетесь запустить. Если файл находится на съемном устройстве хранения, убедитесь, что устройство подключено, прежде чем открывать антивирусный экран.
Для этого выполните следующие шаги:
- Откройте антивирусный пользовательский интерфейс, дважды щелкнув его значок на рабочем столе или дважды щелкнув его значок в правой нижней части панели задач.
- Параметр «Исключение» расположен в разных местах в соответствии с различными антивирусными инструментами. Его часто можно найти просто без особых хлопот, но вот некоторые места на самых популярных антивирусных инструментах:
Kaspersky Internet Security: Главная >> Настройки >> Дополнительно >> Угрозы и исключения >> Исключения >> Укажите надежные приложения >> Добавить.
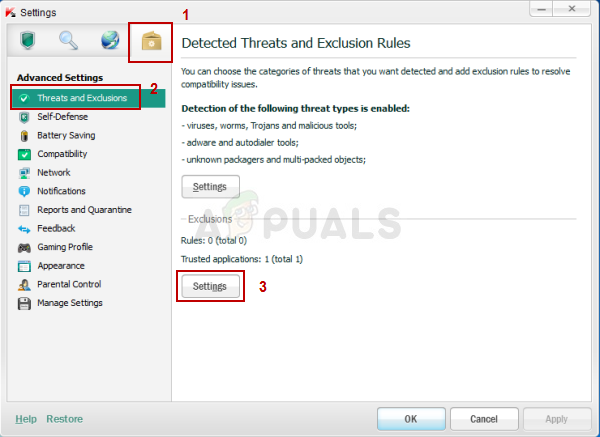
AVG: Главная >> Настройки >> Компоненты >> Web Shield >> Исключения.
стой: Главная >> Настройки >> Общие >> Исключения
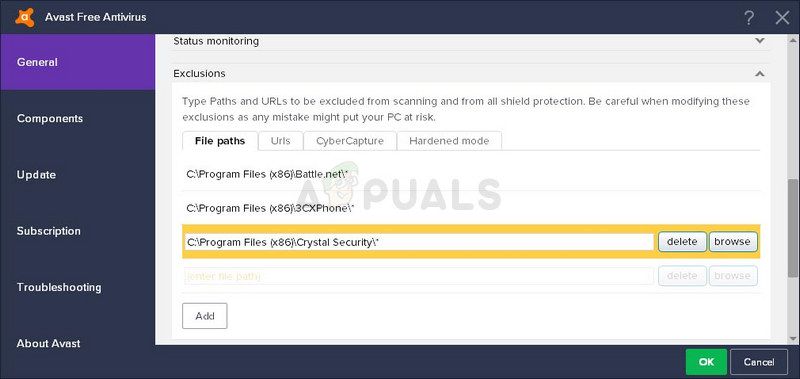
В каждом случае убедитесь, что вы правильно выбрали местоположение папки. Кроме того, не щелкайте файл напрямую, потому что большинство пользователей заявили, что вам действительно нужно выбрать папку, а не файл, который вы хотите добавить в исключения.
Решение 3. Проблемы с Windows Explorer
Это определенно звучит странно, но иногда даже процесс Windows Explorer помечается как потенциальное вредоносное ПО, и это мешает вам правильно использовать компьютер при отображении ошибки «Операция не выполнена успешно, поскольку файл содержит вирус». Поскольку explorer.exe — это подлинный процесс Windows, вы не сможете решить проблему, отключив антивирус или добавив explorer.exe в исключения. К счастью, есть еще более простой метод:
- Найдите «Командная строка», щелкните ее правой кнопкой мыши и выберите «Запуск от имени администратора». Скопируйте и вставьте следующие команды и убедитесь, что вы нажимаете Enter после каждой.
sfc /SCANFILE=c:\windows\explorer.exe
sfc /SCANFILE=C:\Windows\SysWow64\explorer.exe
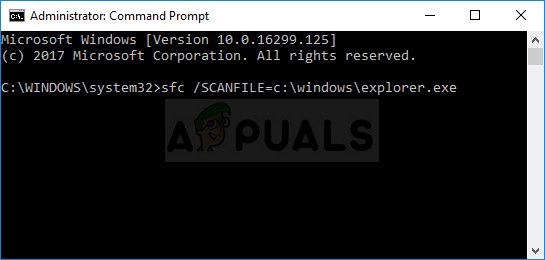
- Если все идет как надо, вы должны получить сообщение, которое должно выглядеть следующим образом:
Служба защиты ресурсов Windows обнаружила поврежденные файлы и успешно их восстановила.
- Даже если это сообщение не появляется, проблема все равно может быть решена, поэтому обязательно перезагрузите компьютер и проверьте, появляется ли проблема по-прежнему.
Решение 4. Проблема с Windows Backup
Эта ошибка также может появляться при запуске резервного копирования Windows, а ошибка отображается при запуске резервного копирования в проблемный файл. Если вы следовали приведенным выше инструкциям и несколько раз сканировали свой компьютер, и если вы на 100% уверены, что не заражены, ложное срабатывание может быть вызвано временными файлами Интернета и кеша.
Эти файлы должны быть удалены во всех браузерах, которые вы используете, прежде чем вы снова запустите резервное копирование Windows. Следуйте приведенным ниже инструкциям, чтобы очистить данные браузера для Internet Explorer и Edge одновременно.
- Введите «Панель управления» в строке поиска, расположенной на панели задач и нажмите на первый результат.
- Измените параметр Просмотр по крупным значкам и найдите раздел «Свойства обозревателя». Открой это.
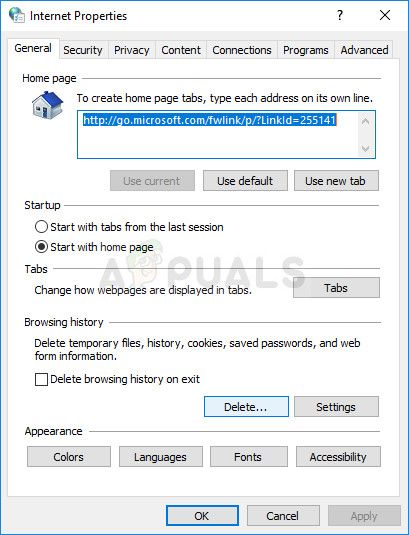
- Оставайтесь на вкладке Общие и смотрите в разделе История просмотра.
- Нажмите «Удалить» и выберите то, что вы хотите удалить из браузера.
- Мы рекомендуем снять галочку с первого параметра «Сохранить данные избранного сайта» и отметить следующие три; «Временные файлы Интернета и файлы сайта», «Файлы cookie и данные сайта» и «История».
- Нажмите «Удалить» и выйдите из панели управления.
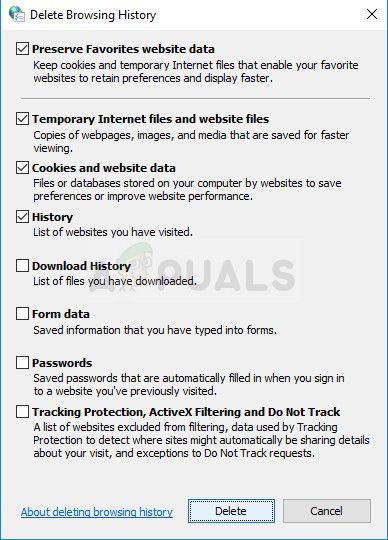
- Перезагрузите компьютер и проверьте, появляется ли всплывающее всплывающее окно.
- Откройте браузер Edge, щелкнув его значок на панели задач или выполнив поиск в меню «Пуск».
- После открытия браузера щелкните три горизонтальные точки, расположенные в верхней правой части браузера, и выберите «Настройки».
- В разделе «Очистить данные просмотра» нажмите «Выбрать, что очистить».
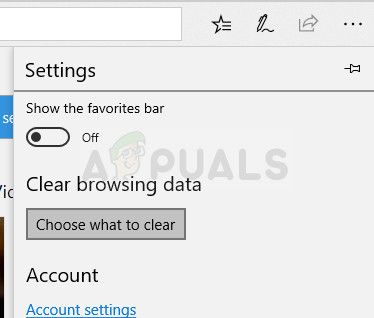
- Оставьте первые четыре опции отмеченными и очистите эти данные.
- Проблема должна исчезнуть в кратчайшие сроки.