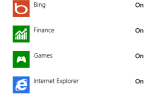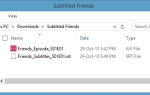Содержание
Некоторые пользователи Windows, которые пытаются использовать VMware Workstation или VMware Player, сообщают, что видятОперационная система не найдена”Ошибка во время последовательности загрузки виртуальной машины. Сообщается, что ошибка возникает, когда пользователи пытаются установить ОС с физического диска или из файла ISO. Эта проблема не является исключительной для определенной версии Windows, поскольку она подтверждена в Windows 7, Windows 8.1 и Windows 10.
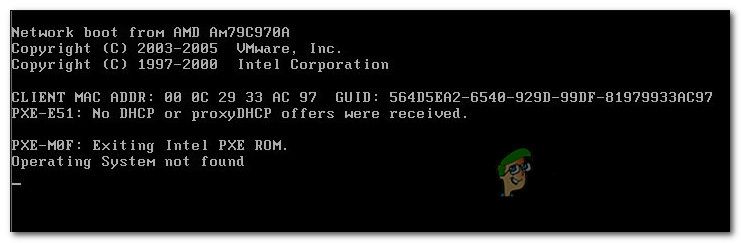 Операционная система не найдена
Операционная система не найдена
Что вызывает «Операционная система не найдена» ошибка?
Мы рассмотрели эту конкретную проблему, проанализировав различные пользовательские отчеты и стратегии исправления, которые наиболее эффективны при устранении этой конкретной ошибки. Как выясняется, есть несколько преступников, которые могут вызватьОперационная система не найдена» ошибка:
- ISO не загрузочный — В большинстве случаев эта ошибка возникает из-за того, что пользователь пытается использовать файл ISO, который на самом деле не является загрузочным, но содержит коллекцию обновлений. Если этот сценарий применим, вы можете решить проблему, используя другой загрузочный ISO.
- VMware не проинструктирован использовать физический диск — Если вы пытаетесь использовать физический диск для установки виртуальной машины (оптический или флэш-диск), вам необходимо отразить это изменение в настройках VMware. В этом случае вы можете решить проблему, внеся некоторые изменения в меню настроек, связанных с виртуальной машиной.
- Поврежденные файлы VM — В некоторых случаях эта ошибка может возникать, если некоторые файлы, принадлежащие виртуальной машине, которую вы пытаетесь запустить, были повреждены. Если этот сценарий применим, вы можете решить проблему, воссоздав виртуальную машину с нуля.
- Период загрузки PXE слишком короткий — Также возможно, что последовательность загрузки завершится неудачно, поскольку последовательность PXE закончилась до того, как отобразится экран, запрашивающий взаимодействие с пользователем. В этом случае вы можете решить проблему, изменив файл .vmx с задержкой загрузки.
Если в настоящее время вы решаете одно и то же сообщение об ошибке, эта статья предоставит вам проверенные решения, которые могут просто решить эту проблему для вас. Ниже вы найдете несколько методов, с которыми другие пользователи сталкиваются сОперационная система не найдена»Ошибка успешно используется, чтобы исправить эту конкретную проблему.
Поскольку приведенные ниже методы упорядочены по их эффективности и сложности, мы советуем вам следовать им в том порядке, в котором они представлены. Один из них должен решить проблему независимо от виновника, который ее вызвал.
Метод 1: Проверка того, что ISO является загрузочным
В большинстве случаев эта конкретная проблема возникает с пользователями, которые по ошибке пытаются использовать файл ISO, который на самом деле содержит пакет с обновлениями вместо загружаемой ОС. Помните, что для успешной установки на виртуальной машине вам необходимо использовать загрузочный носитель операционной системы.
Если вы видите «Операционная система не найдена«Ошибка при попытке установить файл ОС на VMware. Начните с проверки того, что используемый вами ISO-файл действительно является загрузочным. В случае, если вы решите, что используемый ISO-образ не является загрузочным, перейдите к другому варианту или выполните следующий метод ниже.
Способ 2. Указание, что вы используете физическое устройство (если применимо)
Если вы пытаетесь установить ОС с загрузочного диска, скорее всего, вы получитеОперационная система не найдена«Ошибка, потому что вы не смогли указать загрузочный диск. Чтобы загрузиться с физического CD / DVD без проблем, вам нужно сообщить VMware (через меню «Настройки»), что ему нужно загружаться с физического CD или DVD.
Вот краткое руководство о том, как это сделать:
- Дважды щелкните VMware Workstation или VMware player, чтобы открыть приложение.
- В главном меню щелкните правой кнопкой мыши на машине, с которой у вас возникли проблемы, и выберите Настройки.
- Внутри Настройки виртуальной машины, выберите аппаратные средства Вкладка в верхней части экрана.
- Далее, прокрутите вниз список устройств и нажмите CD / DVD (SATA) один раз, чтобы выбрать его.
- С CD / DVD (SATA) выбрав устройство, перейдите на правую панель и измените соединение переключиться на Использовать физический диск. Затем с помощью раскрывающегося меню выберите оптический дисковод, в который вы вставляете установочный носитель.
- Как только вы дадите VMware команду использовать правильный физический оптический привод, нажмите Хорошо сохранить изменения.
- Запустите виртуальную машину еще раз и посмотрите, была ли проблема решена.
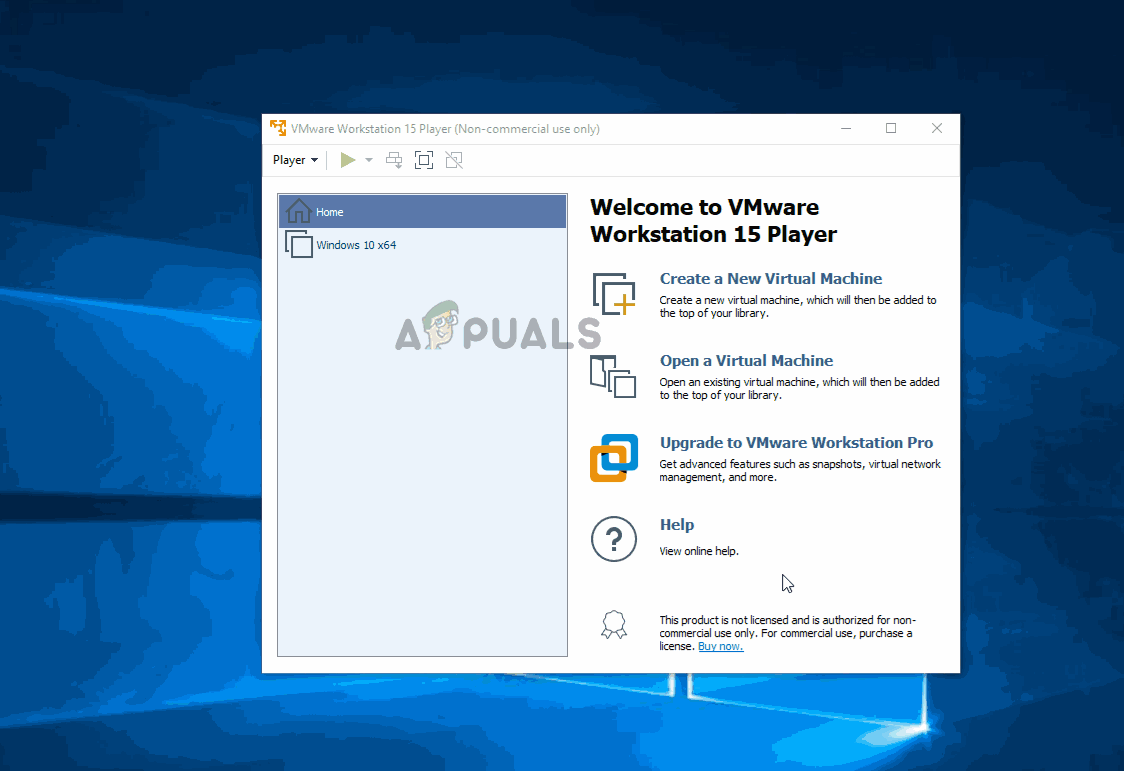 Инструктаж VMware по использованию оптического привода
Инструктаж VMware по использованию оптического привода
Если вы все еще сталкиваетесь сОперационная система не найдена», Перейдите к следующему способу ниже.
Способ 3: воссоздание виртуальной машины
Некоторые затронутые пользователи сообщают, что им удалось решить проблему, воссоздав виртуальную машину и убедившись, что предпочтительнее использовать BIOS вместо UEFI. Другие, которые используют виртуальную рабочую станцию VM Fusion или VMware, сообщили, что снятие отметки с Easy Install решило проблему для них.
Вот краткое руководство по воссозданию виртуальной машины:
- Откройте приложение VMware и нажмите Главная из меню слева. Затем перейдите в меню справа и нажмите Создать новую виртуальную машину.
- От Мастер создания новой виртуальной машины выберите источник вашей установки и нажмите «Далее».
Замечания: Если вы используете рабочую станцию VM Fusion или VMware, обязательно снимите флажок «Простая установка«. - На следующем экране установите имя для вашей виртуальной машины и место, где будет сохранена виртуальная машина.
- На следующем экране установите максимальный размер диска и выберите способ хранения виртуального диска, прежде чем нажать на следующий снова.
- На следующем экране оставьте настройки оборудования на значения по умолчанию или установите их самостоятельно, прежде чем нажимать на Конец.
- Запустите вновь созданную виртуальную машину и посмотрите, была ли проблема решена.
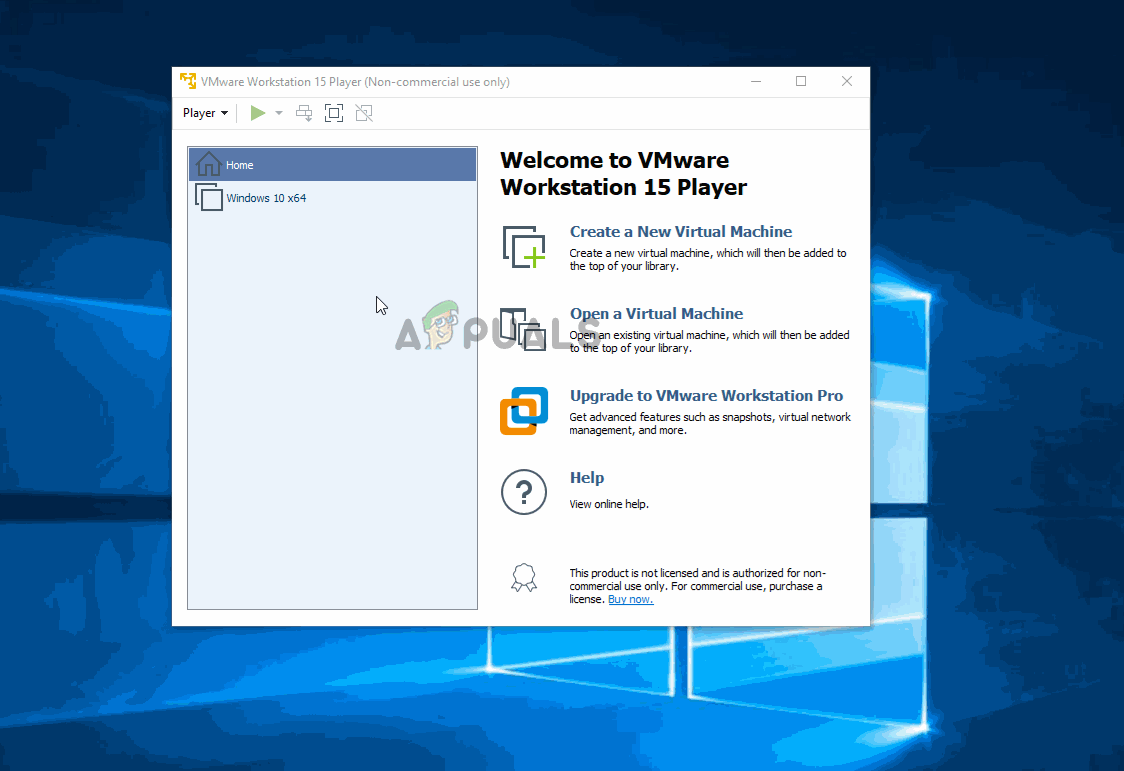 Воссоздание ВМ
Воссоздание ВМ
Если то же самоеОперационная система не найдена”Ошибка все еще происходит, перейдите к следующему способу ниже.
Способ 4. Убедитесь, что вы видите экран установщика Windows
Как выясняется, при определенных конфигурациях виртуальных машин VMware может попытаться выполнить PXE-загрузку и в конечном итоге завершается неудачей, поскольку пользователь не может достаточно быстро подключиться к ВМ и нажать клавишу на Нажмите любую клавишу для загрузки в установщик Windows экран достаточно быстрый.
Если этот сценарий применим, вы можете решить проблему, установив задержку загрузки 6 секунд или более, чтобы дать себе время действовать в течение Нажмите любую клавишу для загрузки в установщик Windows экран.
Вот краткое руководство о том, как это сделать:
- Убедитесь, что любая виртуальная машина и основное приложение VMware закрыты.
- Перво-наперво, вам понадобится текстовый редактор, достаточно умный, чтобы позволить вам редактировать файл .vmx. Вы также можете сделать это с помощью блокнота, но чтобы убедиться, что вы не переусердствуете с какими-либо данными, мы рекомендуем вам скачать установить Notepad ++ (Вот).
- После того, как вы установили надежный текстовый редактор, откройте Проводник и перейдите к следующему местоположению:
C: \ Users \ * YourUser * \ Documents \ Виртуальные машины
Замечания: Имейте в виду, что * YourUser * это просто заполнитель для имени вашей учетной записи пользователя Windows. Замените его именем, применимым в вашей ситуации.
- Перейдя в папку «Виртуальные машины», откройте папку, связанную с виртуальной машиной, с которой у вас возникли проблемы.
- Внутри папки виртуальной машины найдите файл .vmx, принадлежащий этой виртуальной машине.
Примечание. Если вы не видите, что расширения идут на ленте вверху, нажмите на Посмотреть и убедитесь, что поле связано с Расширения имени файла включен. - Щелкните правой кнопкой мыши на .VMX файл и выберите Редактировать с помощью Блокнота ++.
- В окнах Notepad ++ прокрутите вниз до нижней части экрана и вставьте следующую строку кода:
bios.bootDelay = "6000"
- Идти к файл от ленты в верхней части и нажмите на Сохранить. Затем вы можете безопасно закрыть файл, открытый в Notepad ++.
- Откройте виртуальную машину, которая ранее вызывалаОперационная система не найдена”И посмотрите, была ли проблема решена.
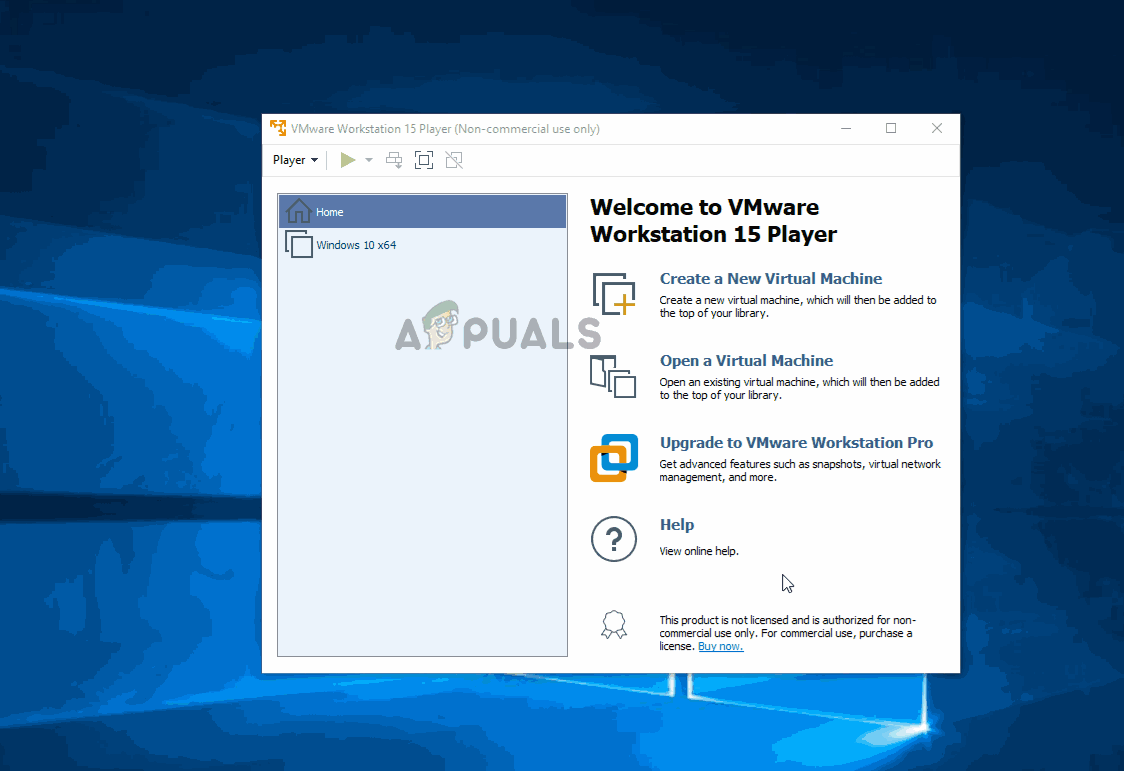 Убедитесь, что вы видите экран установщика Windows
Убедитесь, что вы видите экран установщика Windows