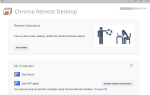Содержание
0xc00007b «приложение не может запуститься правильно». Есть несколько причин появления ошибки 0xc00007b. Наиболее распространенной причиной этой проблемы является несовместимость 32-разрядных приложений и 64-разрядных с вашей системой. Примером этого является случай, когда 32-разрядное приложение пытается выполнить себя в 64-разрядной системе.
В этом руководстве; Я перечислю все решения как методы, которые, как сообщается, работали для наших пользователей. Вы должны следовать каждому методу, начиная с метода 1, и остановиться на том, который работает для вас.
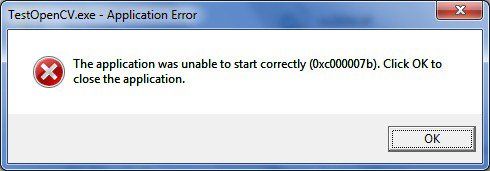
Способ 1: восстановить поврежденные системные файлы
Загрузите и запустите Reimage Plus для сканирования и восстановления поврежденных и отсутствующих репозиториев из Вот, а затем попробуйте обновить Windows. Если это не работает, перейдите к способу 2.
Способ 2: DirectX
1. Удерживайте клавишу Windows и нажмите R
2. Тип «C: \ Windows \ System32В диалоговом окне запуска и нажмите кнопку ОК
3. Найдите следующие файлы и удалите их; затем очистить мусор.
«Xinput1_1.dll», «xinput1_2.dll», «xinput1_3.dll» и все другие файлы, начинающиеся с xinput1_ *. Длл. Будьте осторожны при удалении, потому что, если неверный файл удаляется; вы столкнетесь с новыми проблемами.
4. После удаления файлов нажмите на ссылку ниже, чтобы загрузить и запустить установку DirectX.
https://www.microsoft.com/en-us/download/details.aspx?id=35
5. Запустите загруженный файл; и следуйте инструкциям на экране для установки DirectX.
6. После установки перезагрузите компьютер и попробуйте запустить приложение.
Если проблема все еще не решена, перейдите к МЕТОДУ 2
Способ 3: переустановите .NET Framework
1. Перейдите на сайт Microsoft для .NET Framework, нажав здесь.
2. Загрузите последнюю версию .net framework с сайта и установите его.
Если проблема все еще не решена, перейдите к МЕТОДУ 3
Способ 4: переустановите приложение
Удалите приложение, которое вы пытаетесь запустить, и переустановите его. Если он не будет удален, используйте RevoUninstaller, чтобы полностью удалить его; а с помощью расширенного параметра вы можете удалить любые найденные следы и остатки. Это помогает с чистой установкой.
После переустановки приложения; попробуйте снова открыть его. Если он по-прежнему не открывается, попробуйте запустить его как администратор, щелкнув по нему правой кнопкой мыши и выбрав
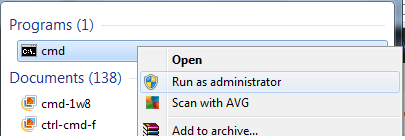
После удаления; переустановите и попытайтесь запустить его от имени администратора, перезагрузите компьютер и повторите попытку. В некоторых приложениях пользователям требуется перезагрузить компьютер.
Способ 5: запустить CHKDSK
Запустить CHKDSK; следуя инструкциям на странице https://appuals.com/run-chkdsk-reboot
Метод 6: заменить DLL для 64-битной системы
Если ни один из вышеперечисленных методов не сработал, а тип системы — 64-разрядный, перейдите к следующему способу.
1. Сначала загрузите библиотеки DLL, Нажав здесь
2. Затем распакуйте их в папку на рабочем столе.
3. Удерживайте клавишу Windows и нажмите R
4. Тип «C: \ Windows \ System32В диалоговом окне запуска и нажмите кнопку ОК
5. Скопируйте извлеченные файлы (mfc100.dll, mfc100u.dll, msvcr100.dll, msvcp100.dll и msvcr100_clr0400.dll) и вставьте их в System32; если появится запрос об уже существующих файлах, выберите «заменить».
Способ 7: установить Run VC Redist
1. Скачайте VC Redist Installer и запустите его.
2. Перезагрузите компьютер и проверьте.



![Теперь студенты могут бесплатно создавать точки доступа Wi-Fi с помощью Connectify [Новости]](https://helpexe.ru/wp-content/cache/thumb/53/bbefbc66db88c53_150x95.png)