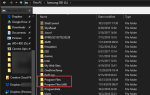Содержание
- 1 Восстановление поврежденных системных файлов
- 2 Способ 1: обновить драйвер дисплея
- 3 Способ 2: откат / переустановка драйвера дисплея
- 4 Способ 3: переустановка среды выполнения Visual C ++
- 5 Метод 4: Восстановление Visual C ++ Runtime
- 6 Способ 5: удаление приложений
- 7 Метод 6: Выполнение чистой загрузки
- 8 Способ 7: удаление Intel True Key
- 9 Метод 8: Выполнение диагностики
Некоторые пользователи Windows 10 и несколько пользователей Windows 8 сообщили об ошибке, связанной с Microsoft Visual C ++ Runtime Library. При открытии проводника Windows случайно возникала ошибка во время выполнения. Эта проблема вызвана неисправной библиотекой времени выполнения Visual C ++ или некоторыми приложениями, которые используют среду выполнения. Чтобы решить эту проблему, мы переустановим Visual C ++ Runtime, запустим обновления Windows, искореним приложения-виновники.
Эта проблема также переносится в Windows 10 Creators Update, и многие пользователи также получают ошибки времени выполнения в выпуске Creators Update Windows 10.
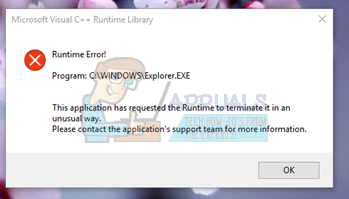
Восстановление поврежденных системных файлов
Загрузите и запустите Reimage Plus для сканирования поврежденных файлов из Вот, если обнаружены, что файлы повреждены и отсутствуют, восстановите их, а затем проверьте, решает ли это проблему, если нет, то перейдите к Решениям, перечисленным ниже.
Способ 1: обновить драйвер дисплея
- Держите Ключ Windows а также Нажмите X и перейти к Диспетчер устройств.
- разместить Видеоадаптеры а также Щелкните правой кнопкой мыши на вашем адаптере дисплея.
- выберите Обновить драйвер

- выберите Автоматический поиск обновленного драйвера, если он говорит, что Лучшие драйверы для вашего устройства уже установлены затем выберите второй вариант Поиск обновленных драйверов в Центре обновления Windows и щелчок проверить наличие обновлений, если обновления находят новые драйверы, установите их, а затем перейдите к Способ 2.

Способ 2: откат / переустановка драйвера дисплея
Этот метод работал для многих людей, так как среда выполнения нужна многим другим приложениям, и Windows сильно зависит от него, и если он вызывает ошибки только в одном или двух приложениях, то это, скорее всего, проблема несовместимости. В этом случае я бы предложил откат к предыдущей версии адаптера дисплея и, если предыдущие версии недоступны, переустановить более старую версию с прошлого года для тестирования. Вам также необходимо убедиться, что Windows не выполняет автоматическое обновление драйверов, если этот метод работает.
Примечание. При откате драйвера Windows не будет переустанавливать его. Если вы переустановите драйвер, Центр обновления Windows сможет переустановить его, когда обнаружит более новую версию драйвера через Центр обновления Windows, в этом случае см. «https://appuals.com/stop-windows-automatically-installing-outdated-drivers/«.
- Держите Ключ Windows а также Нажмите X
- выберите Диспетчер устройств. Щелкните правой кнопкой мыши Адаптер дисплея и выберите Водитель Tab.
- Нажмите Откат, тестируйте после каждого отката, чтобы увидеть, какая версия работает для вас.

- Если ни одна из них не работает, переустановите адаптер дисплея с сайта производителя и отключите автоматическую установку обновлений. ^ см. ссылку выше. В случае сбоя устранения неполадок метода 1 и метода 2 можно попробовать переустановить библиотеки V C ++ Runtime.
Способ 3: переустановка среды выполнения Visual C ++
- нажмите Windows Key + R, appwiz.компл а затем нажмите Войти.
- Найдите программы Microsoft Visual C ++ в списке.
- Выберите каждую запись и затем нажмите Удалить.
- Загрузите отсюда свежую копию Microsoft Visual C ++ Runtime и затем установите ее.
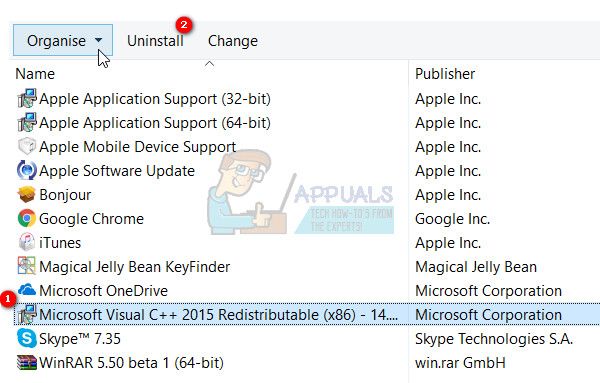
Метод 4: Восстановление Visual C ++ Runtime
- нажмите Windows Key + R, appwiz.компл а затем нажмите Войти.
- Просмотрите список и удалите все среды выполнения Microsoft Visual C ++, кроме 2010 и 2012.
- Найдите Microsoft Visual C ++ Runtime 2012 в списке установленных приложений.
- Выберите эту запись и затем нажмите Удаление / восстановление и он покажет варианты Ремонт, Удалить или же отменить.
- Нажмите на Ремонт и позвольте процессу завершиться. Вам будет предложено перезагрузить компьютер. После перезагрузки компьютера ваша проблема будет решена.
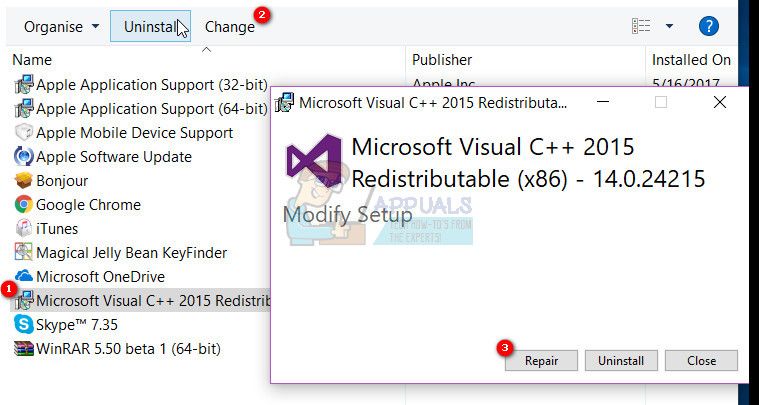
Способ 5: удаление приложений
Сообщается, что некоторые приложения вызывают сбой в Visual C ++. Удаление этих приложений решит проблему. Вы можете переустановить эти приложения позже, чтобы увидеть, изменится ли ситуация.
- нажмите Windows Key + R, компл а затем нажмите Войти.
- Попробуйте удалить следующие приложения, которые были записаны, чтобы вызвать проблемы. В противном случае попробуйте удалить недавно установленные приложения.
- Visual Studio 2013
- AutoCAD
- Bing Desktop
- Перезагрузите компьютер и убедитесь, что проблема устранена.
Метод 6: Выполнение чистой загрузки
При «чистой» загрузке загружаются только необходимые сервисы и приложения. Он предотвращает загрузку всех сторонних приложений при запуске, поэтому, если между приложением и программой «Visual C ++» возник конфликт, его следует исправить. Чтобы начать «чистую» загрузку:
- Журнал на компьютер с учетной записью администратора.
- Нажмите «Windows+рОткрытьБЕЖАТЬ» незамедлительный.
 Открытие Run Prompt
Открытие Run Prompt - Тип в «MSCONFIGИ нажмите «Войти«.
 Запуск MSCONFIG
Запуск MSCONFIG - Нажмите на «СервисыВариант и снимите флажокСпрятать все Microsoft Сервисы».
 Нажмите на вкладку «Службы» и снимите флажок «скрыть все службы Microsoft»
Нажмите на вкладку «Службы» и снимите флажок «скрыть все службы Microsoft» - Нажмите на «запрещать ВсеВариант, а затем на «Хорошо«.
 Нажав на опцию «Отключить все»
Нажав на опцию «Отключить все» - Нажмите на «ЗапускатьВкладка и щелчок на «открыто задача МенеджерВариант.
 Нажав на опцию «Открыть диспетчер задач»
Нажав на опцию «Открыть диспетчер задач» - Нажмите на «Запускать»В диспетчере задач.
- Нажмите на любое приложение в списке, который имеет «ВключеноРядом с ним и Выбрать «запрещатьВариант.
 Нажмите на вкладку «Автозагрузка» и выберите приложение, указанное там.
Нажмите на вкладку «Автозагрузка» и выберите приложение, указанное там. - Повторение этот процесс для всех приложений в списке и перезагрузите компьютер.
- Теперь ваш компьютер загружен вчистый филиалот »состояние.
- Проверьте чтобы увидеть, исчезнет ли проблема.
- Если ошибка больше не встречается, это означает, что ее вызывало стороннее приложение или служба.
- Начать с что позволяет одна услуга за один раз таким же образом и стоп когда ошибка выходит назад.
- ре—устанавливать оказание услуг/приложение от что позволяет который ошибка выходит назад или же держать Это отключен.
Способ 7: удаление Intel True Key
Сообщалось, что иногда программное обеспечение Intel True Key может мешать работе важных элементов операционной системы и вызывать эту проблему. Поэтому на этом этапе мы полностью удалим его с ПК. Для этого:
- Нажмите «Windows+я»Одновременно.
- Нажмите на «ПрограммыВариант.
 Нажав на «Приложения»
Нажав на «Приложения» - манускрипт вниз а также щелчок на «Intel Правда ключОпция в списке.
- Выбрать «деинсталляцияКнопка и щелчок на «даВ предупреждении.
 Нажав на опцию удаления
Нажав на опцию удаления - Подождите для программного обеспечения, которое будет неустановленного а также проверять чтобы увидеть, если проблема не устранена.
Метод 8: Выполнение диагностики
- Завершите текущие процессы Windows Explorer, нажав Ctrl + Shift + Esc а затем выбрав Вкладка «Процесс».
- Ищи Проводник Windows (explorer.exe) из запущенных приложений, щелкните по нему правой кнопкой мыши и выберите Конечная задача.
- нажмите Windows Key + R и введите MdSched и нажмите Хорошо.
- Выбрать Перезагрузите сейчас и проверьте наличие проблем.
- Следуйте инструкциям мастера, чтобы проверить и решить любые проблемы с памятью.
Если ни один из этих методов не помог устранить проблему, обратитесь к этой статье или попробуйте обновить Windows.

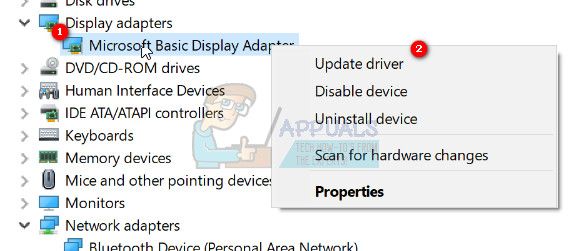
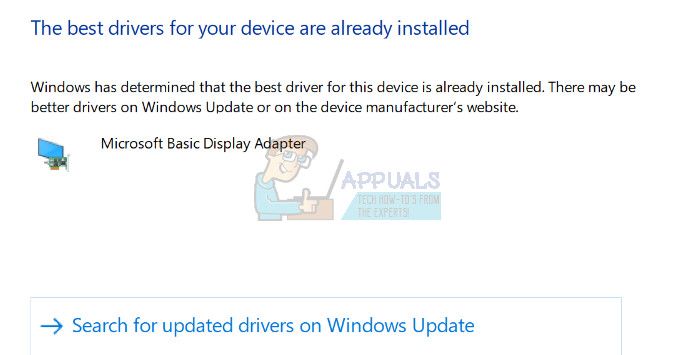
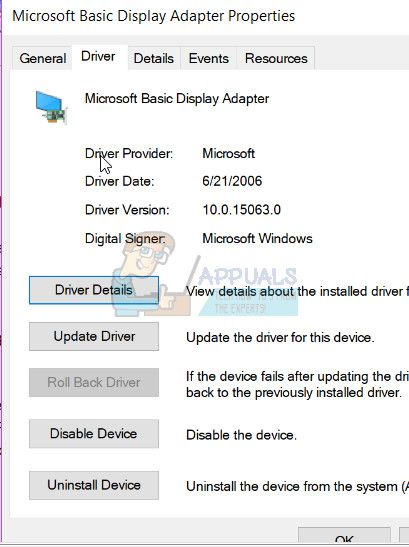
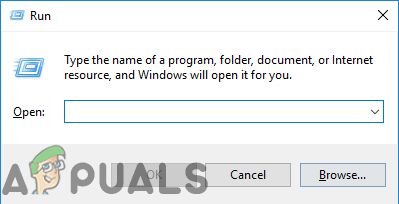 Открытие Run Prompt
Открытие Run Prompt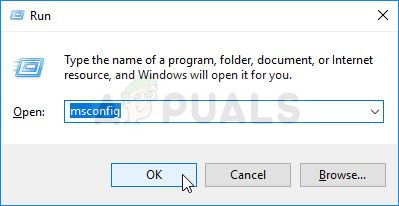 Запуск MSCONFIG
Запуск MSCONFIG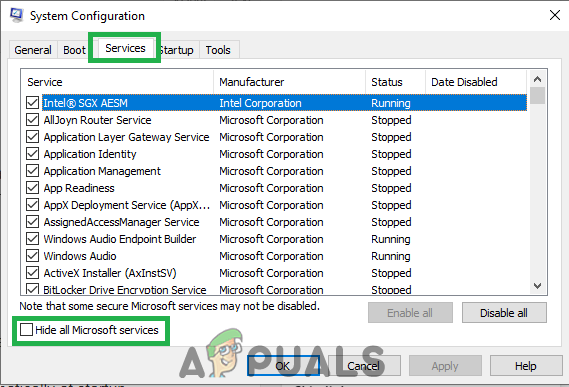 Нажмите на вкладку «Службы» и снимите флажок «скрыть все службы Microsoft»
Нажмите на вкладку «Службы» и снимите флажок «скрыть все службы Microsoft»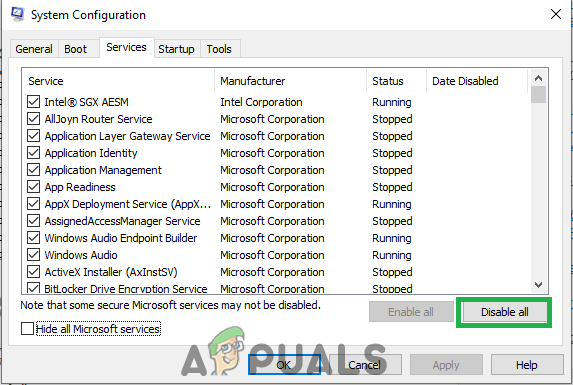 Нажав на опцию «Отключить все»
Нажав на опцию «Отключить все»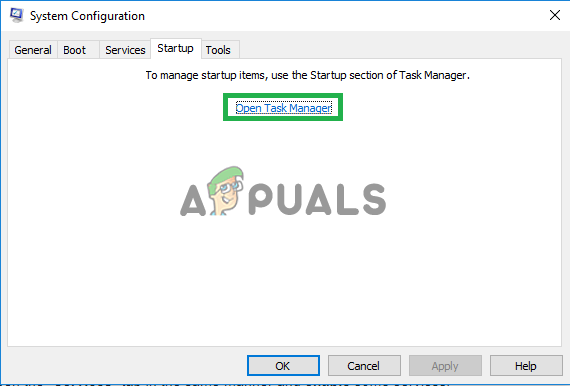 Нажав на опцию «Открыть диспетчер задач»
Нажав на опцию «Открыть диспетчер задач»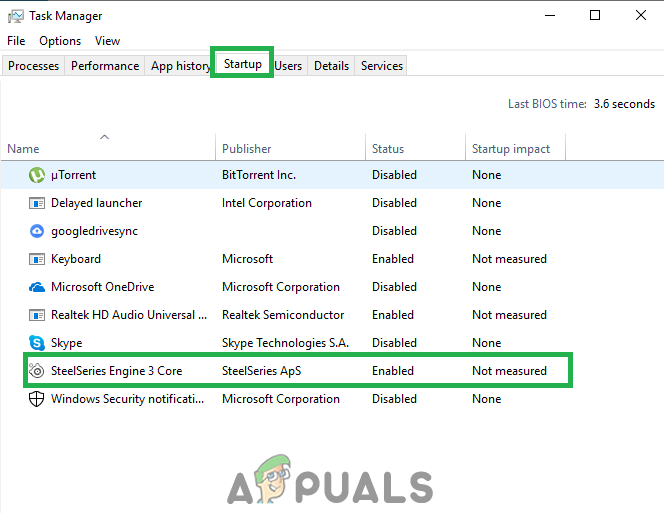 Нажмите на вкладку «Автозагрузка» и выберите приложение, указанное там.
Нажмите на вкладку «Автозагрузка» и выберите приложение, указанное там.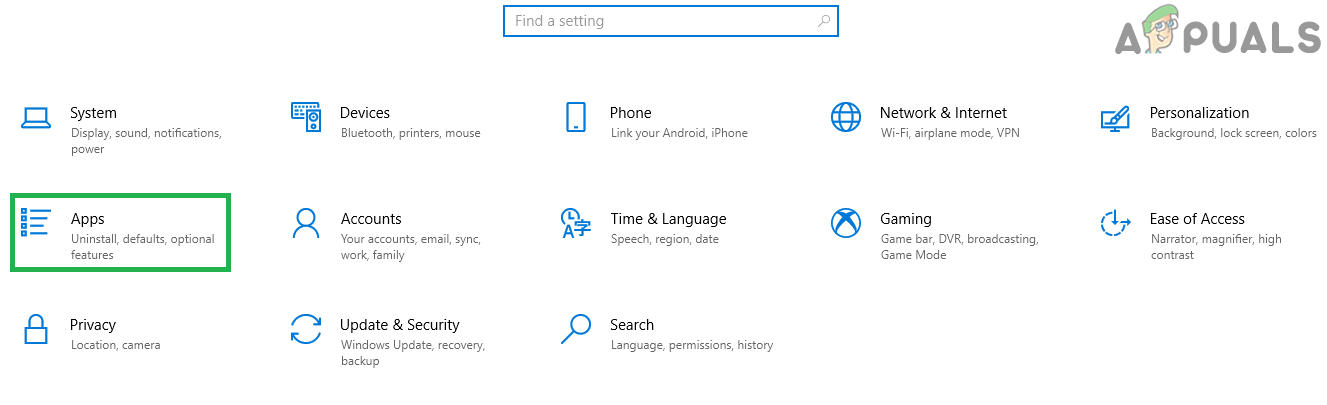 Нажав на «Приложения»
Нажав на «Приложения»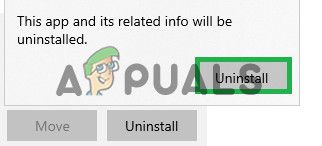 Нажав на опцию удаления
Нажав на опцию удаления