Содержание
Ошибка инициализации Borderlands 2 появляется после запуска игры либо через исполняемый файл игры, либо после запуска через Steam. Это мешает пользователям играть в игру, и исправлений найти немного, даже после тщательного поиска в Интернете. Проблема заключается в том, что эта ошибка кажется довольно многим людям, которые не получили качественную обратную связь для своих подсказок.
Мы просмотрели в Интернете все возможные исправления для этой конкретной ошибки, и мы нашли несколько методов, которые помогли другим пользователям справиться с этой проблемой, и мы надеемся, что вы также выиграете от нее!
Что вызывает ошибку инициализации Borderlands 2?
Некоторые из наиболее распространенных причин — просто испорченные временные настройки игры или клиента Steam, и эти незначительные проблемы можно решить, просто перезапустив Steam или проверив файлы игры, если проблема связана с файлами игры Borderlands 2.
Однако иногда настоящей причиной проблемы является ваша антивирусная программа, которая препятствует использованию или запуску определенных файлов. Одним из основных виновников этой проблемы является программа McAfee Antivirus, поэтому обязательно подумайте о замене.
Решение 1. Перезапустите Steam
Да, это может быть так просто! Многие пользователи подтвердили, что простой выход из Steam и повторное его открытие с нуля позволили решить проблему для них без каких-либо недостатков, и они наконец смогли запустить игру.
Причина, по которой этот метод указан первым, заключается в том, что он прост и эффективен. Это первое, что вы должны сделать, когда столкнетесь с ошибкой, прежде чем переходить к более сложным методам.
- Убедитесь, что вы полностью вышли из клиента Steam на своем компьютере, щелкнув Steam >> Выход в верхнем меню или щелкнув правой кнопкой мыши значок Steam в нижней правой части экрана (на панели задач) и выберите «Выход».
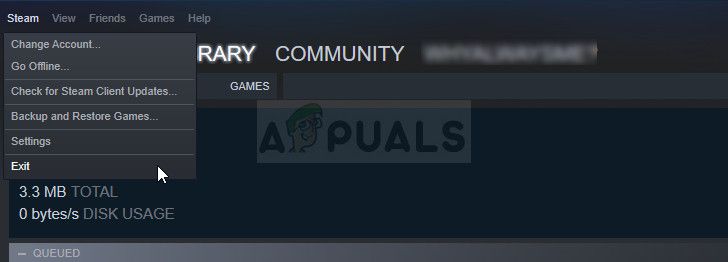
- Альтернативное решение, если у вас закрыто окно Steam, — найти значок Steam на панели задач (в нижней левой части экрана). Обратите внимание, что вам может потребоваться нажать стрелку вверх, чтобы увидеть больше приложений.
- Щелкните правой кнопкой мыши значок Steam на панели задач и выберите параметр «Выход». Откройте приложение Steam, дважды щелкнув его запись на рабочем столе или выполнив поиск в меню «Пуск», просто набрав «Steam» после нажатия кнопки меню «Пуск».
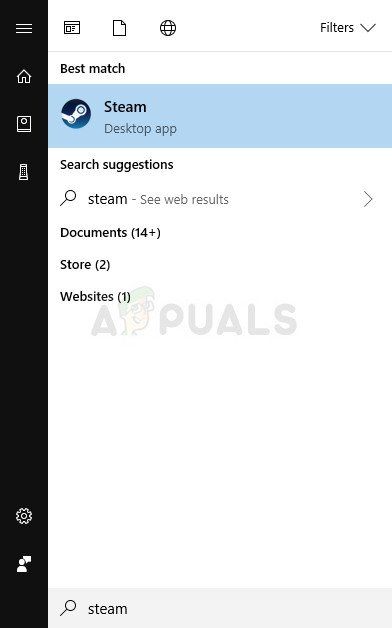
- После открытия клиента перейдите на вкладку «Библиотека» в окне Steam в меню, расположенном в верхней части окна, и найдите запись Borderlands 2 в списке.
- Щелкните правой кнопкой мыши запись игры в библиотеке и выберите запись Play Game в появившемся контекстном меню. Проверьте, не появляется ли ошибка при запуске игры.
Решение 2. Проверьте целостность игровых файлов
Многие онлайн-игроки утверждают, что сразу после получения ошибки думают о проверке целостности кеша игры, и утверждают, что инструмент смог найти один или два файла, отсутствующие в папке установки игры. Инструмент перезагружал их, и игра могла запускаться без отображения ошибки инициализации при запуске.
- Откройте клиент Steam для ПК, дважды щелкнув его запись на рабочем столе или выполнив поиск в меню «Пуск», просто набрав «Steam» после нажатия кнопки меню «Пуск».
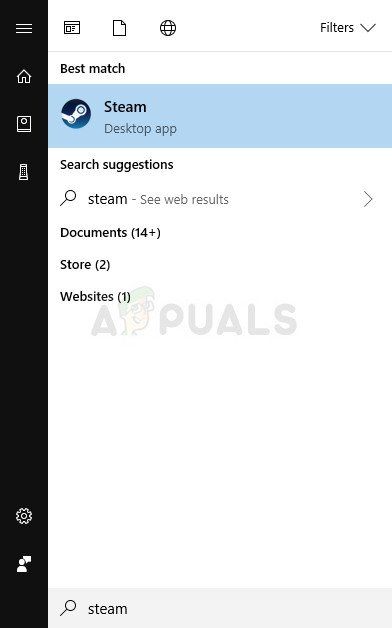
- После того, как откроется клиент Steam, перейдите на вкладку «Библиотека» в окне Steam в меню, расположенном в верхней части окна, и найдите запись Borderlands 2 в списке.
- Щелкните правой кнопкой мыши запись игры в библиотеке и выберите пункт «Свойства» в контекстном меню, которое откроется, и сразу же перейдите на вкладку «Локальные файлы» в окне «Свойства».
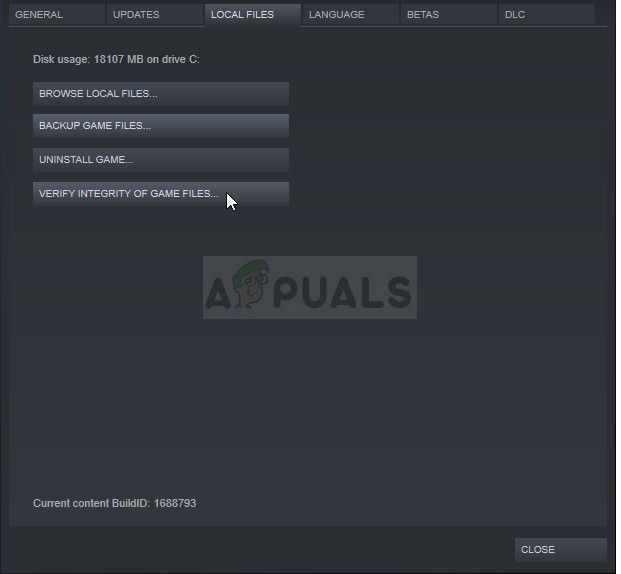
- Нажмите кнопку «Проверить целостность игровых файлов» в нижней части окна и дождитесь окончания процесса. Утилита должна загрузить все отсутствующие файлы, и вы сможете запустить Borderlands 2 без получения ошибки инициализации.
Решение 3: Launcher был сломан
Кажется, есть ошибка с пусковой установкой Borderlands 2, которая мешает его правильному запуску при открытии игры через Steam. Модуль запуска называется «Launcher.exe» и находится в папке установки Borderlands 2. Эту проблему можно решить, переименовав средство запуска в нечто вроде «Launcher.old.exe» и используя исполняемый файл Borderlands 2 в качестве нового средства запуска.
- Если вы установили игру в Steam, откройте свой клиент Steam и перейдите на вкладку «Библиотека» в окне Steam и найдите Borderlands 2 в списке игр, которыми вы владеете в библиотеке.
- Щелкните правой кнопкой мыши игру и выберите запись «Свойства», которая появится в верхней части контекстного меню. Перейдите на вкладку «Локальные файлы» в окне «Свойства» и нажмите кнопку «Обзор локальных файлов».
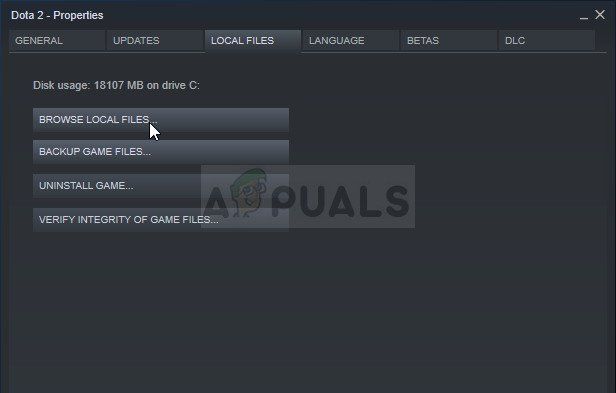
- Если игра не установлена через Steam, найдите ярлык игры на рабочем столе, щелкните его правой кнопкой мыши и выберите «Открыть местоположение файла» в появившемся контекстном меню. Если у вас нет ярлыка на рабочем столе, найдите папку установки игры вручную (C >> Program Files >> Borderlands 2), если вы ее не меняли.
- Вы также можете найти его в меню «Пуск», набрав «Borderlands 2» с открытым меню «Пуск», щелкните правой кнопкой мыши запись Borderlands 2 и выберите местоположение «Открыть файл».
- Найдите файл с именем Launcher, щелкните по нему правой кнопкой мыши и выберите параметр «Переименовать» в появившемся контекстном меню. Измените его имя на «Launcher.old» и коснитесь клавиши Enter на клавиатуре, чтобы подтвердить изменения.
- Теперь найдите основной исполняемый файл Borderlands 2, переименуйте его в «Launcher» и подтвердите изменения. Попробуйте запустить игру через Steam сейчас и проверьте, появляется ли ошибка по-прежнему.
Решение 4. Измените используемый антивирус
Существуют некоторые антивирусные инструменты, которые действительно могут испортить ваш игровой процесс и помешать игре правильно подключиться к Интернету или даже заблокировать запуск и использование некоторых файлов исполняемым файлом игры. Это чаще всего наблюдается при использовании антивирусного средства McAfee Internet Security, которое иногда может нанести больше вреда, чем реальное вредоносное ПО.
Эту проблему можно обойти, отключив антивирусные экраны во время игры, но это решение оставляет ваш компьютер открытым для атак вредоносных программ, и вы часто можете забыть снова включить экраны. Вместо этого вам следует заменить используемую антивирусную программу лучшей альтернативой. Ниже вы найдете инструкции, относящиеся к чистому удалению антивируса McAfee, так как он представляется наиболее проблемным антивирусным средством.
- Нажмите на кнопку меню «Пуск» и откройте панель управления, выполнив поиск. Кроме того, вы можете щелкнуть значок в виде шестеренки, чтобы открыть инструмент «Настройки», если вы являетесь пользователем Windows 10.
- На панели управления установите для параметра «Вид как» значение «Категория» в правом верхнем углу и нажмите «Удалить программу» в разделе «Программы».
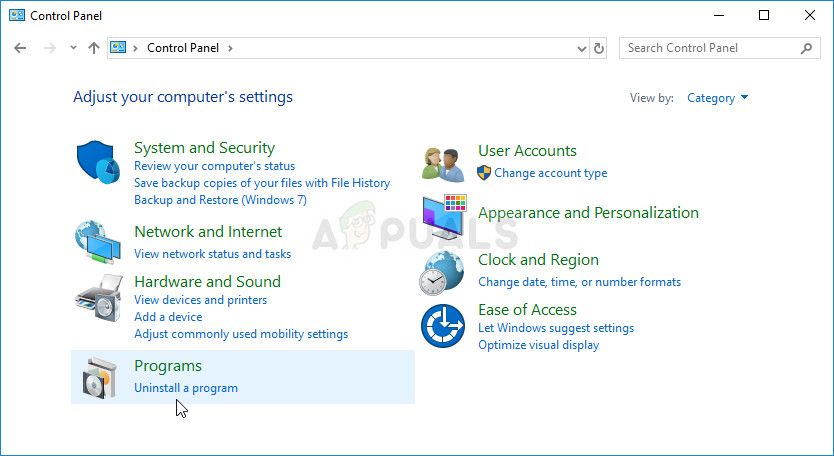
- Если вы используете приложение «Настройки» в Windows 10, нажмите «Приложения», чтобы сразу открыть список всех установленных программ и инструментов на вашем ПК.
- Найдите McAfee Antivirus на Панели управления или в Настройках и нажмите Удалить или Удалить.
- Вы должны подтвердить любые диалоговые окна, которые могут появиться с просьбой действительно удалить McAfee Antivirus, и следовать инструкциям, которые появятся в мастере удаления.
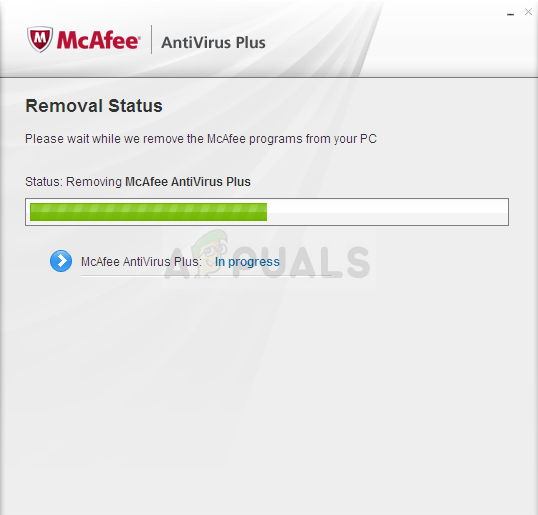
- Нажмите Finish, когда деинсталляция завершит процесс, и перезагрузите компьютер, чтобы применить изменения.
Чтобы очистить оставшиеся файлы, оставленные McAfee, вы должны использовать утилиту для удаления потребительских товаров McAfee (MCPR), которую можно легко использовать, следуя приведенным ниже инструкциям:
- Загрузите средство MCPR с официального сайта McAFee и дважды щелкните файл MCPR.exe, который вы только что загрузили. По умолчанию он должен находиться в папке «Загрузки», но вы также можете открыть его, щелкнув файл на странице загрузок браузера.
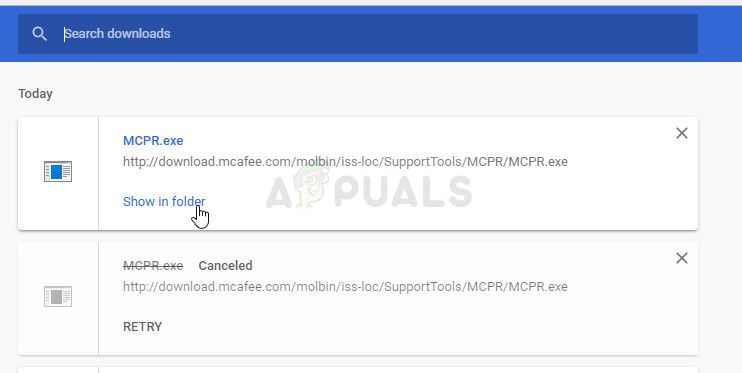
- Если вы видите предупреждение системы безопасности UAC, в котором вам нужно выбрать, разрешать ли приложению вносить изменения в ваш ПК, нажмите «Да», «Продолжить» или «Выполнить», в зависимости от установленной версии Windows.
- На экране удаления программного обеспечения McAfee нажмите кнопку «Далее» и нажмите «Согласен», чтобы принять лицензионное соглашение с конечным пользователем (EULA).
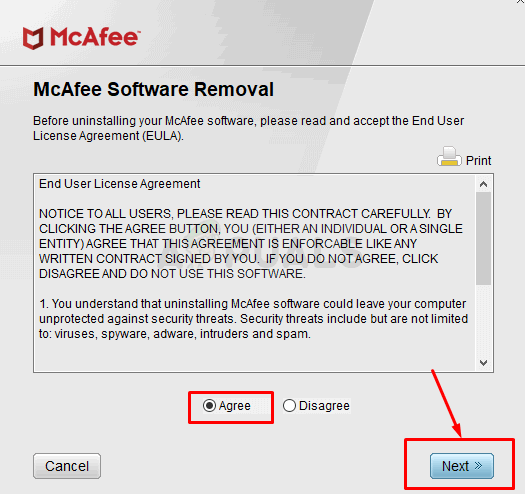
- На экране проверки безопасности введите символы безопасности в точности так, как показано на экране (проверка выполняется с учетом регистра). Нажмите кнопку Далее. Этот шаг предотвращает случайное использование MCPR.
- После завершения процесса удаления вы увидите всплывающее окно «Удаление завершено», которое означает, что продукты McAfee были успешно удалены с вашего компьютера.
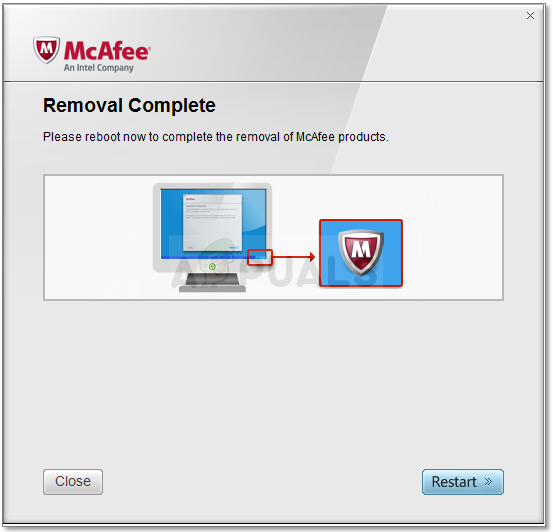
- Однако, если вы видите сообщение «Очистка не удалась», очистка не удалась, и вы должны перезагрузить компьютер и повторить весь процесс.
- После завершения процесса перезагрузите компьютер и проверьте, не удален ли McAfee Antivirus с вашего компьютера. Кроме того, проверьте, не испытываете ли вы тот же самый BSOD вашего компьютера.





