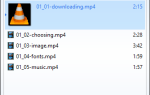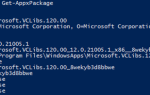Содержание
Планировщик задач — важная функция Windows, которая может автоматически запускать определенные задачи в определенное время. Сначала пользователь должен добавить задачу, которую нужно запустить, а затем выбрать время, в которое ему нужно выполнить. Когда придет время, планировщик задач автоматически запустит эту задачу. Однако совсем недавно поступало много сообщений оошибка 0x80070057», А планировщик заданий не запускается.
Что вызывает ошибку планировщика заданий 0x80070057
После получения многочисленных отчетов от нескольких пользователей мы решили исследовать проблему и предложили набор решений, которые решили проблему для большинства наших пользователей. Также мы рассмотрели причины, по которым вызвана ошибка, и перечислили их ниже.
- Отключенный сервис: Возможно, вы каким-то образом отключили запуск службы, из-за чего даже при попытке открыть ее не открывается. Было замечено, что некоторые люди отключают важные службы Windows, чтобы повысить производительность компьютера, в то время как это отличный способ извлечь дополнительную производительность из вашего компьютера, который иногда может препятствовать запуску важных компонентов Windows.
- Антивирусы: Было видно, что в некоторых случаях установленный на компьютере антивирус блокировал запуск функции. Иногда пользователи сами добавляют планировщик заданий в черный список, а в редких случаях антивирус автоматически добавляет его при его установке.
- Глюк Windows: Если вы используете Windows 10, в вашей операционной системе может быть определенная ошибка или сбой, который не позволяет вам использовать функцию планирования задач. Хотя Windows 10 существует уже довольно давно. Он по-прежнему не так стабилен, как старые операционные системы, и в его рамках существует множество сбоев.
- Привилегии администратора: Если вы используете стандартную учетную запись вместо учетной записи администратора на вашем компьютере, то служба планировщика заданий может не запуститься должным образом. Кроме того, рекомендуется, чтобы для учетной записи администратора был установлен пароль для входа в систему.
Теперь, когда у вас есть общее представление о природе проблемы, мы перейдем к ее решению. Убедитесь, что реализовали их в определенном порядке, в котором они перечислены, чтобы предотвратить любые конфликты.
Решение 1: перезапуск службы
Возможно, вы отключили Службу, пытаясь повысить производительность вашего компьютера. Кроме того, в некоторых случаях сторонний усилитель производительности может также отключить важные системные службы. Поэтому на этом шаге мы включим службу планировщика заданий. Для этого:
- Нажмите «Windows+рКлюч, чтобы открыть «Бежать Незамедлительный»
 Нажмите Windows + R, чтобы открыть окно «Выполнить»
Нажмите Windows + R, чтобы открыть окно «Выполнить» - Тип «Сервисы.ЦКМ»В командной строке и нажмите войти.
 Введите «Services.msc» в строке «Выполнить»
Введите «Services.msc» в строке «Выполнить» - Подождите для «СервисыИнформация, чтобы открыть и прокрутите вниз дозадача планировщик» оказание услуг.
- двойной—щелчок на сервис и нажмите на «генеральныйВкладка.
 Нажав на вкладку «Общие»
Нажав на вкладку «Общие» - Нажмите на «Запускать ТипВарианты и Выбрать «АвтоматическиОпция из списка.
 Нажав на опцию «Автоматически»
Нажав на опцию «Автоматически» - Теперь нажмите на «БЕЖАТЬ«, А затем нажмите на»восстановлениеВкладка.
 Нажав на вкладку восстановления
Нажав на вкладку восстановления - Нажмите на «После Первый недостаточность»И выберите«Запустить снова обслуживание«.
- Нажмите на «После второй недостаточность»И выберите«Запустить снова обслуживание» здесь также.
- Опять же, нажмите на «После последующее ОтказыВкладка и Выбрать «Запустить снова обслуживаниеВариант.
 Изменение конфигурации для перезапуска службы
Изменение конфигурации для перезапуска службы - Нажмите на «ПрименятьА затем на «Хорошо«
- Бежать «задача планировщик» а также проверять чтобы увидеть, если проблема не устранена.
Решение 2. Отключение антивируса
Если в вашей системе установлен сторонний антивирус, рекомендуется попробовать запрещать Антивирус и попытаться бежать Планировщик заданий. Если программа открывается без каких-либо ошибок, это означает, что Антивирус препятствовал ее нормальной работе. Вы можете попробовать добавлять исключение за задача планировщик и попытаться Удалить Это от блок список или вы можете изменить антивирус, если он по-прежнему блокирует запуск планировщика заданий.
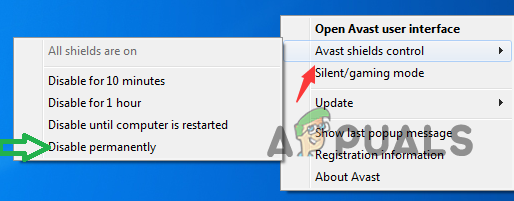 Отключение антивируса
Отключение антивируса
Решение 3. Запуск с учетной записью администратора
Если планировщик заданий не запущен и вы используете стандартную учетную запись, рекомендуется попробовать бежать это с администратор учетная запись. Иногда планировщик задач требует специальный разрешений для того, чтобы правильно работать. Кроме того, рекомендуется, чтобы учетная запись администратора, которую вы используете для запуска задача планировщик сервис имеет «парольЗа свой логин. Потому что иногда служба «Планировщик заданий» не работает должным образом, если для учетной записи администратора не установлен пароль для входа в систему.
Решение 4. Проверка обновлений
Есть множество случаев, когда операционная система имеет некоторые глюки или ошибки. Microsoft выпускает частые обновления для решения подобных проблем. Здесь мы проверим наличие ожидающих обновлений на вашем компьютере.
- Нажмите на «Начните Меню» а также Выбрать «настройки» значок.
 Нажав на меню «Пуск» и выбрав значок «Настройки»
Нажав на меню «Пуск» и выбрав значок «Настройки» - Нажмите на «Обновить а также Безопасность»И выберите«Windows ОбновитьС левой панели.
 Выбор «Центра обновления Windows» на левой панели
Выбор «Центра обновления Windows» на левой панели - Нажмите «Проверьте за Обновления»И подождите, пока Windows проверит наличие новых обновлений.
 Проверка наличия обновлений — Центр обновления Windows
Проверка наличия обновлений — Центр обновления Windows - Windows теперь будет автоматически скачать а также устанавливать новые обновления
- Проверьте чтобы увидеть, сохраняется ли проблема после обновлений Windows.

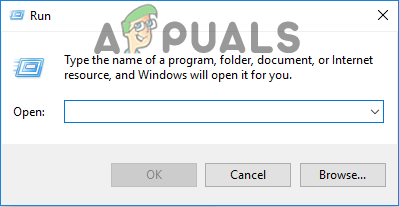 Нажмите Windows + R, чтобы открыть окно «Выполнить»
Нажмите Windows + R, чтобы открыть окно «Выполнить»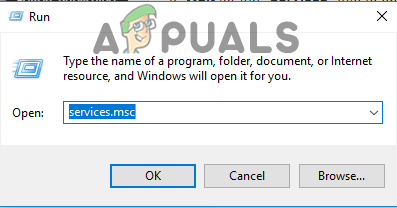 Введите «Services.msc» в строке «Выполнить»
Введите «Services.msc» в строке «Выполнить»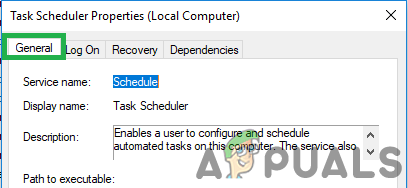 Нажав на вкладку «Общие»
Нажав на вкладку «Общие»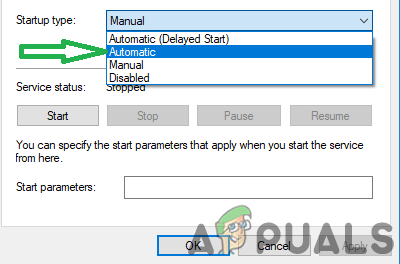 Нажав на опцию «Автоматически»
Нажав на опцию «Автоматически»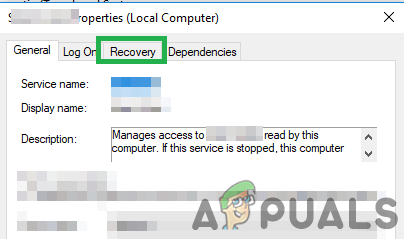 Нажав на вкладку восстановления
Нажав на вкладку восстановления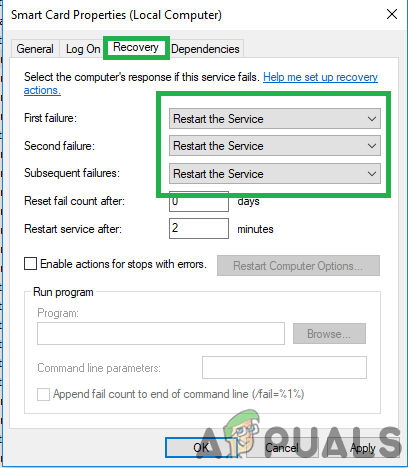 Изменение конфигурации для перезапуска службы
Изменение конфигурации для перезапуска службы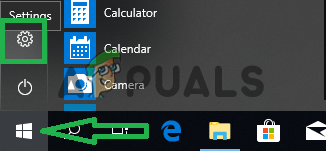 Нажав на меню «Пуск» и выбрав значок «Настройки»
Нажав на меню «Пуск» и выбрав значок «Настройки»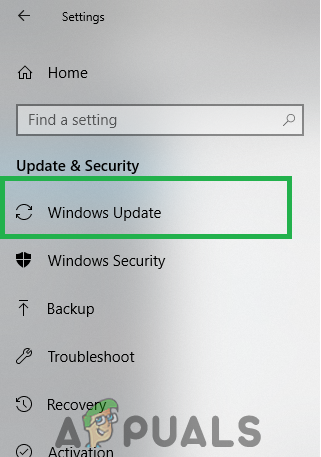 Выбор «Центра обновления Windows» на левой панели
Выбор «Центра обновления Windows» на левой панели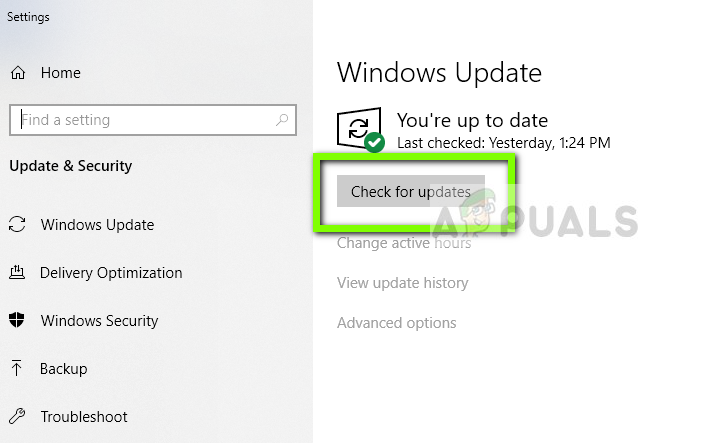 Проверка наличия обновлений — Центр обновления Windows
Проверка наличия обновлений — Центр обновления Windows