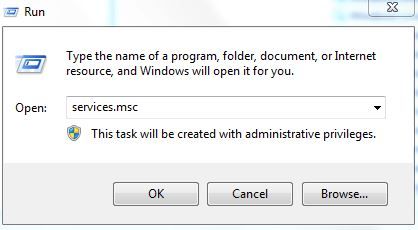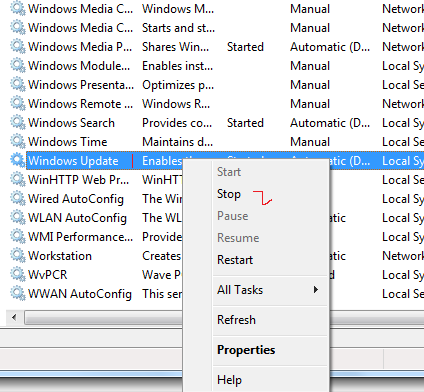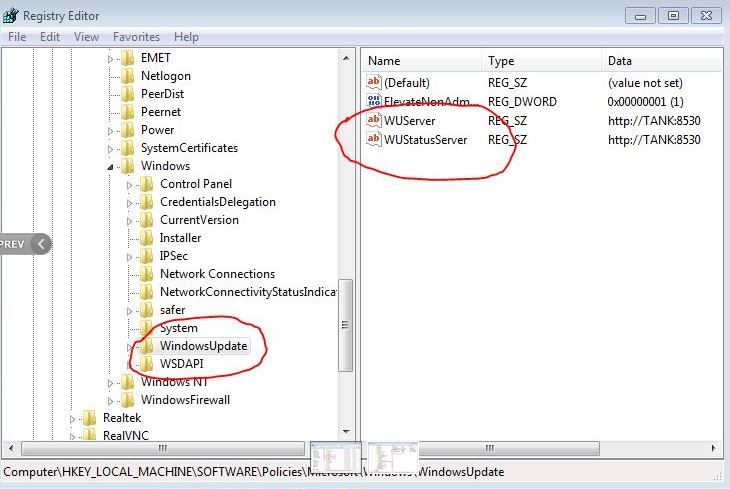Содержание
Ошибка 80072ee2 это ошибка обновления Windows, которая возникает, когда файлы в вашей системе повреждены или обновления застряли. Исправление, описанное в этом методе, также относится к ошибке 8024400A а также 8024400D.
Прежде чем продолжить с приведенным ниже исправлением, убедитесь, что ваш интернет работает на ПК, подверженном этой ошибке, так как ему нужно будет подключиться к серверам обновлений Windows, чтобы отправить обновления обратно.
Решения для исправления ошибки Windows Update 80072ee2
Решение 1. Редактирование реестра
Лучшим исправлением этой ошибки является изменение реестра и удаление некоторых ключей. Заранее следует упомянуть, что не все пользователи могут иметь раздел реестра на своем компьютере, потому что они используют Windows в домашней среде (не является частью какого-либо домена). Это в первую очередь означает, что домашние пользователи не будут иметь ключ.
- Держать Ключ Windows а также Нажмите R
- В открывшемся диалоговом окне введите services.msc и нажмите ОК

- В консоли служб найдите службу под названием «Центр обновления Windows«. Щелкните правой кнопкой мыши этот сервис и выберите Стоп.
- Мы должны остановить службу «Центр обновления Windows», ответственную за обновление Windows, прежде чем вносить изменения, чтобы исправить повреждение. Если вы продолжите останавливать его, это вернет ошибку.

- Сейчас держи Ключ Windows а также Нажмите R снова
- В диалоговом окне запуска введите:
C: \ Windows \ SoftwareDistribution
- и нажмите ОК.
- Удалите содержимое этой папки.
- Теперь вернемся к Консоль услуг. Правый клик Центр обновления Windows обслуживание снова и выберите Начните.
- Держать Ключ Windows а также Нажмите R снова
- Тип смерзаться в диалоге запуска.
- В редакторе реестра перейдите по следующему пути:
HKEY_LOCAL_MACHINE \ SOFTWARE \ Policies \ Microsoft \ Windows \ WindowsUpdate

- На правой панели найдите ключи, называемые WUServer и WUStatusServer
- Щелкните правой кнопкой мыши по каждой из этих клавиш и выберите удалять.
- Теперь вернитесь в консоль служб и убедитесь, что служба Windows Update все еще работает.
- После этого вы сможете обновить без ошибок.
Решение 2. Запуск средства устранения неполадок Центра обновления Windows
Средство устранения неполадок обновления Windows проверяет все параметры и реестры вашего компьютера, проверяет их на соответствие требованиям обновления Windows, а затем предлагает возможные изменения для устранения проблемы. Убедитесь, что у вас есть учетная запись администратора, прежде чем запускать средство устранения неполадок.
- Нажмите Windows + S запустить панель поиска в меню «Пуск». Тип «устранение»И нажмите на первый результат, который появится.
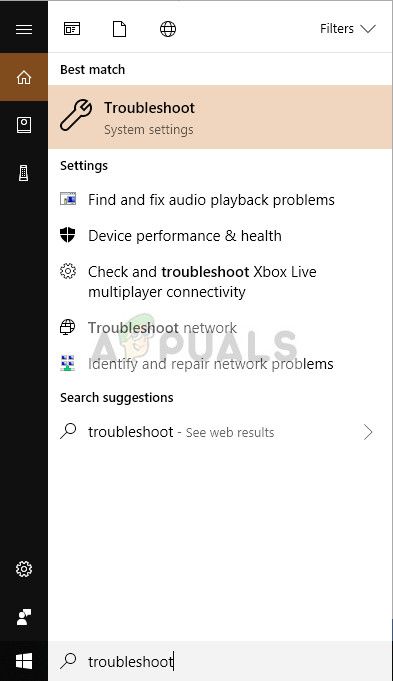
- В меню устранения неполадок выберите «Центр обновления WindowsИ нажмите кнопку «Запустите средство устранения неполадок». Если вы используете Windows 7, вы можете перейти к средству устранения неполадок вручную с помощью панели управления.
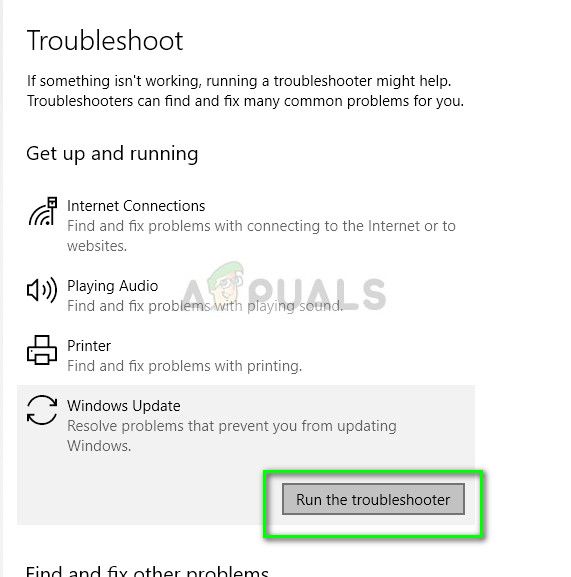
- Теперь Windows запустит процесс устранения неполадок и обнаружит любые расхождения. Может появиться сообщение о том, что для устранения неполадок требуется доступ администратора для проверки проблем с вашей системой. Нажмите на опцию «Попробуйте устранить неполадки как администратор».
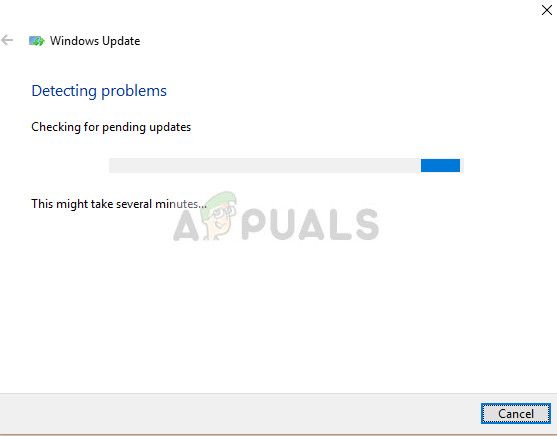
- После внесения исправлений перезагрузите компьютер и проверьте, устранена ли проблема.
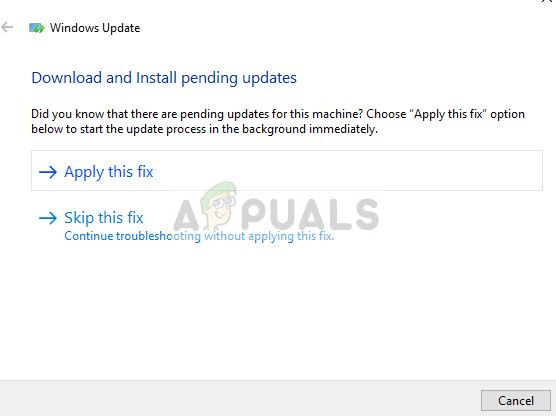
Замечания: Это решение требует активного подключения к Интернету для достижения оптимальных результатов. Кроме того, попробуйте запустить средство устранения неполадок несколько раз, а не только один раз.
Решение 3: удаление распространения программного обеспечения
SoftwareDistribution — это папка, расположенная в каталоге Windows, которая используется для временного хранения файлов, которые могут потребоваться для установки последних обновлений Windows на ваш компьютер. Это является обязательным требованием для модуля обновления, и операция чтения / записи для него управляется WUagent.
Замечания: Этот метод также очистит всю вашу историю обновлений.
- Нажмите Windows + S, введите «командная строка«В диалоговом окне щелкните правой кнопкой мыши приложение и выберите«Запустить от имени администратора».
- В командной строке введите следующие команды одну за другой:
чистая остановка cryptSvc чистая остановка wuauserv Чистая остановка стоповые биты
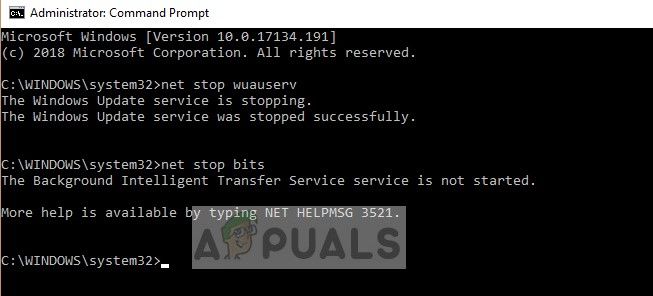
Теперь мы перейдем в каталог Windows Update и удалим все обновленные файлы, которые уже есть. Откройте проводник или Мой компьютер и следуйте инструкциям.
- Перейдите по адресу, указанному ниже. Вы также можете запустить приложение «Запустить» и скопировать и вставить адрес для непосредственного доступа.
C: \ Windows \ SoftwareDistribution
- Удалить все внутри распространения программного обеспечения папку (вы также можете вырезать вставить их в другое место на случай, если вы хотите поместить их обратно).

Замечания: Вы также можете вместо этого переименовать папку распространения программного обеспечения. Назовите это как «SoftwareDistributionold».
Теперь нам нужно снова включить службу Windows Update и запустить ее снова. Первоначально диспетчеру обновлений может потребоваться несколько минут для вычисления деталей и подготовки манифеста для загрузки.
- Откройте командную строку с повышенными привилегиями и попробуйте выполнить следующие команды, чтобы повторно инициализировать все службы, которые мы остановили.
net start cryptSvc чистый старт wuauserv net start msiserver чистые стартовые биты

- Теперь перезагрузите компьютер и попробуйте обновить Windows снова.
Замечания: Вы также можете попробовать выполнить следующие команды по порядку в командной строке с повышенными правами.
чистая остановка wuauserv rmdir / q / s c: \ windows \ softwaredistribution \. wuauclt / Detenow
Если проблема связана с настройками вашей сети, следующая команда в командной строке с повышенными правами устранит вашу проблему.
netsh int tcp set global autotuninglevel = отключено
Решение 4. Проверка официальной документации Microsoft
В некоторых случаях, если вы используете сервер Windows, вы должны проверить официальную документацию Microsoft и посмотреть, относится ли этот случай к вам. Похоже, что некоторые обновления были заменены дальнейшими обновлениями для операционной системы.
Эта проблема довольно распространена, поэтому Windows официально выпустила документацию, в которой показано, как это можно исправить. Просмотрите их и после применения всех исправлений полностью перезагрузите компьютер.
Решение 5. Полная перезагрузка модулей Центра обновления Windows
Если все вышеперечисленные методы не работают для вас, вы можете попробовать принудительно сбросить все модули обновления Windows, а затем попытаться снова запустить их через перезагрузку. Обсуждаемое сообщение об ошибке очень широко распространено и всплыло после ошибки самой Microsoft, когда она изменила дату действия на стороне сервера в основном XML-файле обновления. Поскольку редактирование XML-файла привело бы к аннулированию цифровой подписи на нашей стороне, Microsoft изменила XML в их конце, но ошибка все еще сохраняется. Возможно, повторная инициализация всех модулей решит проблему для нас.
- Нажмите Windows + S, введите «командная строкаЩелкните правой кнопкой мыши на приложении и выберите «Запустить от имени администратора».
- Один раз в командной строке с повышенными привилегиями, выполняя следующие команды одну за другой.
чистая остановка wuauserv cd% systemroot% ren SoftwareDistribution SoftwareDistribution.old чистый старт wuauserv стоповые биты чистые стартовые биты чистая остановка cryptsvc cd% systemroot% \ system32 ren catroot2 catroot2.old чистый старт cryptsvc regsvr32 Softpub.dll / s regsvr32 Wintrust.dll / s regsvr32 Initpki.dll / s regsvr32 Mssip32.dll / s
- После выполнения всех команд полностью перезагрузите компьютер и проверьте, решена ли проблема.