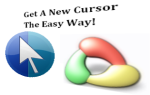Содержание
Со временем установка новой копии Windows становится прогулкой в парке. Инструкции кристально ясны, и то, что когда-то было только работой техников, простые люди делают легко.
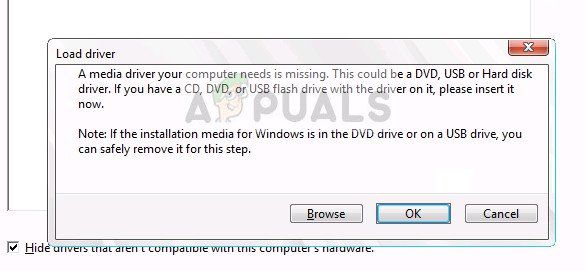
Однако при продолжении установки вы можете столкнуться с ошибкой «отсутствует медиа-драйвер, необходимый вашему компьютеру». Эта ошибка означает, что некоторые из драйверов, которые должны быть загружены на новом компьютере, отсутствуют на установочном носителе (USB, CD и т. Д.). Есть несколько факторов, которые могут быть ответственны за эту ошибку:
- USB-диск, который вы используете, может быть неисправно и не передавать данные на компьютер должным образом.
- Скорость записи DVD или ISO была не сбалансирована. Это было либо слишком быстро, либо слишком медленно.
- Ваше системное оборудование, использующее IDE вместо SATA,
- Носитель, который вы скачали и собираетесь установить, поврежден или не завершен.
Есть несколько методов, с помощью которых вы можете решить сообщение об ошибке. Начните с первого решения и двигайтесь соответственно вниз.
Решение 1. Подключите USB-устройство к другому порту.
Самый простой обходной путь — удалить USB-устройство после нажатия кнопки «Отмена», а затем подключить его к другому порту. Это кажется слишком хорошим, чтобы быть правдой, но это так. Похоже, что эта ошибка — ошибка, возникшая особенно в начале 2017 года. Внимательно следуйте инструкциям, перечисленным ниже, и пройдите вниз.
- Нажать на кнопку «отменить”В диалоговом окне сообщения об ошибке, когда оно появляется.
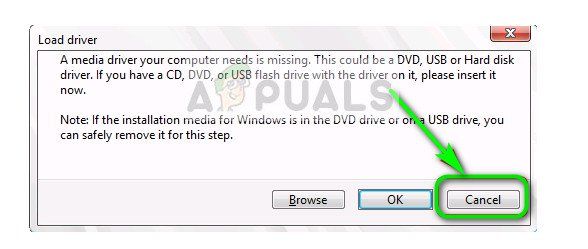
- Как только вы окажетесь на экране приветствия, вставьте USB в другой порт чем раньше. Теперь нажмите на «Установить сейчас», Чтобы установить свежую копию Windows. Надеюсь, вам не нужно будет идти дальше, и ошибка будет устранена на этом шаге.
Совет: Вы можете попробовать подключить устройство к другой тип порта USB. Например, если вы используете USB 3.0, попробуйте подключить флешку к 2.0 и посмотреть, не приведет ли это к каким-либо изменениям. Кроме того, попробуйте подключить его на задней панели компьютера.
Решение 2. Проверка требований к оборудованию
Конечно, вы должны использовать приличный компьютер, который уже выполнил все требования, но если вы используете старый компьютер, вам следует проверить, поддерживается ли Windows 10. Если требования к оборудованию не выполняются, операционная система выдаст подобные ошибки и, следовательно, запретит вам устанавливать ОС.
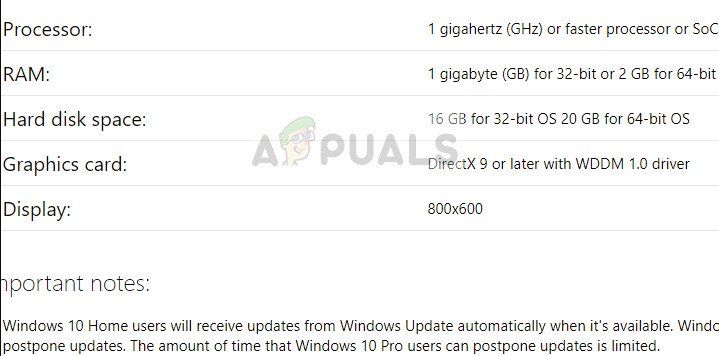
Это официальная документация с официального сайта Microsoft. Убедитесь, что ваше оборудование достигает установленных пределов.
Решение 3. Проверка настроек BIOS
Неправильные настройки в BIOS также могут быть причиной появления сообщения об ошибке. В нескольких случаях носитель, который вы пытаетесь установить, не имеет надлежащей поддержки USB 3.0.
Если в BIOS вашего компьютера есть какие-либо параметры поддержки USB 3.0, вы должны изменить его на Авто. Если есть возможность отключить, вы можете сделать это тоже.
Другой совет заключается в отключить Legacy USB а также Устаревший BIOS в настройках BIOS, если вы пытаетесь установить 64-разрядную версию Windows. Вы также можете убедиться, что вы включить AHCI прежде чем подключить установочный диск на вашем компьютере.
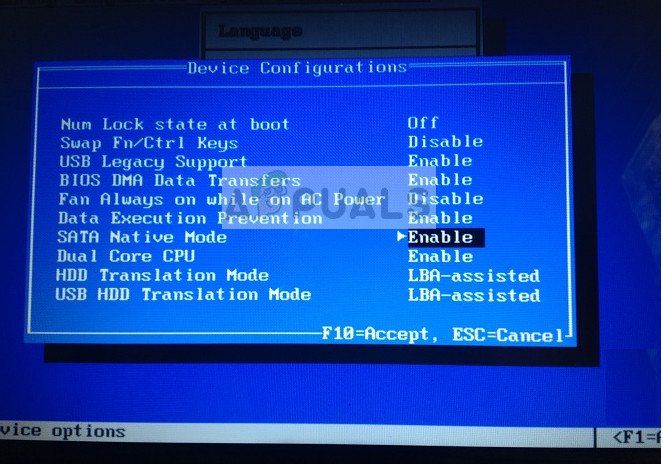
Кроме того, вы должны убедиться, что ваша машина использует IDE (Integrated Drive Electronics) режим вместо SATA (Serial Advanced Technology Attachment). Вы также можете попробовать проверить извлеченные настройки. Если это в Формат NTFS, Вы должны извлечь ISO в FAT32 и используйте установку для установки Windows.
Решение 4. Проверка установочного носителя
Если все вышеперечисленные методы не сработали, есть вероятность, что установочный носитель, который вы устанавливаете, поврежден или не завершен. Это имело место для ряда разных пользователей. Загрузка завершилась, как и ожидалось, но на носителе отсутствовали компоненты.
Один из способов проверить, есть ли у вас полный и правильный пакет, — сравнить размер файла .iso с упомянутым. Если он отличается, это, вероятно, означает, что у вас поврежденный пакет, и вам следует попробовать снова загрузить файл .iso с официального сайта Microsoft.
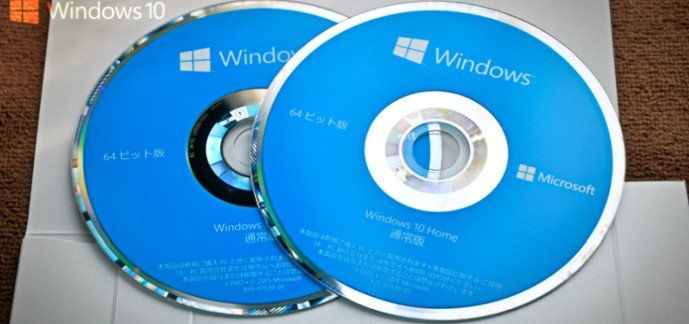
Совет: Были случаи, когда пользователи сообщали, что используя Internet Explorer вместо хрома исправлена проблема для них. По имеющимся сведениям, Chrome не подходит для загрузок Microsoft. Если у вас по-прежнему возникают ошибки при загрузке с официального веб-сайта Microsoft, попробуйте использовать другой источник. Firefox explorer рекомендуется для загрузки огромных файлов.
Если у вас есть драйверы для ваших модулей, например драйвер для чипсетов, вы можете установить свои драйверы SATA от себя. Это будет исправлено, если возникнут проблемы с драйверами SATA.
Решение 5. Использование RUFUS вместо Media Creation Tool
Если все вышеперечисленные методы не работают, первый и самый главный шаг, который вы должны попробовать, это загрузка ISO Снова подайте файл из проверенного источника и измените USB-источник, на который вы загружаете установочный носитель.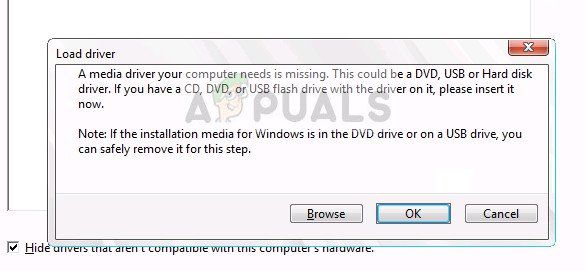
Если проблемы все еще возникают, откажитесь от инструмента создания мультимедиа и попробуйте использовать RUFUS. Вы ознакомились с нашей подробной статьей о том, как использовать RUFUS для создания установочного носителя на вашем USB-накопителе.