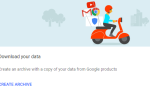Содержание
Rainbow Six Тома Клэнси — это медиа-франшиза о вымышленном международном антитеррористическом подразделении. Он содержит ряд миссий и целей и рассматривается как одна из новых игр в современном мире.

Несмотря на то, что разработчики часто обновляют его, игроки сообщают, что игра открывается и мгновенно закрывается. Такое аварийное поведение очень распространено среди игроков. Эта игра также связана с BattlEye. Если у вас также есть эта ошибка, не о чем беспокоиться. Мы тщательно исследовали и придумали различные обходные пути, доступные для решения этого необычного поведения приложения. Взглянуть.
Решение 1. Удаление звуковых данных R6 и проверка
Этот обходной путь был одобрен модераторами Rainbow Six Siege и упомянул, что это, скорее всего, решит проблему мгновенно, без каких-либо дальнейших задержек. Убедитесь, что у вас есть доступная учетная запись администратора и стабильное подключение к Интернету, прежде чем переходить к этому решению.
- Найдите где R6 звуковые данные находится на вашем компьютере. Обычно это расположение, подобное показанному ниже, но оно может варьироваться в зависимости от папки назначения, выбранной для вашей установки. Вот два примера; один для Uplay и один для Пар.
C: \ Program Files (x86) \ Ubisoft \ Ubisoft Game Launcher \ games \ Tom Rain Clancy's Rainbow Six Siege \ sounddata \ pc
Steam \ steamapps \ common \ Tom Clancy's Rainbow Six Siege \ sounddata \ pc
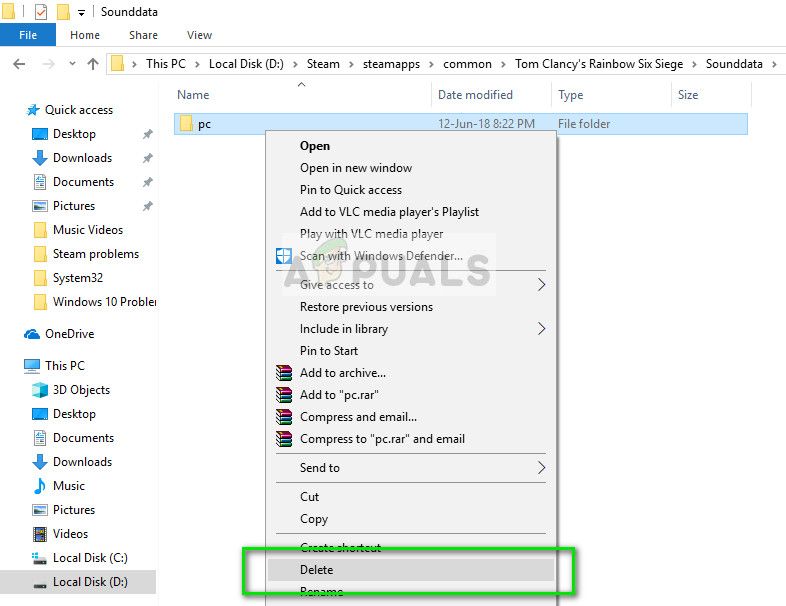
- Щелкните правой кнопкой мыши на папке и выберите удалять. Либо это, либо просто удалите содержание папки.
Большинство игр, доступных в Steam, представляют собой очень большие файлы, состоящие из нескольких ГБ. Возможно, что во время загрузки / обновления некоторые данные могли быть повреждены. Steam имеет функцию внутри самого клиента, где вы можете проверить целостность файлов игры довольно легко.
Мы также можем попробовать восстановление файлов библиотеки Steam. Библиотека Steam — это место, где присутствуют все ваши игры, и вы можете получить к ним доступ только через него. Вполне возможно, что ваша библиотека Steam не в правильной конфигурации. Также может быть случай, когда вы установили Steam на один диск, а ваши игры — на другой. В этом случае вы должны восстановить обе библиотеки, прежде чем снова запускать игру.
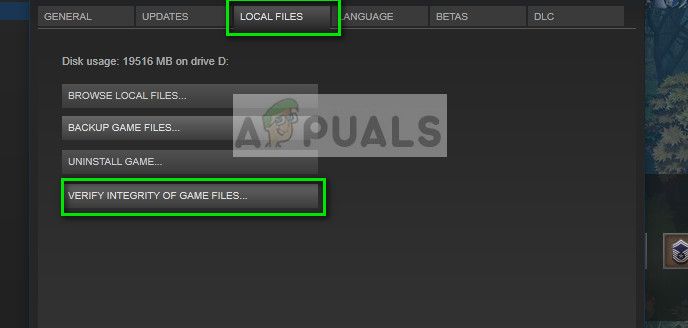
Вы можете проверить наше подробное руководство о том, как проверить целостность игр и восстановить вашу библиотеку Steam. Вы также можете сделать те же шаги, если вы используете UPlay вместо Steam.
Решение 2. Обновление графических драйверов
Если у вас повреждены или устарели драйверы, это может быть причиной того, что ваша игра не запускается или вылетает на полпути без каких-либо подсказок. Теперь есть два способа обновления драйверов: вручную или же автоматически. В ручную, вы должны лично скачать драйвер после его поиска на сайте производителя.
Прежде чем обновлять драйверы, мы проверим, решают ли проблему проблему установки драйверов по умолчанию.
- Загрузиться в Безопасный режим. Тип «devmgmt.ЦКМ”В диалоговом окне и нажмите Enter. Здесь перейдите к Видеоадаптеры, щелкните правой кнопкой мыши на вашем адаптере и выберите Удалить устройство.
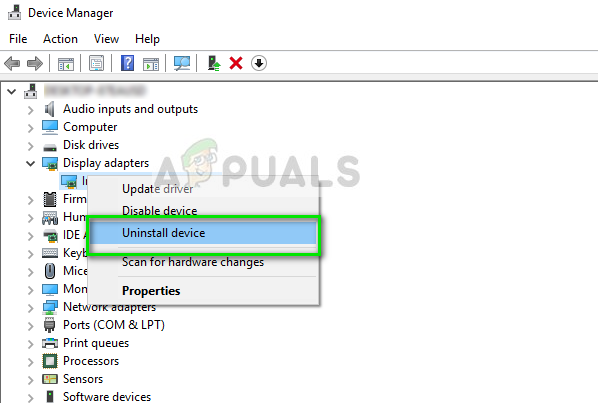
- Загрузите компьютер в обычном режиме, нажмите Windows + R, введите «devmgmt.ЦКМ”В диалоговом окне и нажмите Enter. Скорее всего, будут установлены драйверы по умолчанию. Если нет, щелкните правой кнопкой мыши на любом пустом месте и выберите «Сканирование на предмет изменений оборудования». Сейчас проверьте, работает ли игра без проблем. Если это без проблем, хорошо для вас. Если это не так, продолжайте.
- Теперь есть два варианта. Либо вы можете найти в Интернете самые последние драйверы, доступные для вашего оборудования от сайт производителя такие как NVIDIA и т. д. (и установить вручную) или вы можете позволить Windows сама устанавливает последнюю версию (поиск обновлений автоматически).
- Мы рассмотрим установку вручную. Щелкните правой кнопкой мыши на своем оборудовании и выберите «Обновить драйвер». Выберите первый вариант «Поиск автоматического обновления программного обеспечения драйвера». Выбрать второй вариант если вы обновляете вручную, выберите «Найти драйвер» и перейдите в папку, в которую вы загрузили.
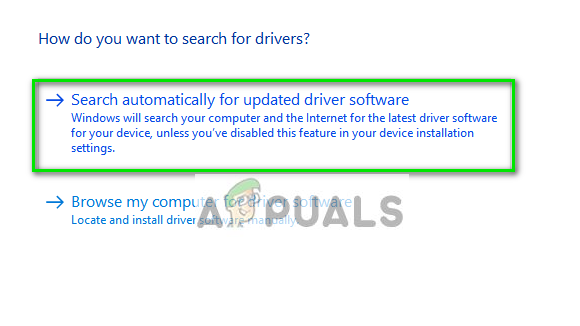
- Запустить снова После установки драйверов запустите игру и проверьте, можете ли вы успешно играть в Rainbow Siege Six.
Решение 3. Отключение сохранения в облаке и наложения в игре (UPlay)
Функция Cloud Save синхронизирует ваши игровые данные, принадлежащие вашей учетной записи в облаке, поэтому, если ваши данные будут стерты или вы используете новый компьютер для игр, данные вашей учетной записи будут сохранены уже в облаке, и вам просто нужно будет ввести свой полномочия. Несмотря на то, что это полезная функция, было несколько сообщений о том, что это вызывает обсуждаемое сообщение об ошибке. Мы можем попытаться отключить его и посмотреть, сохраняется ли проблема.
- Запустите UPlay и введите свои учетные данные. Теперь нажмите значок «меню» и выберите настройки.
- в Вкладка «Общие», снимите флажок опция «Включить облачную синхронизацию для поддерживаемых игр». Также, снимите флажок опция «Включить наложение в игре для поддерживаемой игры».
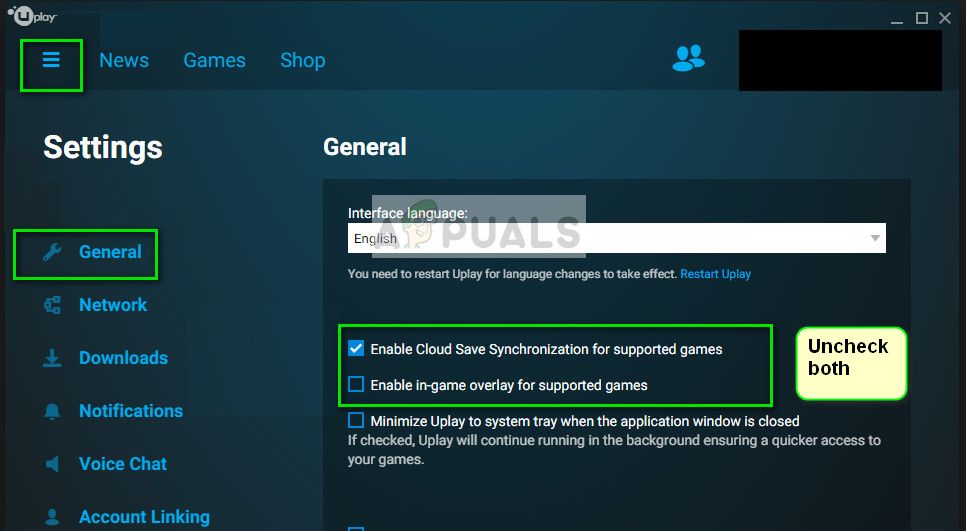
- Сохранить изменения и выйти. Теперь снова запустите UPlay и попробуйте запустить игру.
Решение 4: Выборочный запуск
Известно, что существует несколько программ запуска, которые препятствуют процессам во многих играх и вызывают определенные ошибки. Лучший способ решить эту проблему — отключить эти программы.
- Нажмите Windows + R, введите «MSCONFIG”В диалоговом окне и нажмите Enter.
- В настройках выберите «выборочный запуск» и снимите флажок опция «Загрузить элементы автозагрузки». Нажмите Хорошо сохранить изменения и выйти.
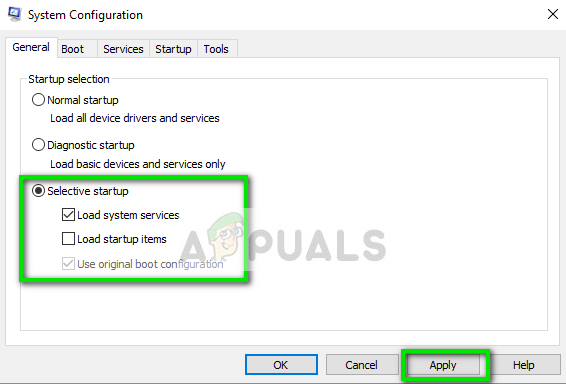
- Перейдите к Вкладка «Услуги» присутствует в верхней части экрана. Проверьте линия, которая говорит:Скрыть все службы Microsoft». Как только вы нажмете эту кнопку, все связанные с Microsoft сервисы станут невидимыми, оставив позади все сторонние сервисы.
- Теперь нажмите «Отключить всеКнопка присутствует в нижнем левом углу окна. Все сторонние сервисы теперь будут отключены.
- Нажмите Применять сохранить изменения и выйти.
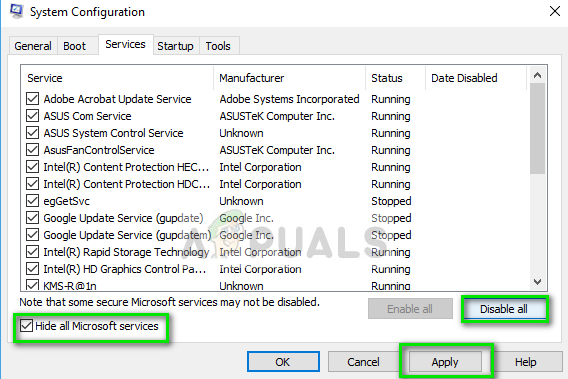
- Теперь перейдите на вкладку «Автозагрузка» и выберите «Открыть диспетчер задач». Вы будете перенаправлены в диспетчер задач, где будут перечислены все приложения / службы, которые запускаются при запуске компьютера.
- Выберите каждый сервис по одному и нажмите «запрещатьВ нижней правой части окна.
- Сейчас запустить снова ваш компьютер и проверять если ошибка по-прежнему сохраняется. Если сообщение об ошибке исчезло, и вы можете играть в свою игру без проблем, это означает, что возникла проблема с службой или приложением. Включите часть этого и проверьте снова. Если проблема возникнет снова, когда вы включите чанк, вы будете знать, кто является виновником.
В дополнение к этим решениям вы также можете попробовать:
- Откат Ваш графический драйвер для предыдущей версии.
- Проверка интернет-соединения и убедитесь, что у вас стабильное соединение.
- Отключение все антивирус программное обеспечение и все виды межсетевых экранов.