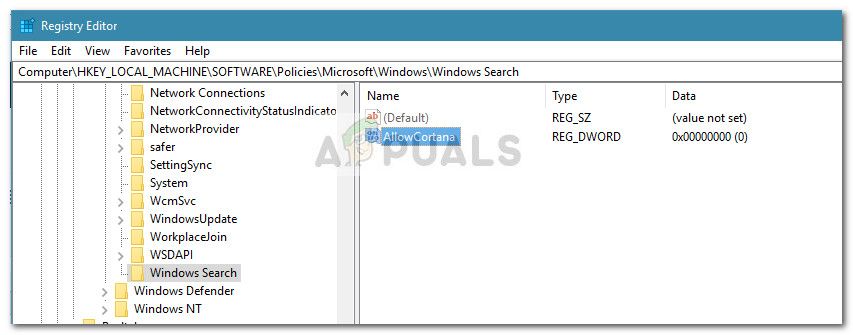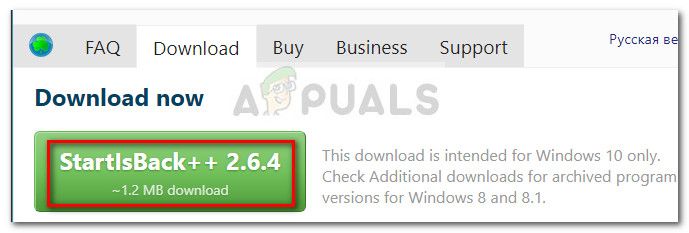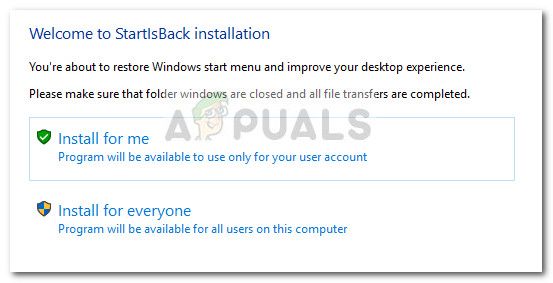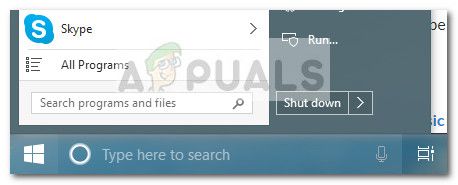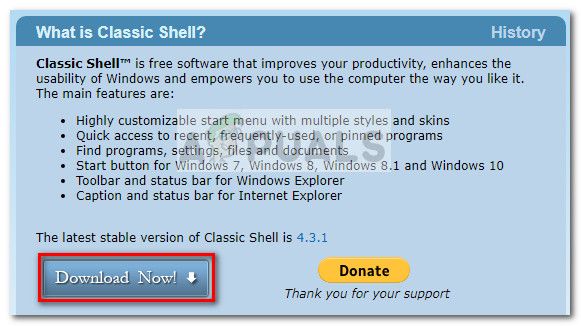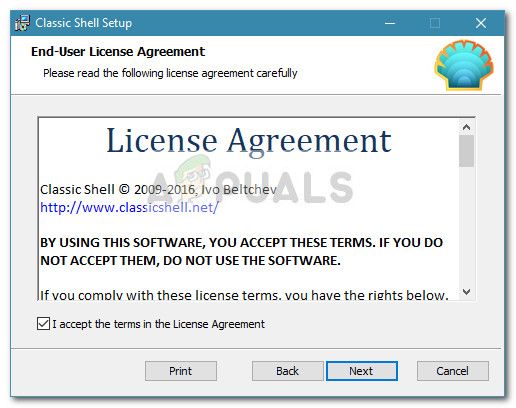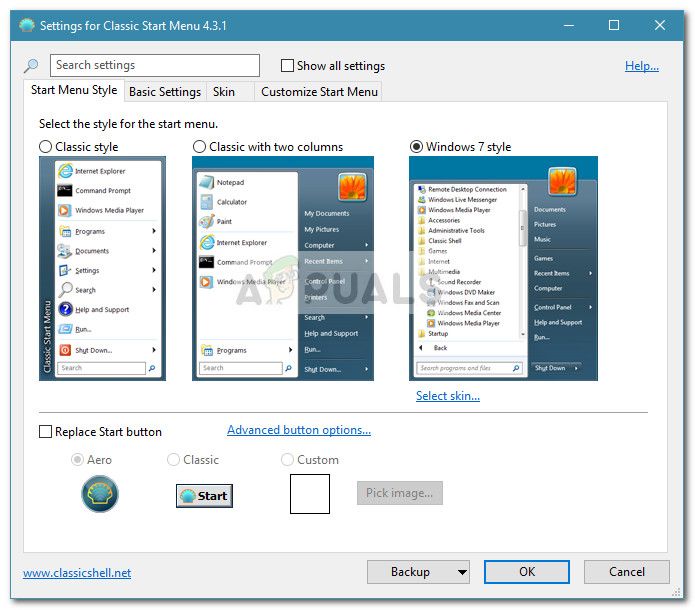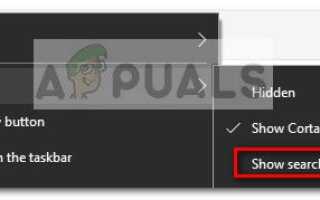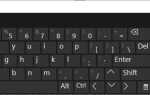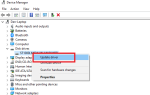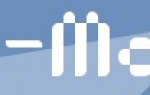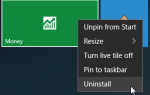Содержание
- 1 Способ 1. Включение панели поиска в настройках Cortana
- 2 Способ 2: отключить режим планшета
- 3 Способ 3: отключить использование маленьких кнопок панели задач
- 4 Способ 4: настройка локального пользователя
- 5 Способ 5: включение окна поиска через редактор реестра
- 6 Способ 6: отключение Cortana с помощью редактора реестра
- 7 Метод 7: Использование Start Is Back или классическая оболочка
Отсутствующая панель поиска Windows 10 на панели задач — это распространенная проблема, возникающая при обновлении пользователей с Windows 7 или Windows 8 (или 8.1) до Windows 10. Это также происходит, если пользователи применяют обновление Creators Update или Anniversary к старой Windows 10 строить. Эта проблема возникает из-за того, что новая функция Cortana переопределяет классическое поведение окна поиска, которое использовалось в Windows 7 и Windows 8.
Существуют встроенные способы получить функцию эквивалентного окна поиска Cortana, но если вам нужна старая функция, у вас нет другого выбора, кроме как использовать стороннее приложение.
Обновить: Перед обновлением Anniversary вы сможете отключить Cortana и вернуть классическое окно поиска. Тем не менее, это больше не вариант, потому что Microsoft устранила toogle, который ранее использовался для обычного отключения Cortana.
Если вы пытаетесь вернуть стандартное окно поиска, есть несколько методов, которые другие пользователи в аналогичной ситуации использовали для решения этой проблемы. Пожалуйста, следуйте приведенным ниже методам, чтобы найти исправление, которое поможет вам вернуть окно поиска.
Способ 1. Включение панели поиска в настройках Cortana
Если проблема появилась после обновления до Windows 10 или после установки основного обновления, панель запуска, скорее всего, была скрыта изменением настроек Cortana. Обычно это происходит с пользователями, которые используют режим рабочего стола, и это довольно часто происходит после применения обновления Anniversary.
Если это является причиной проблемы, вы можете вернуть панель поиска, щелкнув правой кнопкой мыши на панели задач, развернув меню Кортана и нажав на Показать панель поиска.
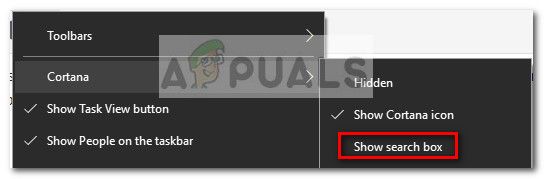
Имейте в виду, что если вы используете режим планшета, панель поиска не появится, даже если для меню Cortana установлено значение Показать панель поиска.
Если этот метод не позволил вам вернуть окно поиска, перейдите к Способ 2.
Способ 2: отключить режим планшета
Поле поиска на панели задач может не отображаться, так как вы используете режим планшета. Режим планшета — это новая функция Windows 10, которая автоматически активируется при отсоединении планшета от док-станции.
Однако режим планшета предназначен для использования с сенсорным экраном. Это позволит вам запускать приложения только в полноэкранном режиме, и у вас будут определенные ограничения. Среди прочих ограничений окно поиска недоступно в режиме планшета.
Если вы хотите вернуть окно поиска, убедитесь, что Режим планшета выключен. Самый быстрый способ сделать это — открыть меню уведомлений и нажать на Настольный режим отключить это.
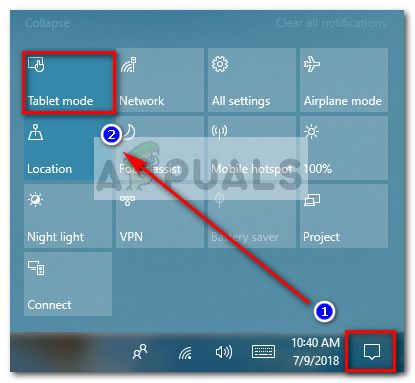
Замечания: Если вы обнаружите, что режим планшета автоматически включается без вашего разрешения, вы можете настроить его на отключение. Для этого откройте окно «Выполнить» (Windows ключ + R), тип «мс-настройка: tabletmodeИ ударил Войти открыть Режим планшета вкладка настройки приложение. в Режим планшета вкладка, используйте раскрывающееся меню, связанное с Wтогда я войду изменить поведение по умолчанию на Использовать режим рабочего стола. Активировав этот параметр, вы гарантировали, что режим планшета не будет активирован сам по себе.
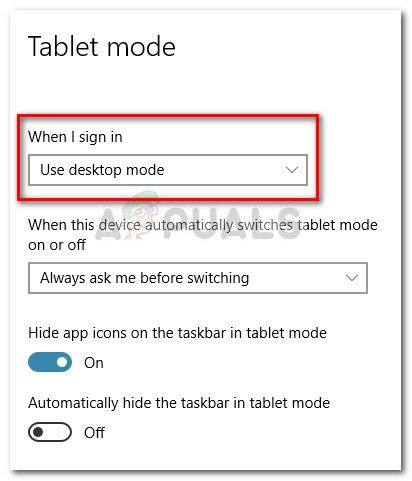
После того, как режим таблицы деактивирован, вы должны восстановить функцию окна поиска на панели задач. Если окно поиска все еще не видно, продолжайте с Способ 3.
Способ 3: отключить использование маленьких кнопок панели задач
Другая популярная причина, по которой на панели задач больше не отображается панель поиска, заключается в том, что Использование маленьких кнопок панели задач включен. Имейте в виду, что если установлен флажок Использовать маленькие кнопки панели задач, окно поиска не будет отображаться, если вы специально включили его в настройках Cortana.
Вот краткое руководство о том, как убедиться, что вы не используете маленькие кнопки панели задач:
- Щелкните правой кнопкой мыши в любом месте на панели задач и выберите Настройки панели задач.

- На вкладке «Панель задач» приложения «Параметры Windows» убедитесь, что переключатель, связанный с Используйте маленькие кнопки панели задач установлен в от.
Замечания: Вы можете добраться до того же места, открыв окно Run (Windows ключ + R), набрав «control.exe / имя Microsoft.TaskbarandStartMenuИ нажав Войти. - Однажды Использование маленьких кнопок панели задач отключен, щелкните правой кнопкой мыши на панели задач, перейдите в меню Cortana и убедитесь, что Показать окно поиска опция отмечена.
Если вы по-прежнему не можете использовать окно поиска на панели задач, продолжайте с Способ 4
Способ 4: настройка локального пользователя
Microsoft решила запретить пользователям отключать Cortana — то, что мешает классическому окну поиска. Вы больше не можете отключить помощника из меню Cortana на ПК, на которых уже установлено обновление Anniversary. Однако есть способ принудительно отключить Cortana и вернуть старое окно поиска.
Установив и используя локального пользователя с правами администратора, вы убедитесь, что Cortana не заменит классическую панель поиска. Cortana будет работать только до тех пор, пока вы используете учетную запись Microsoft.
Вот краткое руководство по созданию новой локальной учетной записи:
- Нажмите Windows ключ + R открыть окно Run. Затем введите «мс-настройка: otherusersИ ударил Войти открыть семья другие люди вкладка приложения Настройки.

- в семья другие люди вкладка, нажмите на Добавить кого-то еще на этот компьютер (под другими людьми)

- На следующем экране нажмите на У меня нет информации для входа этого человека. Затем нажмите на Добавить пользователя без учетной записи Microsoft.

- Введите имя пользователя и пароль (опционально), затем нажмите следующий завершить создание новой учетной записи пользователя.
- Затем нажмите на вновь созданную учетную запись в семья другие люди и выберите Изменить тип аккаунта.

- На следующем экране используйте раскрывающееся меню, чтобы изменить Тип аккаунта от Стандартный пользователь в администратор и ударил Хорошо сохранить изменения.

- Затем выйдите из вашего текущего пользователя и войдите в систему с использованием только что созданной локальной учетной записи. Затем следуйте инструкциям на экране для инициализации новой учетной записи.
- Вы заметите, что Кортана отключена. В дополнение к этому, поле поиска встроено в меню «Пуск».

- Если вы хотите включить видимое окно поиска на панели задач, щелкните правой кнопкой мыши в любом месте панели задач и перейдите к Поиск> Показать окно поиска.

Если этот метод не подходит для вашей ситуации или вы хотите продолжать использовать учетную запись Microsoft, перейдите к следующему способу ниже.
Способ 5: включение окна поиска через редактор реестра
Вы также можете заставить старое окно поиска появляться на панели задач, выполнив некоторые изменения с помощью редактора реестра. Создав значение SearchboxTaskbarMode и установив соответствующее значение, вы можете скрыть, показать или заменить окно поиска значком Cortana.
Вот краткое руководство о том, как включить окно поиска через редактор реестра:
- Нажмите Windows ключ + R открыть окно Run. Затем введите «смерзатьсяИ ударил Войти. Далее нажмите да на UAC (Контроль учетных записей пользователей), чтобы открыть Редактор реестра с административными привилегиями.

- В редакторе реестра используйте правую панель, чтобы перейти к следующему местоположению:
HKEY_CURRENT_USER \ ПРОГРАММНОЕ ОБЕСПЕЧЕНИЕ \ Microsoft \ Windows \ CurrentVersion \ Search
Замечания: если ключ поиска не создан, щелкните правой кнопкой мыши Текущая версия и выбрать Новый> Ключ и назовите это Поиск. - Выбрав ключ поиска, щелкните правой кнопкой мыши внутри правой панели и выберите Значение New> Dword (32-bit). Затем назовите недавно созданный Dword SearchboxTaskbarMode.
- Дважды щелкните SearchboxTaskbarMode, SearchboxTaskbarMode, установите для параметра Base значение Hexadecimal и Значение данных в 2.
 Замечания: Вы можете поиграть с этим значением, чтобы вызвать различные варианты поведения: 0 = скрытая панель поиска, 1 = значок Cortana вместо панели поиска.
Замечания: Вы можете поиграть с этим значением, чтобы вызвать различные варианты поведения: 0 = скрытая панель поиска, 1 = значок Cortana вместо панели поиска. - После внесения изменений закройте редактор реестра и перезагрузите компьютер, чтобы изменения вступили в силу. При следующем запуске вы должны увидеть, что запуск вернулся в ваш запуск.
Если этот метод оказался неэффективным или вы ищете другой подход, продолжайте с Способ 6.
Способ 6: отключение Cortana с помощью редактора реестра
Если вы хотите продолжать использовать свою учетную запись Microsoft, другой обходной путь, который позволит вам вернуть окно поиска на панель задач, — это выполнить небольшое изменение реестра, которое отключит Cortana.
Имейте в виду, что при отключенной функции Cortana поведение старой панели поиска будет задействовано сразу после перезагрузки компьютера. Вот краткое руководство по отключению Cortana с помощью редактора реестра:
- Нажмите Windows ключ + R открыть окно Run. Затем введите «смерзатьсяИ ударил Войти, затем выберите Да на UAC (контроль учетных записей пользователей) предложить открыть редактор реестра с правами администратора.

- В редакторе реестра используйте правую панель, чтобы перейти к следующему местоположению:
HKEY_LOCAL_MACHINE \ SOFTWARE \ Policies \ Microsoft \ Windows \ Windows Search.
- С Ключ поиска Windows выберите правой кнопкой мыши на правой панели и выберите New> Dword (32-bit) Значение. Затем назовите только что созданный Dword в AllowCortana.

- Дважды щелкните на AllowCortana значение и установить База в шестнадцатеричный и значение данных для . Затем нажмите Хорошо сохранить новое значение.
- близко Редактор реестра и перезагрузите компьютер, чтобы изменения вступили в силу. При следующем запуске вы заметите, что Cortana отключена. Если старая панель поиска не видна сразу, щелкните правой кнопкой мыши на панели задач и выберите Поиск> Показать окно поиска.
Замечания: Если вы хотите снова включить Кортану, просто вернитесь в расположение AllowCortana значение в редакторе реестра и измените значение на 1 или полностью удалите его.
Если вы ищете другой способ возобновления работы старого окна поиска, перейдите к способу 6.
Метод 7: Использование Start Is Back или классическая оболочка
В том-то и дело, что единственный способ вернуть окно поиска, идентичное старому окну поиска, — это использовать стороннее решение. Классическая оболочка или Начало возвращается оба являются хорошими кандидатами, которые позволят вам вернуть меню «Пуск» в стиль, который был представлен в XP, Windows 7 и Windows 8.
В дополнение к эстетическому аспекту эти программы также будут реализовывать функция расширенного поиска на панели задач рядом с меню «Пуск» (но не в нем).
Большинство пользователей согласны с тем, что Начало возвращается является более стабильным и более эффективным, чем Classic Shell, но недостатком является то, что он доступен только для бесплатной пробной версии и становится платным через некоторое время. Вот краткое руководство по установке Start Is Back:
- Посетите эту ссылку (Вот) и загрузите последнюю версию StartIsBack.

- Откройте установщик StartIsBack и нажмите Установить для всех или же Установите для меня, в зависимости от ваших личных предпочтений.

- Выберите место, где вы хотите установить программное обеспечение, затем нажмите устанавливать Кнопка, чтобы начать процесс установки.
- После установки программного обеспечения вы увидите, что меню «Пуск» вместе с функцией поиска было быстро изменено на старый формат.

- Если вы когда-нибудь решите удалить его, вы можете сделать это условно из Программы и особенности.
Если вы хотите не платить деньги, вы можете использовать Классическая оболочка Вместо этого обязательно загрузите последнюю доступную версию, чтобы избежать несовместимости с последними обновлениями Windows 10. Вот краткое руководство по установке Classic Shell:
- Посетите эту ссылку (Вот) и нажмите Скачать сейчас кнопка. Затем загрузите последнюю стабильную версию Classic Shell.

- После завершения загрузки откройте исполняемый файл установки и следуйте инструкциям по установке. Классическая оболочка на ваш компьютер.

- Нажмите да на UAC (контроль учетных записей пользователей) подскажите принять изменения.
- Нажмите значок «Пуск», чтобы открыть начальные настройки классической оболочки и выбрать стиль меню «Пуск».


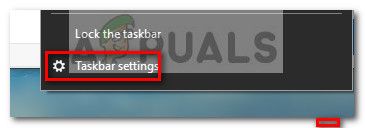
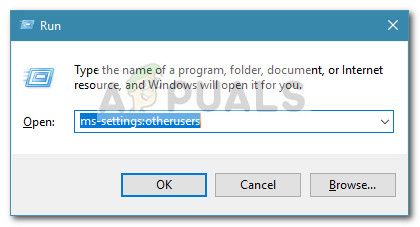
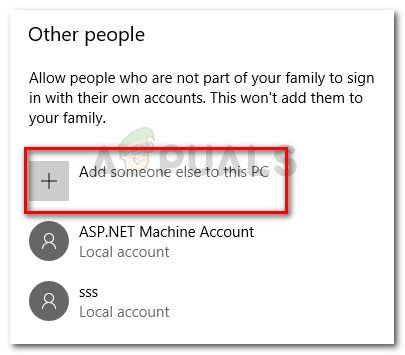
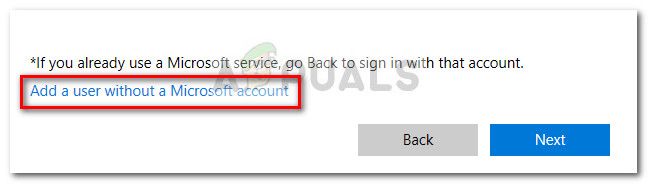
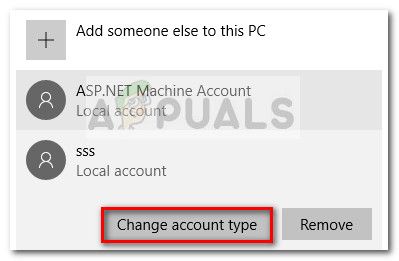
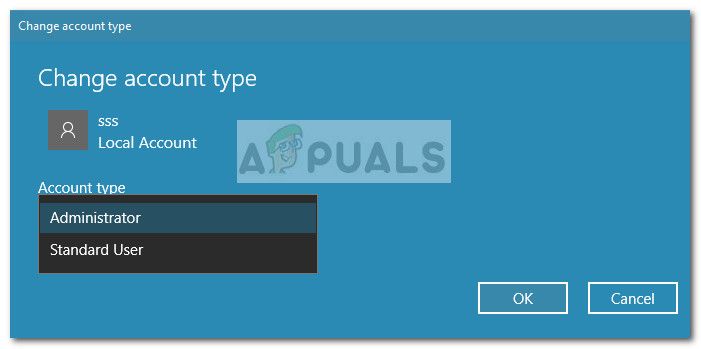
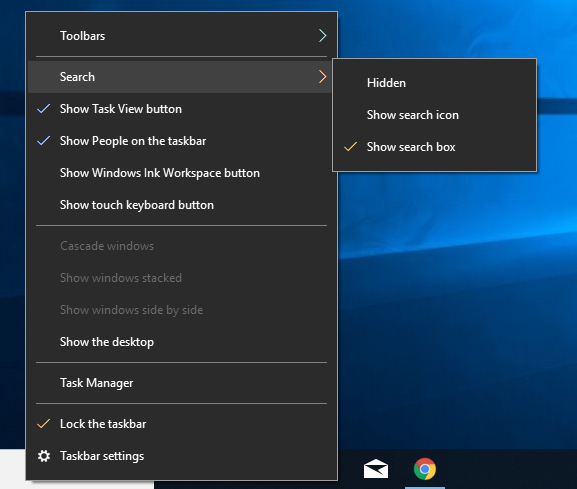
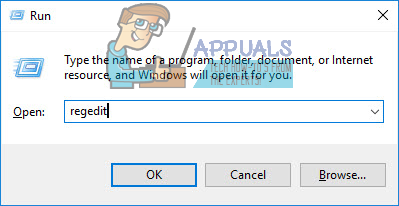
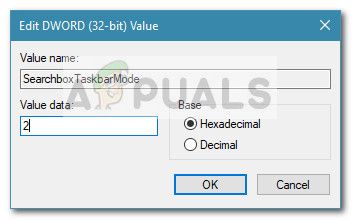 Замечания: Вы можете поиграть с этим значением, чтобы вызвать различные варианты поведения: 0 = скрытая панель поиска, 1 = значок Cortana вместо панели поиска.
Замечания: Вы можете поиграть с этим значением, чтобы вызвать различные варианты поведения: 0 = скрытая панель поиска, 1 = значок Cortana вместо панели поиска.