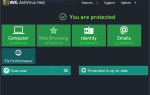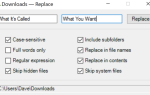Содержание
Windows 10 включала в операционную систему десятки новых приложений, которые навсегда изменили внешний вид Windows. Приложения очень полезны и обеспечивают простоту доступа для пользователя. Одним из таких приложений является Почта. Это позволяет вам привязать свою учетную запись к приложению, с помощью которого вы можете напрямую взаимодействовать со всеми своими электронными письмами и получать их в режиме реального времени.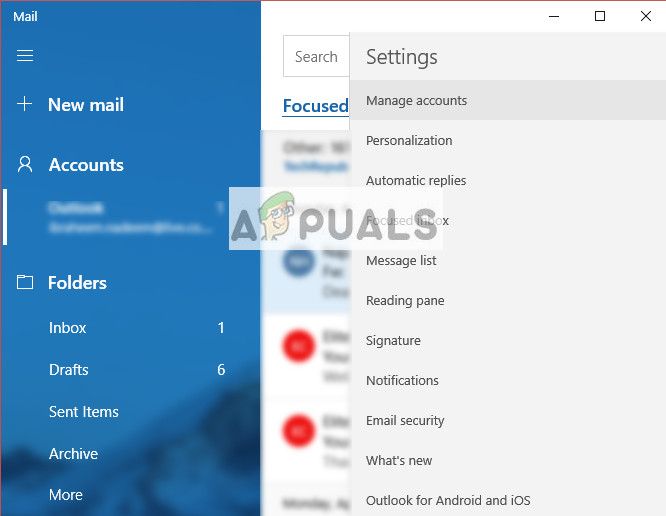
Несмотря на постоянные обновления и исправления ошибок, во многих случаях приложение Mail не работает или не запускается должным образом. Это постоянная проблема, в основном связанная с повреждением профиля пользователя или повреждением приложения.
Решение 1. Создание новой учетной записи администратора
Первый и главный обходной путь, который вы должны попробовать, — это создание новая учетная запись пользователя. Это известная проблема в Windows, где учетные записи пользователей повреждены или из-за повреждения какого-либо модуля некоторые функции в профиле пользователя не работают должным образом.
Вы можете ознакомиться с нашим руководством о том, как создать новую учетную запись пользователя и перенести в нее все существующие данные. Прежде чем передавать какие-либо данные, убедитесь, что Mail отлично работает в новой учетной записи пользователя. Если это так, только тогда перенесите данные и удалите свой старый профиль. Рекомендуется сделать резервную копию ваших важных данных перед выполнением этого решения.
Решение 2. Переустановка почтового приложения
Если Mail не работает в новой учетной записи администратора, это, вероятно, означает, что установленный экземпляр поврежден или не работает должным образом. Это часто случается, и вам не о чем беспокоиться. Обратите внимание, что для выполнения этого решения вам потребуются права администратора.
- Нажмите Windows + S, введите «PowerShell«В диалоговом окне щелкните правой кнопкой мыши приложение и выберите«Запустить от имени администратора».
- Попав в PowerShell с повышенными правами, выполните следующую команду:
Get-AppxPackage * windowscommunicationsapps * | Remove-AppxPackage
Эта команда удалит приложение Почта. Перезагрузите компьютер после этой команды.
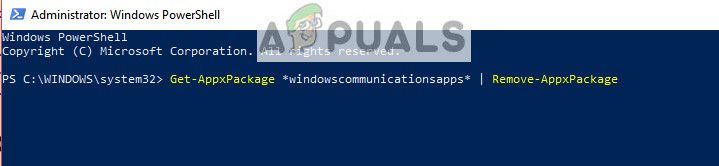
- Теперь вы можете переустановить приложение двумя способами; либо перейдите в Магазин Windows и установите приложение оттуда, либо вы можете выполнить следующую команду в расширенном PowerShell.
Get-AppxPackage -AllUsers | Foreach {Add-AppxPackage -DisableDevelopmentMode -Register «$ ($ _. InstallLocation) \ AppXManifest.xml»}
Эта команда проверит, установлено ли какое-либо приложение на вашем компьютере в соответствии с манифестом приложения, и если оно не установлено, оно будет установлено. Когда команда запускается, может быть много ошибок, поэтому не паникуйте и оставьте их.
Совет: Вы можете попробовать завершить задачу «AppModelИспользовать диспетчер задач, когда вы собираетесь запускать команды, если этот нормальный подход не работает.
Решение 3. Выполнение команды для учетной записи без добавления
Если вы столкнулись с ситуацией, когда вы не можете добавить учетную запись в приложение «Почта», попробуйте выполнить команду, указанную ниже. Это обеспечит наличие у приложения всех необходимых разрешений и возможностей, необходимых для взаимодействия с серверами.
- Нажмите Windows + S, введите «Командная строка«В диалоговом окне щелкните правой кнопкой мыши приложение и выберите«Запустить от имени администратора».
- Попав в PowerShell с повышенными правами, выполните следующую команду:
dism / online / add -ability /capabilityname:OneCoreUAP.OneSync~~~~0.0.1.0
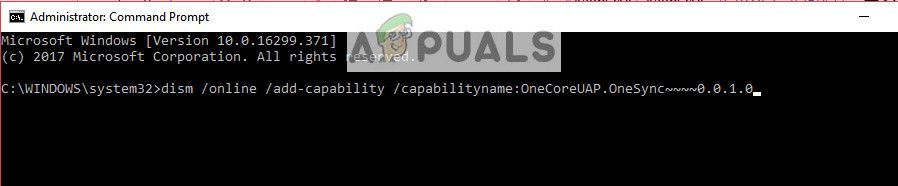
- Перезагрузите компьютер после выполнения команды и проверьте, решена ли имеющаяся проблема.
Решение 4. Восстановление системы
Если все вышеперечисленные методы не работают, и вы застряли с приложениями, которые не работают, стоит попытаться восстановить их до того, как на вашем компьютере будут установлены последние обновления Windows 10. Если у вас нет последней точки восстановления, вы можете установить чистая версия Windows. Вы можете использовать утилиту «Belarc”, Чтобы сохранить все ваши лицензии, сделать резервную копию ваших данных, используя внешнее хранилище, а затем выполнить чистую установку.
Замечания: Этот метод будет работать, если приложения работали до какого-либо обновления Windows. Кроме того, обязательно выполните резервное копирование своих данных перед выполнением этого решения. Используйте внешний жесткий диск или USB, чтобы сохранить все ваши важные файлы на всякий случай.
Вот метод, как восстановить Windows из последней точки восстановления.
- Нажмите Windows + S запустить панель поиска в меню «Пуск». Тип «восстановить”В диалоговом окне и выберите первую программу, которая идет с результатом.
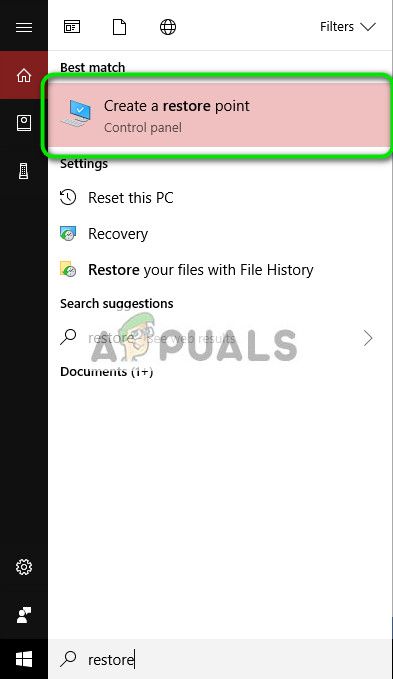
- Зайдя в настройки восстановления, нажмите Восстановление системы присутствует в начале окна под вкладкой Защита системы.
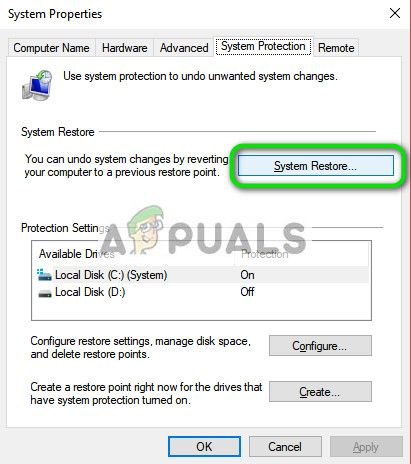
- Теперь откроется мастер, который проведет вас по всем этапам восстановления вашей системы. Вы можете выбрать рекомендуемую точку восстановления или выбрать другую точку восстановления. Нажмите следующий и продолжайте со всеми дальнейшими инструкциями.
- Сейчас выберите точку восстановления из списка доступных вариантов. Если у вас есть несколько точек восстановления системы, они будут перечислены здесь.
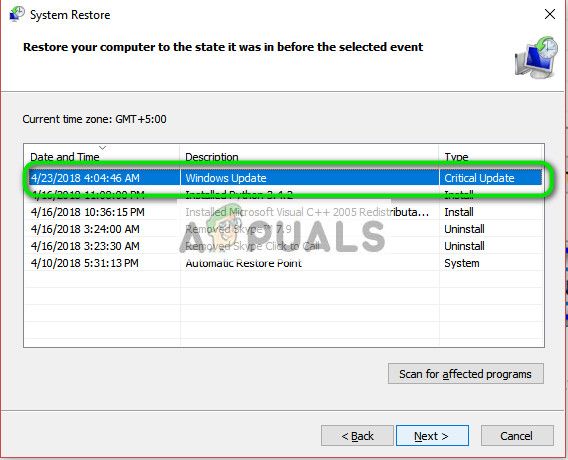
- Теперь Windows подтвердит ваши действия в последний раз, прежде чем начнет процесс восстановления системы. Сохраните всю свою работу и сделайте резервную копию важных файлов на всякий случай и продолжайте процесс.
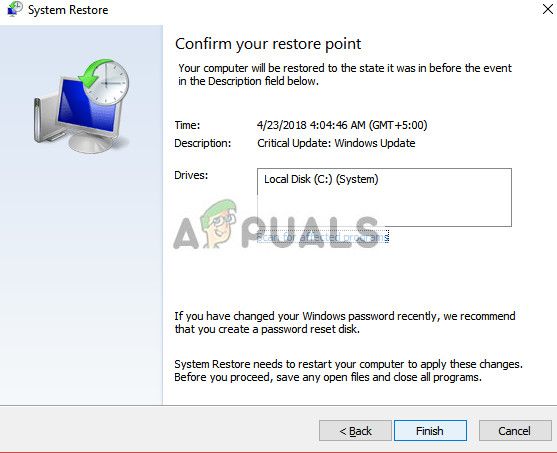
Вы можете узнать больше о восстановлении системы, чтобы получить больше знаний о том, что она делает и какие процессы задействованы.
- После успешного восстановления войдите в систему и проверьте исправлена ли имеющаяся ошибка.
Если у вас нет точек восстановления или восстановление системы не работает, вы можете выполнить чистую установку Windows, используя загрузочный носитель. Вы проверяете нашу статью о том, как создать загрузочный носитель. Есть два способа: с помощью инструмента создания медиа от Microsoft и с помощью Rufus.