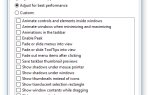Содержание
Есть веская причина, почему пользователи так «боятся» синих экранов смерти (BSOD). Они появляются из ниоткуда, и ваш компьютер должен быть перезагружен независимо от того, над чем вы работали. Они обычно появляются часто. Это не исключение, и, как только оно начинает происходить, это происходит довольно часто, и нет официального решения для этого.
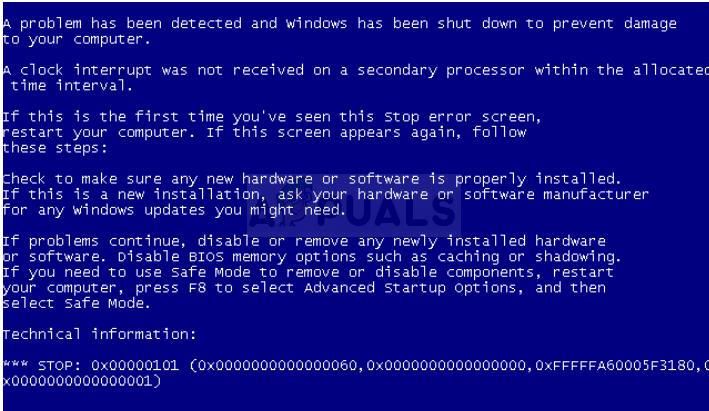
Некоторые связывают причину этой ошибки с разгоном, но многие пользователи утверждают, что они никогда даже не пробовали что-то подобное. Ознакомьтесь с нашими решениями один за другим и посмотрите, сможет ли любое из них решить вашу проблему!
Решение 1. Обновите BIOS до последней версии
Это был официальный ответ Asus после того, как некоторые пользователи жаловались на частое возникновение проблемы, и они вообще не разгоняли свой процессор. Asus сказал, что проблему можно решить, обновив BIOS до последней версии. Это жизнеспособное решение, даже если у вас нет компьютера Asus, поскольку ошибка не является исключительной для любого производителя.
- Чтобы узнать текущую версию BIOS, установленную на вашем компьютере, введите msinfo в строке поиска, расположенной рядом с кнопкой меню «Пуск».
- Найдите информацию о версии BIOS под вашей моделью процессора и скопируйте или перепишите ее в текстовый файл или на лист бумаги.
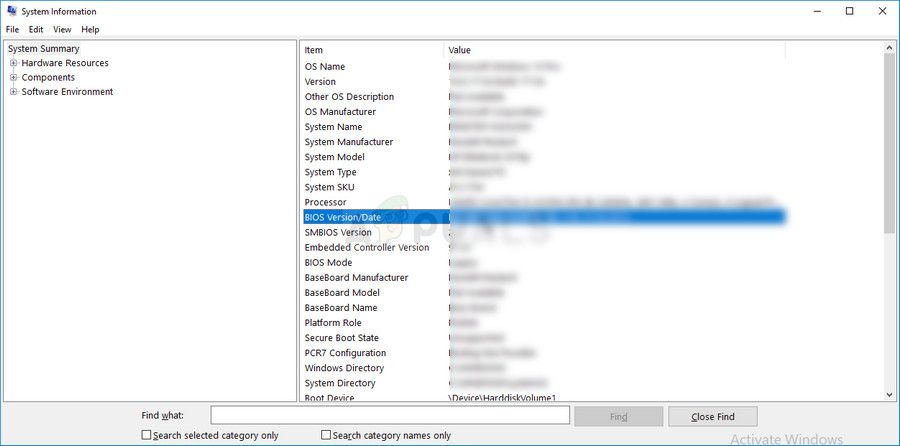
- Узнайте, был ли ваш компьютер собран, собран или собран вручную, приобретая все компоненты по отдельности. Это важно, потому что вы не хотите использовать BIOS, созданный для одного компонента вашего ПК, когда он не будет применяться к другим устройствам, и вы будете перезаписывать BIOS неверной версией, что приведет к серьезным ошибкам и системным сбоям.
- Подготовьте свой компьютер к обновлению. Если вы обновляете свой ноутбук, убедитесь, что его аккумулятор полностью заряжен. Если вы обновляете компьютер, рекомендуется использовать источник бесперебойного питания (ИБП), чтобы убедиться, что ваш компьютер не выключается во время обновления из-за сбоя питания.
- Следуйте инструкциям, которые мы подготовили для различных производителей настольных компьютеров и ноутбуков, таких как Lenovo, Gateway, HP, Dell и MSI.
Решение 2. Прекратите разгон вашего процессора
Разгон — это процесс, при котором частотный процессор изменяется на большее значение, превышающее рекомендованное заводское значение. Это может значительно повысить скорость работы вашего ПК, но вы должны быть абсолютно осторожны, так как были ситуации, когда целые буровые установки загорались после того, как пользователи слишком сильно их разогнали. S
Некоторые процессоры определенно не были разогнаны, и фактом является то, что некоторые версии работают лучше, чем другие. Еще более важно то, что различные инструменты, используемые для разгона, работают лучше или хуже в зависимости от используемого процессора, что также влияет на вероятность возникновения этой ошибки.
Возврат частоты вашего процессора в исходное состояние зависит от того, какое программное обеспечение вы использовали в первую очередь для разгона. Intel и AMD имеют свои собственные приложения, доступные для загрузки, которые позволяют пользователям разгонять свои процессоры, но есть десятки программ, доступных для выбора, поэтому используйте их, чтобы остановить разгон, или просто попробуйте использовать другой инструмент и проверьте, появляется ли проблема по-прежнему.
Решение 3. Отключите режим разблокировки и Core Unlocker (пользователи AMD)
Если вы являетесь пользователем AMD, вы должны знать, что это конкретное решение может сработать и для вас, если вы не разгоняете свой процессор. В BIOS доступно несколько настроек, которые могут повлиять на вероятность появления этой ошибки, и вам следует попытаться отключить их и проверить, не появляется ли проблема.
- Выключите компьютер, перейдя в меню Пуск >> Кнопка питания >> Завершение работы.
- Снова включите компьютер и попробуйте войти в настройки BIOS, нажав клавишу BIOS во время запуска системы. Ключ BIOS обычно отображается на экране загрузки с надписью «Нажмите ___ для входа в программу установки». Есть и другие распространенные сообщения. Общие ключи BIOS: F1, F2, Del, Esc и F10. Обратите внимание, что вы должны быть быстры в этом, так как сообщение исчезает довольно быстро, что означает, что вам нужно будет перезапустить, чтобы повторить попытку.
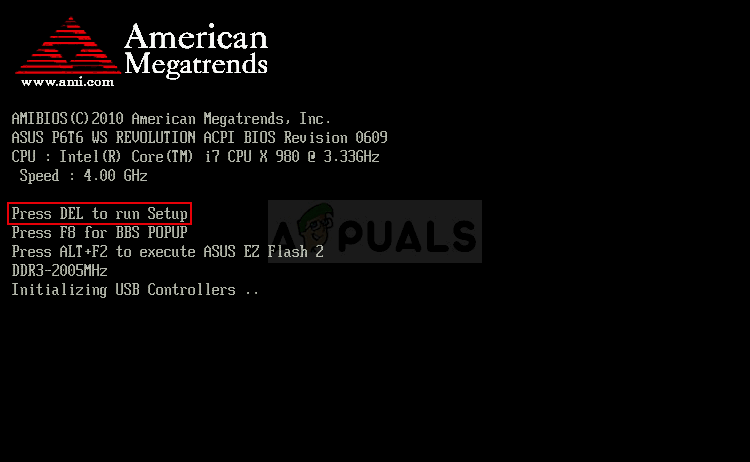
- Параметры, которые необходимо отключить, обычно находятся на вкладке «Настройки ЦП», которая может называться по-разному в зависимости от производителя. Они называются Unleashing Mode и Core Unlocker. Тем не менее, настройки, вероятно, должны быть названы аналогичным образом, так что вы должны подумать о поиске, и в конце концов вам удастся найти его.
- Как только вы найдете правильные настройки, измените их оба с Вкл. На Выкл. Или с Включено на Отключено в зависимости от производителя. Перейдите в раздел «Выход» и выберите «Выйти из сохранения изменений». Это будет продолжаться с загрузкой. Убедитесь, что вы пытаетесь запустить обновление снова.
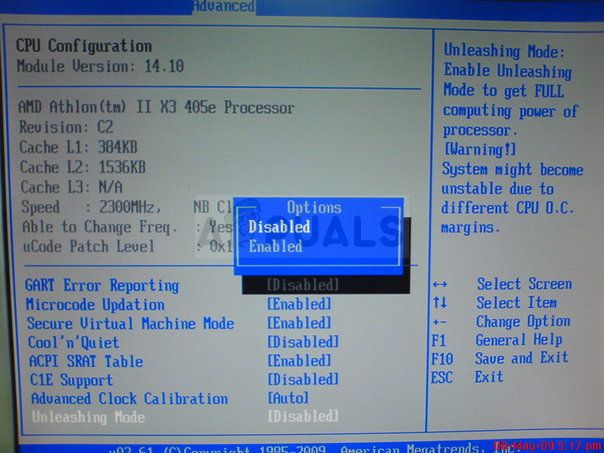
- Не забудьте вернуть настройки в исходное состояние после того, как вы успешно завершили процесс и установили Windows 10 на свой компьютер.
Заметка: Если это не работает для вас, перейдите в раздел «Расширенные функции ядра ЦП» в разделе «Настройки ЦП» и попробуйте отключить поддержку состояния C6, перейдя к этой опции и установив для нее значение «Отключено». Это помогло многим пользователям, особенно для пользователей AMD.
Решение 4. Обновите все ваши драйверы
Можно проанализировать сообщения дампа, оставленные всеми BSOD, но это процесс, который отличается от пользователя к пользователю, и трудно сделать его общим для всех. Тем не менее, есть кое-что, что почти следует заметить, и это устаревшие драйверы, которые вызывают всевозможные ошибки, в том числе и под рукой.
Обновите все ваши драйверы, и вы обязательно предотвратите возникновение ошибки, если один из драйверов вызвал ее. В любом случае, вы получите ПК с новейшими драйверами!
- Нажмите кнопку меню «Пуск», введите «Диспетчер устройств» и выберите его из списка результатов, которые должны отображаться в верхней части окна.
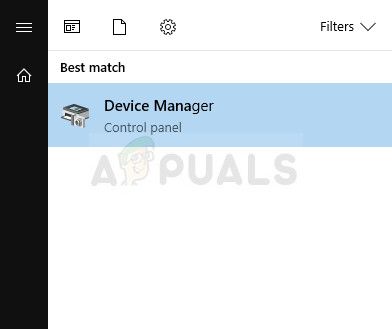
- Разверните одну из категорий, чтобы найти имя вашего устройства, затем щелкните его правой кнопкой мыши (или нажмите и удерживайте) и выберите параметр «Обновить драйвер». Например, для видеокарт разверните категорию «Адаптеры дисплея», щелкните правой кнопкой мыши по вашей видеокарте и выберите «Обновить драйвер».
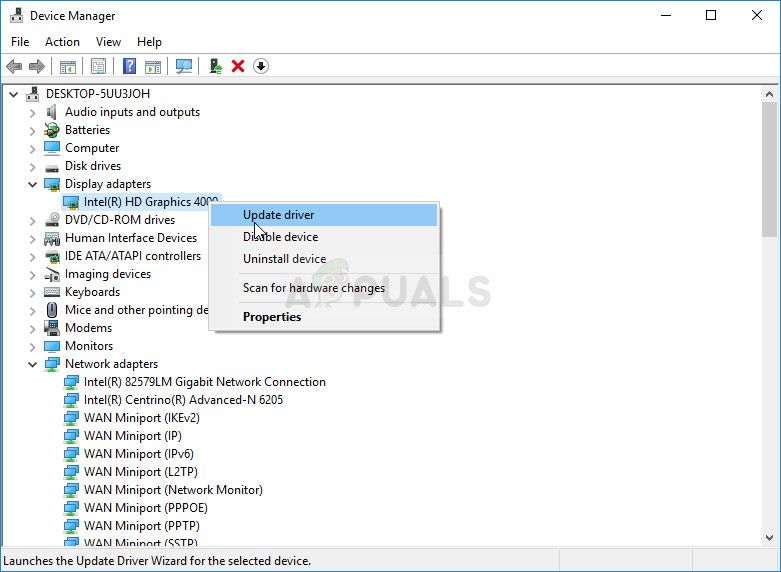
- Выберите Поиск автоматически для обновления программного обеспечения драйвера.
- Если Windows не находит новый драйвер, вы можете попробовать найти его на веб-сайте производителя устройства и следовать его инструкциям. Они отличаются от одного производителя к другому.
Заметка: Если вы используете Windows 10, последние версии драйверов часто устанавливаются вместе с другими обновлениями Windows, поэтому убедитесь, что ваш компьютер обновлен. Центр обновления Windows автоматически запускается в Windows 10, но вы можете проверить наличие обновлений, следуя приведенным ниже инструкциям
- Используйте комбинацию клавиш Windows Key + I, чтобы открыть Настройки на вашем ПК с Windows. Кроме того, вы можете искать «Настройки» с помощью панели поиска, расположенной в правой части панели задач.
- Найдите и откройте «Обновление» безопасность »в приложении« Настройки ».
- Оставайтесь на вкладке «Центр обновления Windows» и нажмите кнопку «Проверить наличие обновлений» в разделе «Состояние обновления», чтобы узнать, доступна ли новая версия Windows.
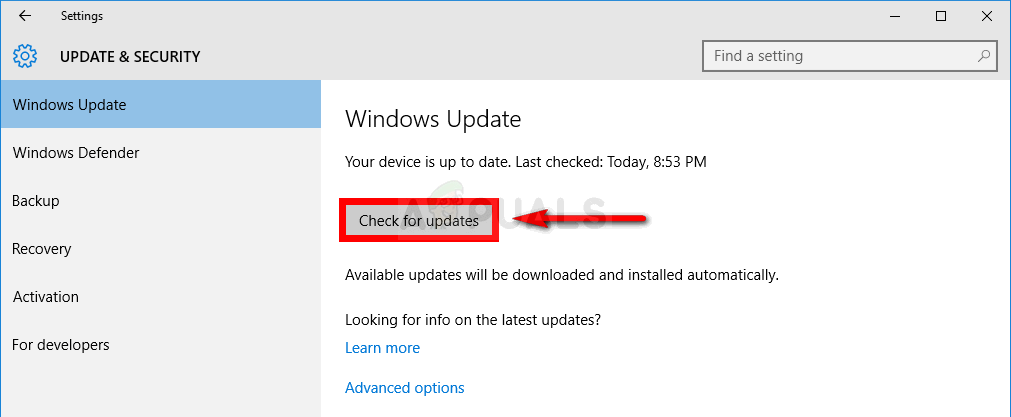
- Если он есть, Windows должна продолжить процесс загрузки автоматически.