Содержание
- 1 Восстановление поврежденных системных файлов
- 2 Способ 1: отключение запуска программы от имени администратора
- 3 Способ 2: проверка опции DDE (Excel)
- 4 Способ 3: изменить настройки Excel
- 5 Способ 4: исправление реестра
- 6 Способ 5: проверка и отключение надстроек Excel
- 7 Способ 6. Отключите службу проверки подлинности Dell Data Protection Security.
- 8 Способ 7: отключить аппаратное ускорение
- 9 Метод 8: Сбросить программы по умолчанию и ассоциации файлов
- 10 Способ 9: удаление дополнительного средства просмотра Office:
Windows полна сюрпризов, когда вы сталкиваетесь с сообщениями об ошибках, такими как это совершенно неожиданно. «Возникла проблема с отправкой команды в программу» обычно указывает, что окну не удалось подключиться к приложениям MS Office (таким как Excel, Word или база данных Access и т. д.) в процессе отправки команд DDE (динамический обмен данными) приложениям MS Office. В результате вы не можете запускать приложения MS Office.
Иногда эту ошибку можно исправить самостоятельно, поскольку сообщение об ошибке появляется только один раз, а приложения запускаются со второй или третьей попытки. НО это не означает, что его следует оставить без лечения, следовательно, его необходимо исправить вручную, так как он может вернуться.
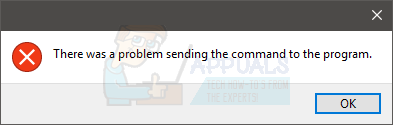
Если у вас есть Microsoft Compatibility Viewer, удалите его и попробуйте открыть файл Excel. Если это не работает, восстановите Microsoft Office (из окна программ и функций), а затем проверьте.
Восстановление поврежденных системных файлов
Загрузите и запустите Reimage Plus для сканирования поврежденных файлов из Вот, если обнаружены, что файлы повреждены и отсутствуют, восстановите их с помощью Reimage Plus в дополнение к выполнению описанных ниже методов.
Способ 1: отключение запуска программы от имени администратора
Выбрать свойства щелкнув правой кнопкой мыши ярлык приложения, отображающего сообщение об ошибке, и выберите вкладку «Совместимость».
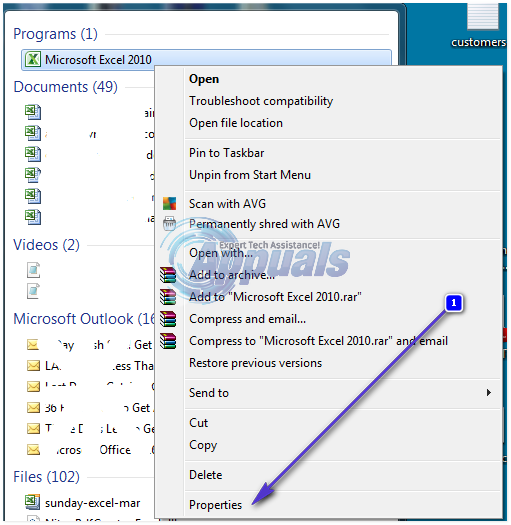
Снимите флажок Запустите программу от имени администратора поле, если оно отмечено или включено.
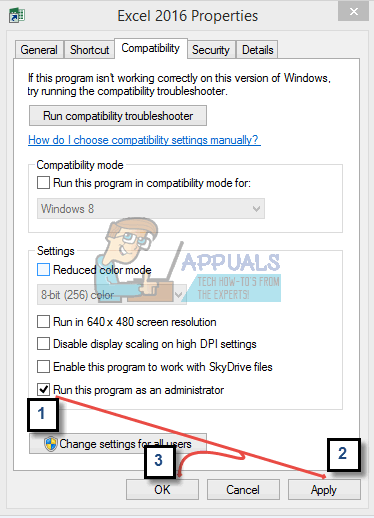
Способ 2: проверка опции DDE (Excel)
Открыть MS Office EXCEL и открыть превосходить Опции коробка из ОФИС Меню нажав на Значок офиса в левом верхнем углу приложения и нажмите на продвинутый
Найдите опцию под названием Игнорировать другие приложения, которые используют динамический обмен данными (DDE) в общих параметрах и снимите флажок / отключить его. Перезапустите офисное приложение после применения изменений.
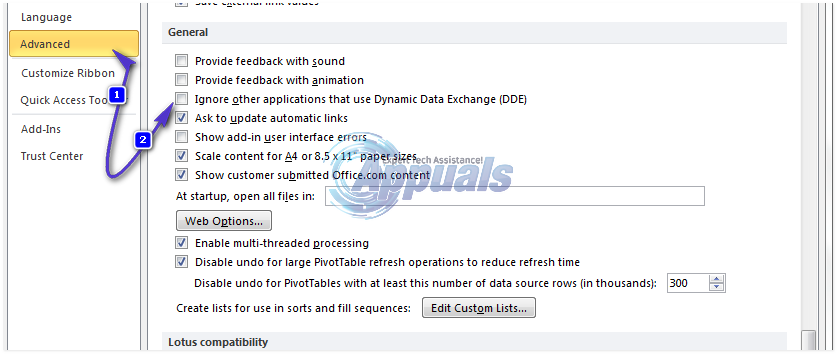
Если Игнорировать другие приложения, которые используют динамический обмен данными (DDE) параметр отключен или отключен, включите параметр из флажка и перезапустите офисное приложение, а затем снова снимите флажок и перезапустите офисное приложение.
Способ 3: изменить настройки Excel
Есть несколько настроек, которые вы можете изменить, чтобы увидеть, помогает ли это. Есть много вариантов, которые вы можете изменить, но вам не нужно менять все эти настройки. Вы можете изменить настройки один за другим и продолжать проверять, решена ли проблема.
- открыто Майкрософт Эксель
- Нажмите файл
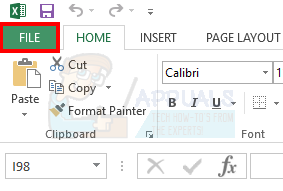
- Выбрать Опции
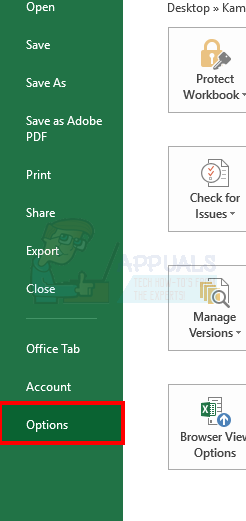
- Выбрать продвинутый с левой панели
- Uncheck опция Игнорировать другие приложения, которые используют динамический обмен данными (DDE). Эта опция должна быть в генеральный
- Нажмите Хорошо и проверьте, если проблема все еще там или нет. Если проблема не устраняется, продолжайте
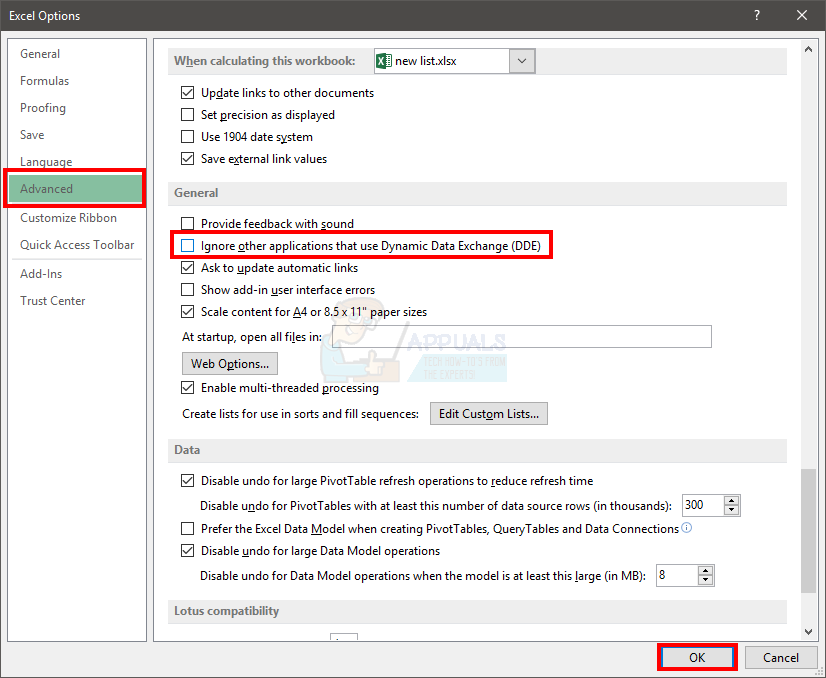
- Выбрать Трастовый центр
- Нажмите Настройки Траст-центра
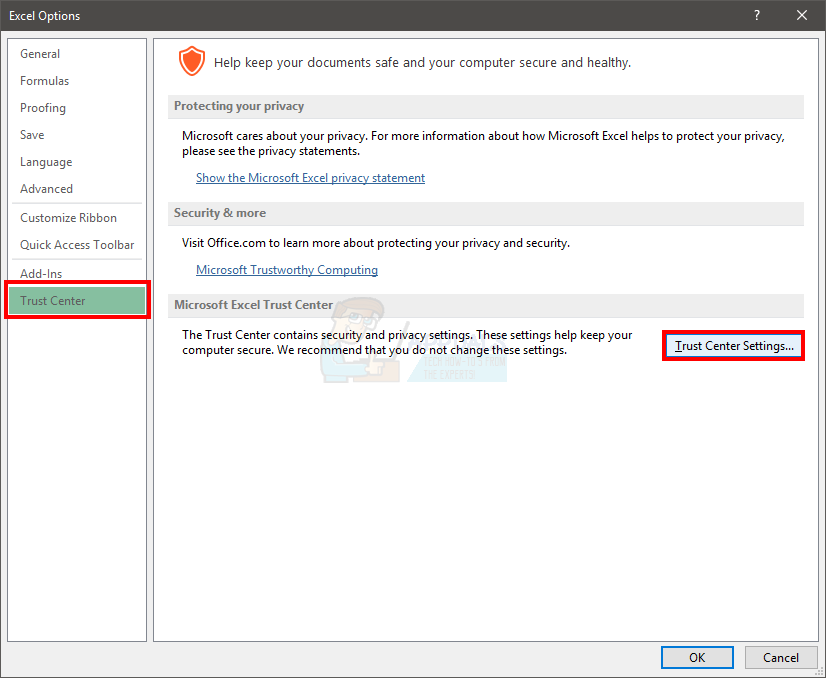
- Выбрать Внешний контент
- включить и то и другое Настройки безопасности для Data Connections а также Настройки безопасности для ссылок на книги
- Нажмите Хорошо и проверьте, решена ли проблема. Если нет, то продолжайте.
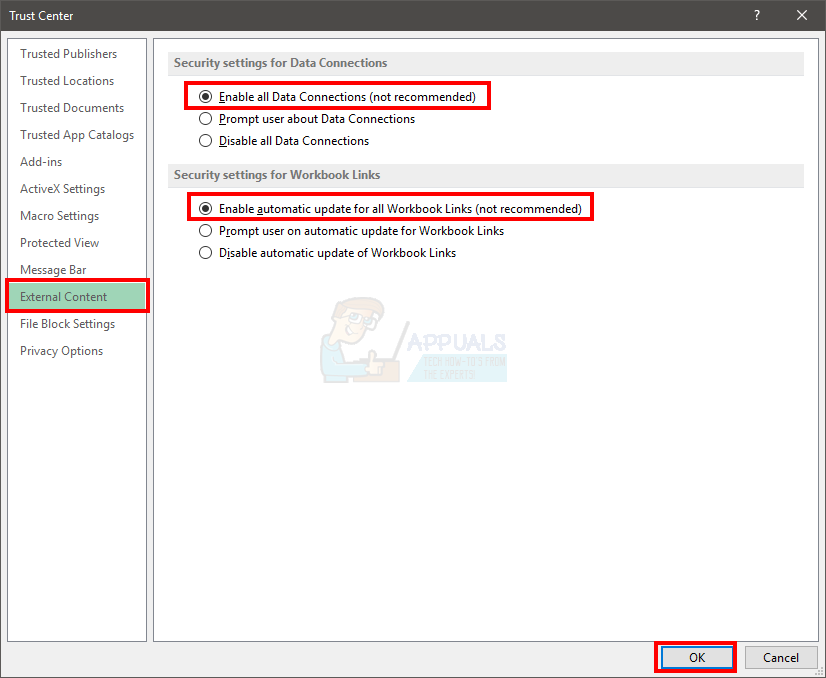
- Выбрать Трастовый центр
- Нажмите Настройки Траст-центра
- Выбрать Настройки макроса
- Выберите опцию Включить все макросы (не рекомендуется; может выполняться потенциально опасный код)
- Проверьте опция Доверительный доступ к объектной модели проекта VBA
- Нажмите Хорошо и проверьте, решена ли проблема. Если нет, то продолжайте.
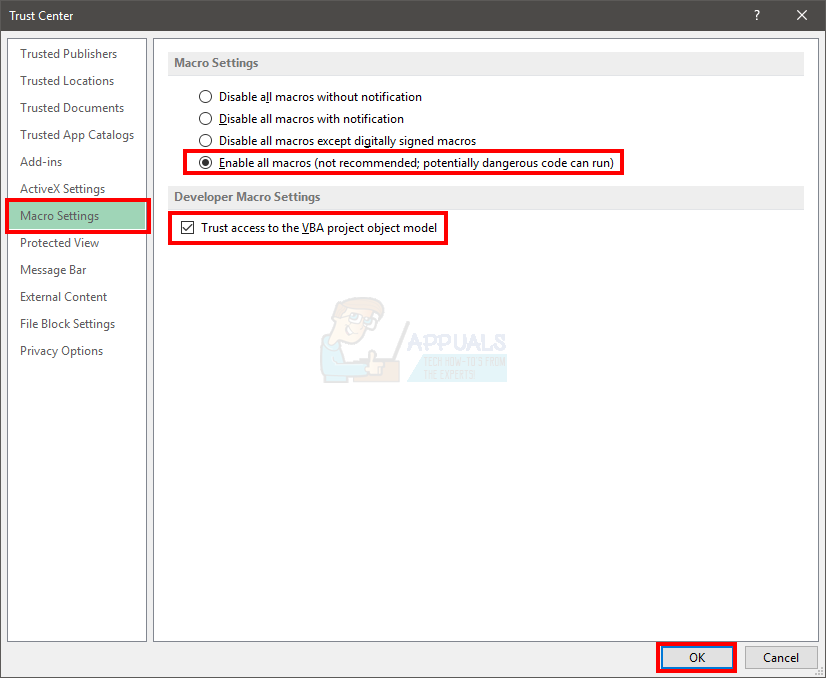
- Выбрать Трастовый центр
- Нажмите Настройки Траст-центра
- Выбрать Настройки ActiveX
- Выберите опцию Включить все элементы управления без ограничений и без запроса. (не рекомендуется; потенциально опасный код может выполняться)
- Нажмите Хорошо и проверьте, решена ли проблема. Если нет, то продолжайте.
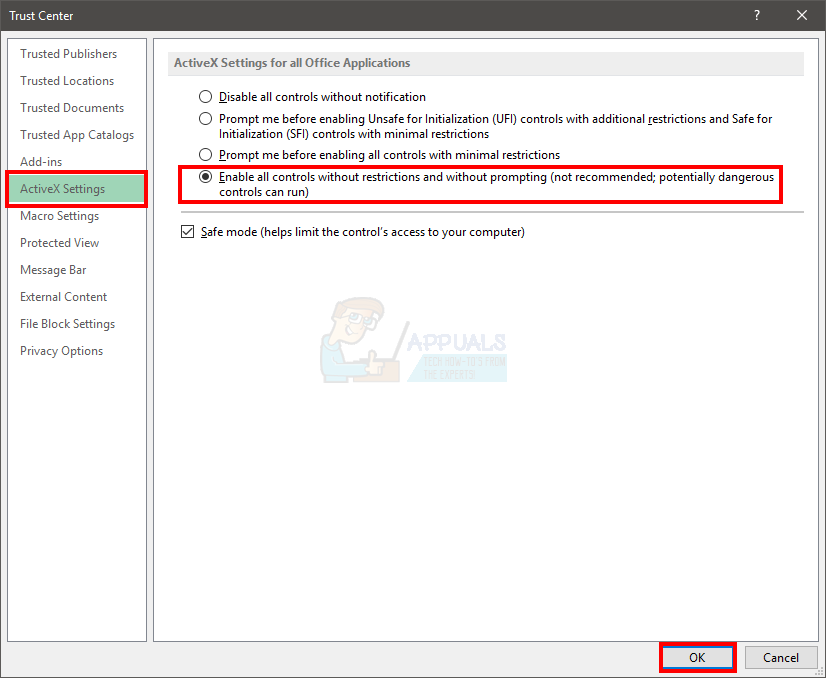
- Выбрать Трастовый центр
- Нажмите Настройки Траст-центра
- Выбрать Параметры конфиденциальности
- Uncheck опция Проверьте Microsoft Office Документы от подозрительных веб-сайтов или ссылки на них.
- Нажмите Хорошо и проверьте, решена ли проблема.
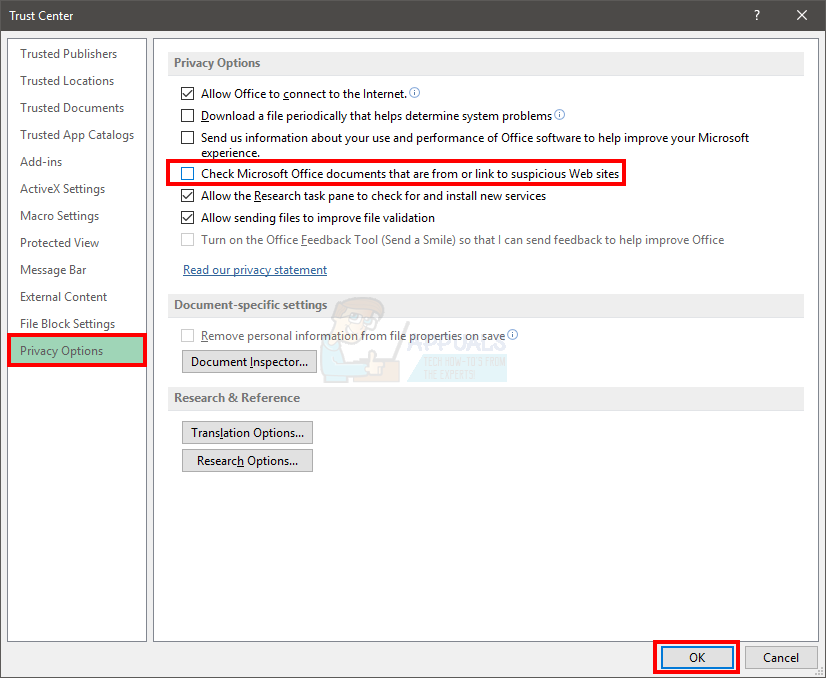
Способ 4: исправление реестра
Даже если метод 1 не сработал для вас, у вас все еще есть надежда. Есть исправление реестра, которое работало для многих пользователей. Следуйте приведенным ниже инструкциям, чтобы устранить проблему через реестр.
Замечания: Неверное использование ключей реестра может привести к серьезным проблемам. Поэтому рекомендуется сделать резервную копию ключей реестра на случай, если что-то пойдет не так. Нажмите здесь, чтобы получить пошаговое руководство по резервному копированию и восстановлению реестра.
- Открой Бежать диалоговое окно, нажав Windows + R
- Тип смерзаться в поле и нажмите Войти или нажмите Хорошо.
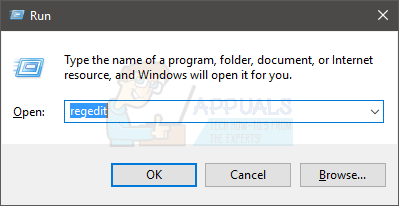
- Теперь перейдите по этому адресу HKEY_CLASSES_ROOT \ Excel.Sheet.8 \ Shell \ Open. Если вы не знаете, как перейти к этому пути, выполните следующие действия.
- Найдите и дважды щелкните HKEY_CLASSES_ROOT с левой панели
- Найдите и дважды щелкните Excel.Sheet.8 с левой панели
- Найдите и дважды щелкните ракушка с левой панели
- Найдите и дважды щелкните открыто с левой панели

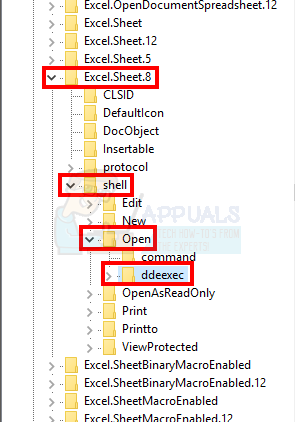
- Щелкните правой кнопкой мыши ddeexec Папка / ключ (он должен быть в разделе Открыть) и выберите удалять. Вы также можете просто переименовать ddeexec Папка / ключ, если вам не удобно. Просто щелкните правой кнопкой мыши и выберите переименовывать, и просто дайте ему любое имя.

- Теперь выберите команда папку / ключ, щелкнув левой кнопкой мыши по нему один раз (он должен быть в разделе Открыть)
- Дважды щелкните По умолчанию строка из правой панели
- Заменить / е или же / DDE часть стоимости с «% 1». Замечания: Включите цитаты, а также.
- Значение строки по умолчанию должно выглядеть следующим образом «C: \ Program Files (x86) \ Microsoft Office \ Office15 \ EXCEL.EXE» «% 1»
- Нажмите Хорошо
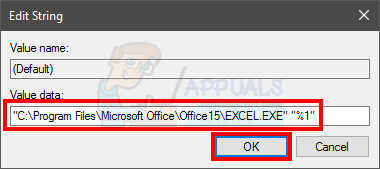
- Дважды щелкните команда строка из правой панели
- Заменить / е или же / DDE часть стоимости с «% 1». Замечания: Включите цитаты, а также.
- Значение командной строки должно выглядеть следующим образом yh1BV5 !!!! 4 !!!! MKKSkEXCELFiles> Of1RD? I9b9j [2hL] KHO «% 1»
- Нажмите Хорошо
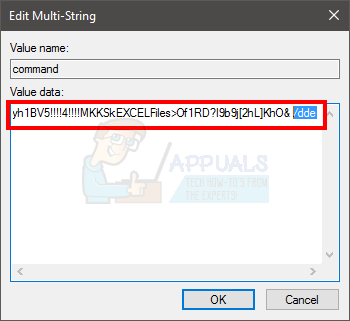
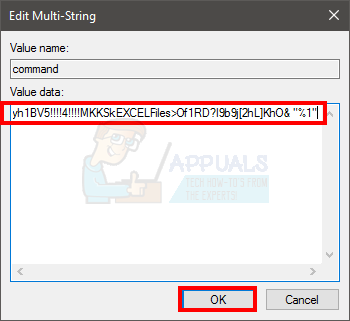
- Теперь немного прокрутите вверх на панели и дважды щелкните Excel.Sheet.12.
- Повторите шаги с 4-13 для Excel.Sheet.12
После этого проверьте, решена ли проблема или нет.
Способ 5: проверка и отключение надстроек Excel
Иногда надстройки Excel могут вызвать эту проблему. Если вы недавно установили надстройку или примерно в то время, когда возникла эта проблема, то это также показатель. Даже если вы не помните, отключение или удаление надстроек из Excel стоит попробовать.
- открыто превосходить
- Нажмите файл
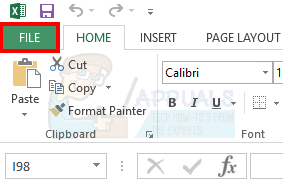
- Выбрать Опции
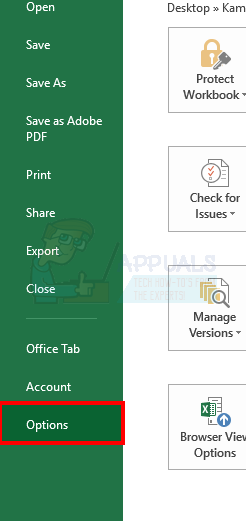
- Выберите Надстроек с левой панели
- Выберите Добавить в из списка
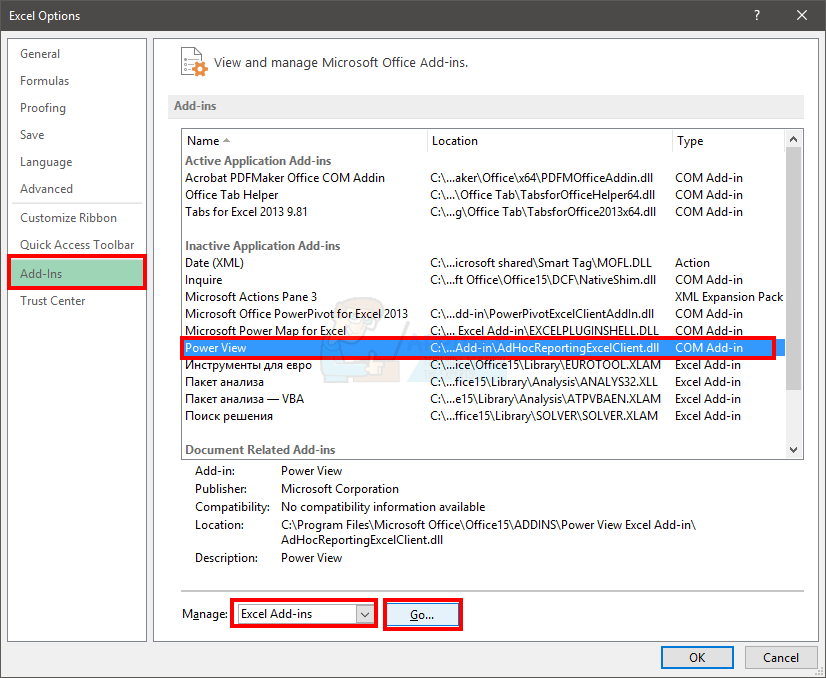
- В поле «Управление» нажмите Надстройки Excel, а затем нажмите Идти…
- В поле Доступные надстройки снимите флажок параметр рядом с надстройкой, которую вы хотите отключить. Мы рекомендуем отключить все надстройки, чтобы проверить, вызвана ли проблема надстройками или нет.
- После этого нажмите Хорошо
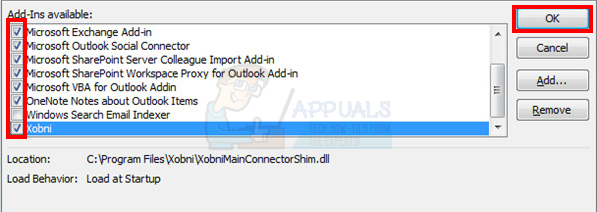
- Нажмите Хорошо снова
Это должно сделать работу за вас. Если проблема решена, становится ясно, что проблема была вызвана надстройкой. Теперь вы можете выполнить приведенные выше шаги и включить надстройки один за другим, чтобы определить, какая надстройка была причиной проблемы.
Способ 6. Отключите службу проверки подлинности Dell Data Protection Security.
Замечания: Этот метод предназначен для пользователей Dell. Если вы не используете компьютер Dell, пропустите этот метод.
Если у вас есть компьютер Dell, проблема может быть связана со службой проверки подлинности Dell Data Protection Security. Это услуга, установленная через службу цифровой доставки Dell. Его основная цель заключается в обеспечении безопасности решения и поддержки аутентификации. Причина проблемы, связанной с этой услугой, неизвестна, но существует масса пользователей Dell, которые решили эту проблему, отключив или удалив эту услугу Dell.
Действия по отключению службы проверки подлинности Dell Data Protection Security приведены ниже.
- Держать Ключ Windows и нажмите р
- Тип services.msc и нажмите Войти
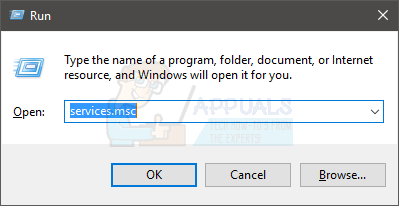
- Найдите и дважды щелкните Служба проверки подлинности Dell Data Protection Security
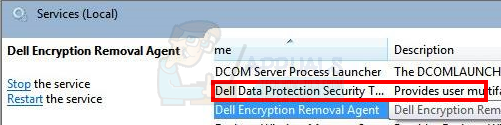
- Выбрать инвалид из выпадающего меню
- Убедитесь, что статус сервиса остановился. Если это не так, нажмите кнопку Стоп в Сервисный статус раздел
- Нажмите Применять затем выберите Хорошо
Проверьте, решена ли проблема. Если проблема исчезла, вы знаете виновника этой проблемы. Вы можете отключить эту услугу, не сталкиваясь с какими-либо серьезными проблемами. Вы также можете удалить эту службу из окна «Программы и компоненты», если вы действительно не хотите ее использовать. С другой стороны, если проблема не устранена, вы можете просто снова включить службу. Просто выполните шаги 1-6 выше, но выберите опцию Автоматически в шаге 4.
Способ 7: отключить аппаратное ускорение
Проблема также может быть вызвана вашей видеокартой. Таким образом, отключение этой опции решает проблему. Это не решение, а скорее обходной путь. Поэтому продолжайте проверять последние обновления от производителя вашей видеокарты, поскольку существует высокая вероятность того, что производитель вашей карты выпустит обновление для этой проблемы.
- открыто превосходить
- Нажмите файл
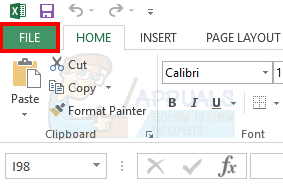
- Выбрать Опции
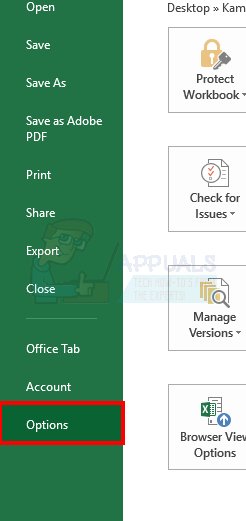
- Выбрать продвинутый с левой панели
- Проверьте опция Отключить аппаратное ускорение. Эта опция должна быть в разделе Display
- Нажмите Хорошо
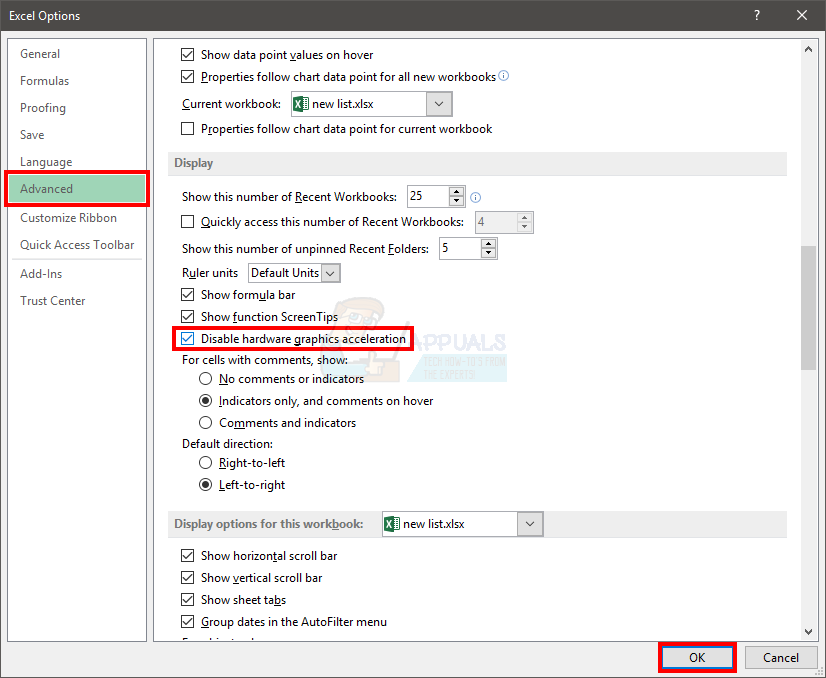
После этого это должно решить проблему. Оставьте этот параметр включенным, пока не увидите новое обновление от производителя вашей видеокарты. Вы должны отключить эту опцию после обновления видеокарты. Если этот метод не решает проблему, нет необходимости оставлять эту опцию включенной. Просто следуйте инструкциям, приведенным выше, и снимите флажок «Отключить аппаратное ускорение» в шаге 5.
Метод 8: Сбросить программы по умолчанию и ассоциации файлов
Иногда проблема может быть вызвана тем, что Excel не является программой по умолчанию для запуска файлов .xlsx. Простая установка Excel в качестве программы по умолчанию и сброс ассоциаций файлов решают эту проблему для нас.
Выполните шаги, указанные ниже, чтобы сбросить ассоциации файлов
- Держать Ключ Windows и нажмите р
- Тип панель управления и нажмите Войти
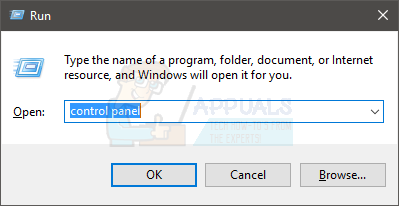
- Тип Стандартные программы в строке поиска, расположенной в правом верхнем углу
- Выберите Стандартные программы вариант

- Выбрать Установите свои программы по умолчанию
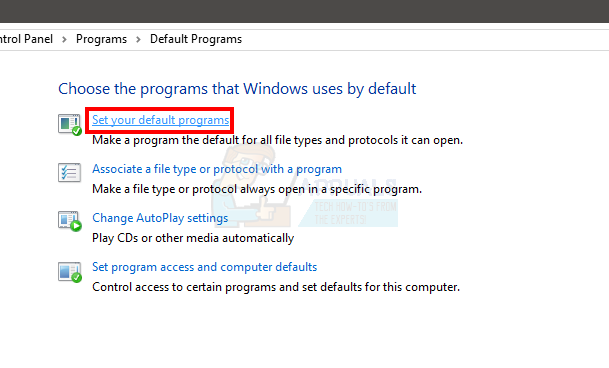
- Подождите, пока список не заполнится
- Найдите и выберите превосходить
- Нажмите Выберите значения по умолчанию для этой программы
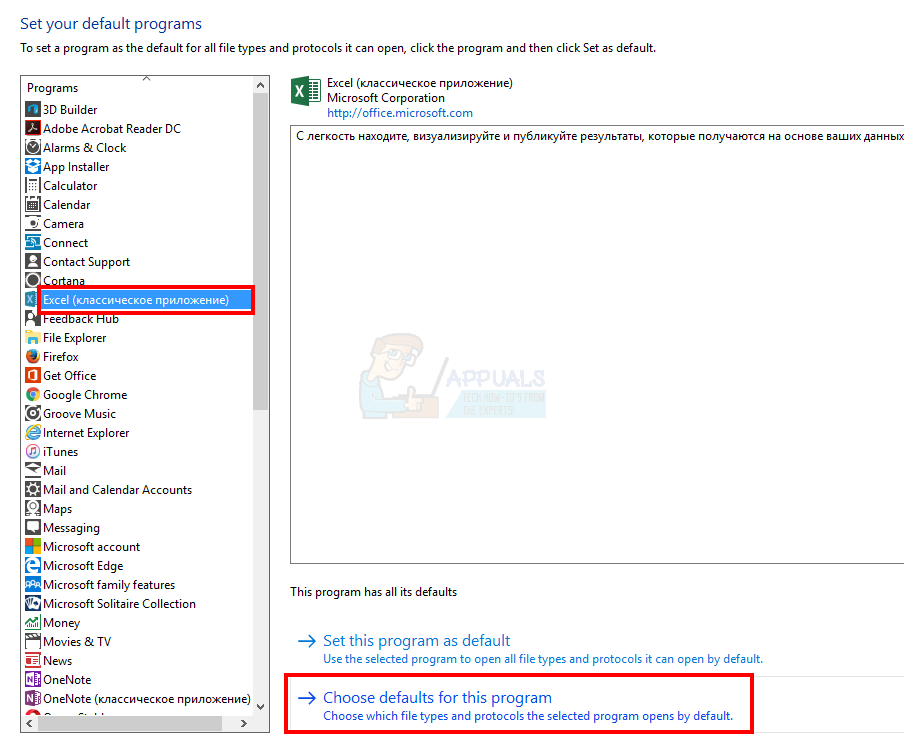
- Проверьте опцию Выбрать все
- Нажмите Сохранить
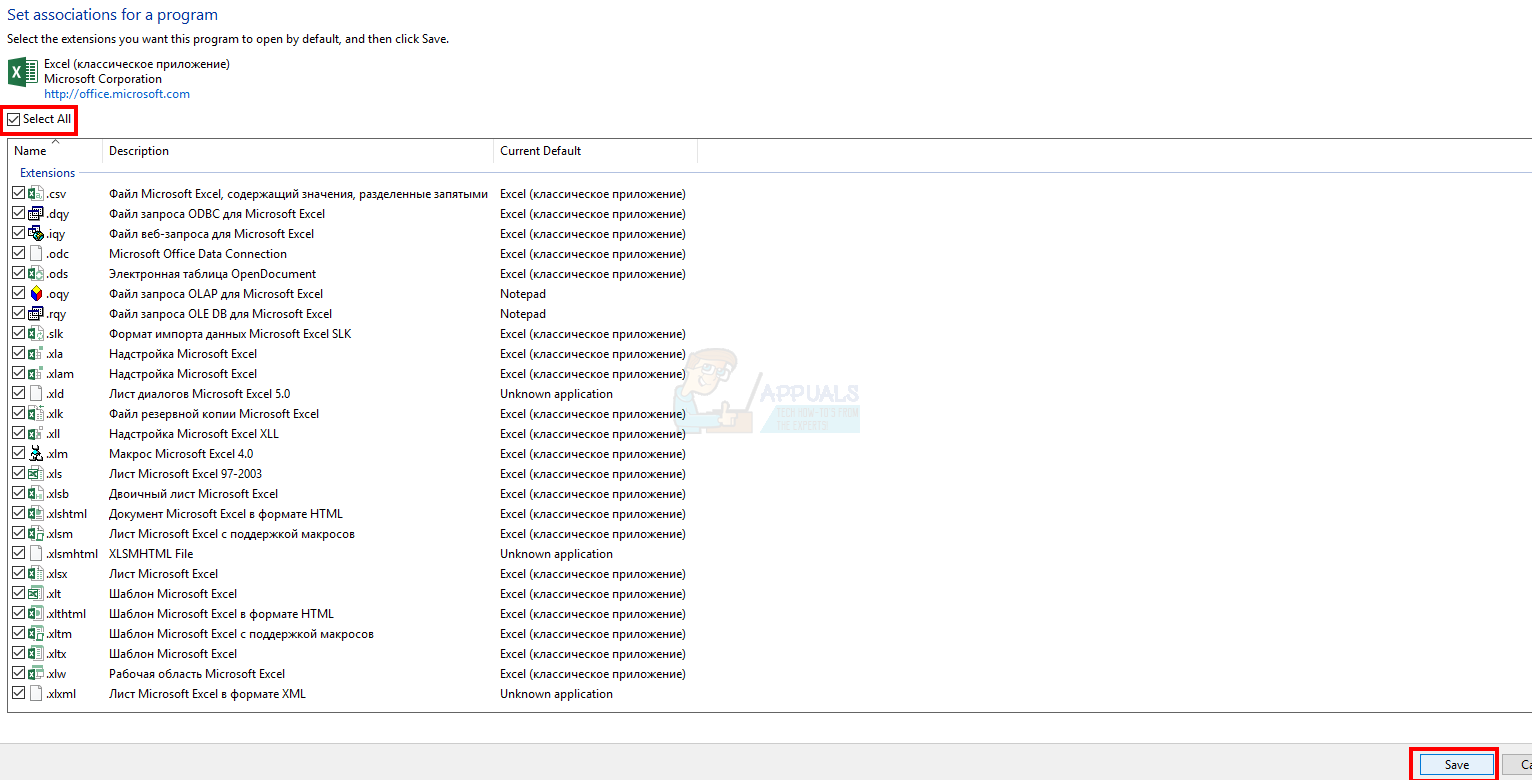
Способ 9: удаление дополнительного средства просмотра Office:
Это сообщение об ошибке также может появиться, если вы установили Office Viewer рядом с Microsoft Office. Если это так, удалите его и повторите тестирование.



![Perfect365: Программное обеспечение Makeover в один клик [Дешевая распродажа]](https://helpexe.ru/wp-content/cache/thumb/54/1b3bae5ca3d3354_150x95.jpg)

