Содержание
- 1 Что является причиной ошибки «Произошла ошибка при создании диска восстановления»?
- 2 Способ 1: форматирование флешки
- 3 Способ 2: отключить 3 службы, связанные с Microsoft Office
- 4 Способ 3: использование двухшагового трюка
- 5 Способ 4: выполнение сканирования SFC
- 6 Метод 5: Выполнение чистой установки или восстановления установки
Многие пользователи сообщают о проблемах при попытке создать диск восстановления с системными файлами. Очевидно, для некоторых пользователей процесс завершается до завершения резервного копирования «Возникла проблема при создании диска восстановления» ошибка. Как видите, сообщение об ошибке очень неоднозначно и не помогает нам определить проблему.
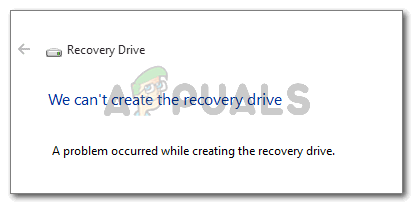 Мы не можем создать диск восстановления
Мы не можем создать диск восстановления
Возникла проблема при создании диска восстановления
Что является причиной ошибки «Произошла ошибка при создании диска восстановления»?
Мы исследовали эту конкретную проблему, просмотрев различные пользовательские отчеты. Из того, что мы собрали, есть несколько довольно распространенных сценариев, которые вызовут это конкретное сообщение об ошибке:
- USB-диск, используемый в процедуре восстановления, содержит поврежденные сектора — Это самая распространенная причина возникновения этой ошибки. Как выясняется, если вы пытаетесь создать диск восстановления из флэш-накопителя, вам необходимо убедиться, что он не содержит поврежденных секторов.
- Некоторые службы Microsoft Office вмешиваются в процесс восстановления — Некоторым пользователям удалось создать диски восстановления без проблем после того, как они отключили 3 процесса, используемых в Microsoft Word и Microsoft Excel.
- Восстановление диска мастера глюка — Эта проблема также может возникать из-за сбоя, который сохраняется после Windows 7. Его можно обойти, следуя ряду инструкций (метод 3).
- Повреждение системных файлов — Эта проблема также может возникнуть, если мастер пытается создать резервную копию поврежденных файлов. Этот сценарий обычно может быть решен сканированием SFC или восстановительной установкой (или чистой установкой).
Если вы пытаетесь решить эту конкретную проблему, эта статья предоставит вам список проверенных действий по устранению неполадок. Ниже вы найдете список методов, которые другие пользователи в аналогичной ситуации использовали для решения проблемы.
Для достижения наилучших результатов следуйте стратегиям восстановления в том порядке, в котором они представлены, пока не найдете исправление, способное устранить ошибку в вашей ситуации.
Способ 1: форматирование флешки
Некоторые пользователи сталкиваются с «Возникла проблема при создании диска восстановления» Ошибка удалось решить проблему, выполнив Полный отформатировать на флешку перед запуском RecoveryDrive.exe.
Как оказалось, только полный формат подтвержден для решения проблемы, так как многие пользователи сообщили, что быстрый (быстрый) не имеет никакого значения. Вот краткое руководство по Полному форматированию вашей флешки:
- Подключите флешку и откройте проводник.
- Щелкните правой кнопкой мыши на флэш-диске, который вы планируете использовать в качестве диска восстановления, и выберите Формат…
- Сохранить то же самое Файловая система а также Размер кластера, но не забудьте снять флажок, связанный с Быстрое форматирование.
- Нажмите Начните и дождитесь успешного завершения процесса.
- Нажмите Да, чтобы подтвердить форматирование флешки.
- После завершения форматирования откройте RecoveryDrive.exe еще раз и посмотрите, сможете ли вы создать диск восстановления, не встречая «Возникла проблема при создании диска восстановления».
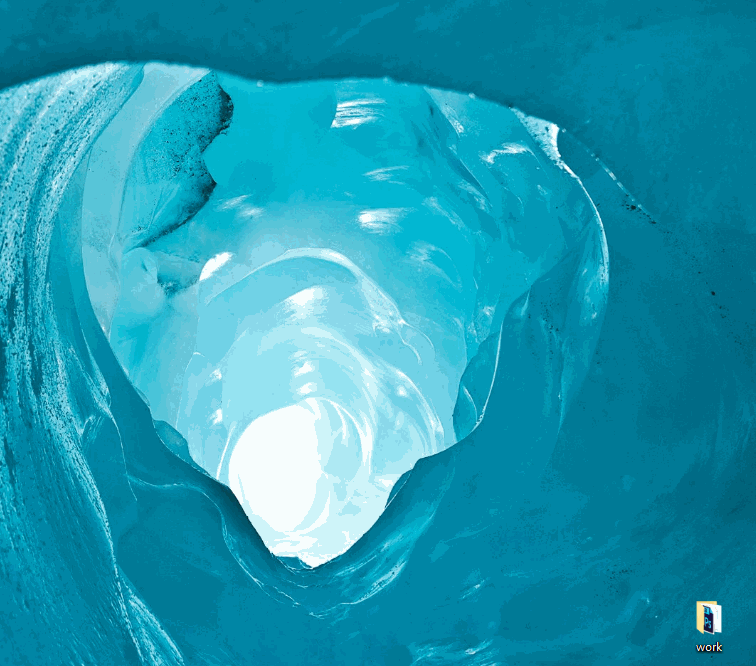 Форматирование флешки, участвующей в попытке восстановления
Форматирование флешки, участвующей в попытке восстановления
Если этот метод не помог в вашем конкретном сценарии, перейдите к следующему способу ниже.
Способ 2: отключить 3 службы, связанные с Microsoft Office
Другим пользователям удалось решить эту проблему, отключив ряд служб, связанных с Microsoft Word и Microsoft Excel. Хотя официального объяснения эффективности этого исправления нет, пользователи полагают, что оно, вероятно, связано с помехами между Виртуализация приложений процесс и Объемные теневые копии.
Вот процессы, которые могут быть связаны с предполагаемым вмешательством:
- Обработчик виртуализации клиента (Cvhsvc)
- Агент службы виртуализации приложений (Sftvsa)
- Клиент виртуализации приложений (Sftlist)
Некоторым пользователям, столкнувшимся с той же проблемой, удалось решить проблему с помощью экрана «Конфигурация системы», чтобы предотвратить запуск этих трех процессов при следующем запуске системы. Вот краткое руководство о том, как это сделать:
- Нажмите Windows ключ + R открыть диалоговое окно «Выполнить». Далее введите «MSCONFIGИ нажмите Войти открыть Конфигурация системы окно.
 Диалог запуска: msconfig
Диалог запуска: msconfig - В окне «Конфигурация системы» перейдите на вкладку «Службы». Затем перейдите к снятию флажка обслуживание коробки, связанные с Клиент виртуализации приложений, Агент службы виртуализации приложений а также Обработчик виртуализации клиента. После того, как службы были отключены, нажмите Применить, чтобы сохранить изменения.
 Отключите три службы и нажмите Применить, чтобы сохранить изменения
Отключите три службы и нажмите Применить, чтобы сохранить изменения - Перезагрузите компьютер и дождитесь завершения следующего запуска. Как только это произойдет, откройте RecoveryDrive.exe и попытайтесь создать диск восстановления снова. Вы больше не должны сталкиваться с «Возникла проблема при создании диска восстановления» ошибка.
- Если этот метод был успешным, вернитесь к Конфигурация системы окно (с помощью шага 1) и снова включите процессы, которые мы ранее отключили.
Если этот метод не был эффективным, перейдите к следующему способу ниже.
Способ 3: использование двухшагового трюка
Это может показаться странным трюком, но многим пользователям удалось завершить создание диска восстановления, запустив утилиту RecoveryDrive.exe в два этапа, не выходя из программы.
Нет объяснения, почему это работает, но пользователи полагают, что это, вероятно, обходит проблему Microsoft, которая оставалась без внимания в течение нескольких лет (проблема также возникает в Windows 8 и Windows 7).
Чтобы использовать двухэтапный трюк восстановления, вам нужно дойти до конца мастера восстановления диска (если флажок «Системные файлы резервного копирования на диск восстановления» снят), не нажимая Конец. Вместо этого вы будете использовать Alt + B чтобы вернуться на первую страницу к исходному экрану, а затем повторите процесс с Резервное копирование системных файлов на диск восстановления флажок отмечен
Вот пошаговое руководство о том, как это сделать:
- Нажмите Windows ключ + R открыть Бежать диалоговое окно. Затем введите «RecoveryDrive.exeИ нажмите Войти открыть Инструмент восстановления Media Creator.
 Диалог запуска: RecoveryDrive.exe
Диалог запуска: RecoveryDrive.exe - В первом окне Recovery Drive снимите флажок, связанный с Резервное копирование системных файлов на диск восстановления и нажмите следующий.
 Снимите флажок Резервное копирование системных файлов на диск восстановления.
Снимите флажок Резервное копирование системных файлов на диск восстановления. - Выберите диск, который будет использоваться в качестве диска восстановления, затем нажмите следующий кнопка снова.
 Выберите драйвер, который будет использоваться в качестве диска восстановления, и нажмите «Далее».
Выберите драйвер, который будет использоваться в качестве диска восстановления, и нажмите «Далее». - На следующем экране нажмите Создайте кнопка, чтобы начать процесс создания диска восстановления.
 Создание диска восстановления
Создание диска восстановления - Когда вы видите «Возникла проблема при создании диска восстановления» ошибка, не нажимайте Конец кнопка. Вместо этого нажмите Alt + B постепенно повторять шаги, пока не дойдете до самого начала.
 Нажимайте Alt + B, пока не вернетесь к начальному экрану
Нажимайте Alt + B, пока не вернетесь к начальному экрану - Теперь убедитесь, что Резервное копирование системных файлов на диск восстановленияФлажок включен и повторите шаги. На этот раз вы сможете завершить процесс, не встречая «Возникла проблема при создании диска восстановления» ошибка снова.
 Убедитесь, что установлен флажок Резервное копирование системных файлов на диск восстановления.
Убедитесь, что установлен флажок Резервное копирование системных файлов на диск восстановления.Если этот метод не помог вам создать диск восстановления, перейдите к следующему способу ниже.
Способ 4: выполнение сканирования SFC
Некоторые пользователи сообщают, что проблема была полностью решена после того, как они запустили сканирование SFC на своем компьютере. Для них Recovery Drive начал нормально работать после перезагрузки.
SFC (Проверка системных файлов) Сканирование проверит системные файлы на наличие повреждений и заменит обнаруженные поврежденные экземпляры локально сохраненными исправными копиями. Этот процесс может занять довольно много времени (в зависимости от размера вашего диска), поэтому убедитесь, что у вас есть на это время.
Для сканирования SFC на вашем компьютере выполните следующие действия:
- Нажмите Windows ключ + R открыть команду Run. Затем введите «CMDИ нажмите Ctrl + Shift + Enter открыть повышенную командную строку. По подсказке UAC (контроль учетных записей), нажмите Да, чтобы предоставить административные привилегии.
 Диалог запуска: cmd, затем нажмите Ctrl + Shift + Enter
Диалог запуска: cmd, затем нажмите Ctrl + Shift + Enter - В командной строке с повышенными правами введите «Run / ScannowИ нажмите Войти инициировать SFC (Проверка системных файлов) сканирования. После того, как сканирование было начато, дождитесь завершения процесса. Не выключайте компьютер (и не закрывайте окно CMD) в течение этого времени.
 Запустите сканирование SFC и дождитесь завершения процесса
Запустите сканирование SFC и дождитесь завершения процесса - После завершения сканирования закройте CMD с повышенными правами и перезагрузите компьютер. При следующем запуске проверьте, была ли проблема решена путем повторной попытки создания диска восстановления.
Если «Возникла проблема при создании диска восстановления» ошибка все еще происходит, перейдите к следующему способу ниже.
Метод 5: Выполнение чистой установки или восстановления установки
Если вы зашли так далеко безрезультатно, вполне вероятно, что ваша система страдает от какой-то основной проблемы с коррупцией, которая в итоге сломала инструмент Recovery Media Creator.
Несколько пользователей в аналогичной ситуации сообщили, что метод был разрешен только после выполнения чистой установки. Если вы хотите пойти по этому пути, вы можете следовать нашей пошаговой статье (Вот).
Но есть еще лучший вариант, который позволит вам переустановить все компоненты Windows без необходимости удаления ваших личных файлов. Восстановительная установка позволит вам сохранить все ваши личные файлы (включая изображения, приложения и пользовательские настройки) — будут переустановлены только компоненты Windows. Вы можете выполнить ремонтную установку, следуя этому руководству (Вот).

 Диалог запуска: msconfig
Диалог запуска: msconfig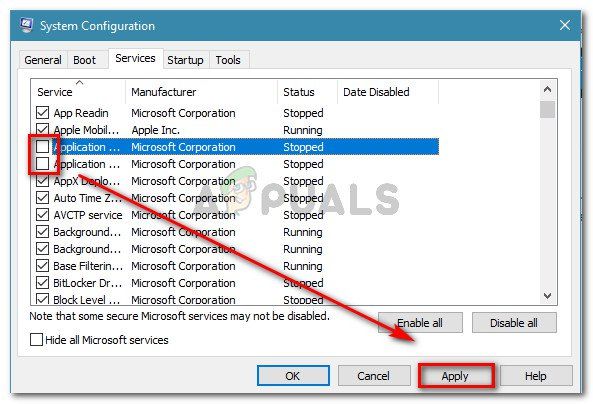 Отключите три службы и нажмите Применить, чтобы сохранить изменения
Отключите три службы и нажмите Применить, чтобы сохранить изменения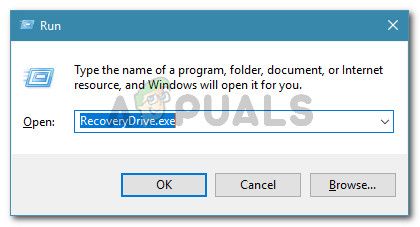 Диалог запуска: RecoveryDrive.exe
Диалог запуска: RecoveryDrive.exe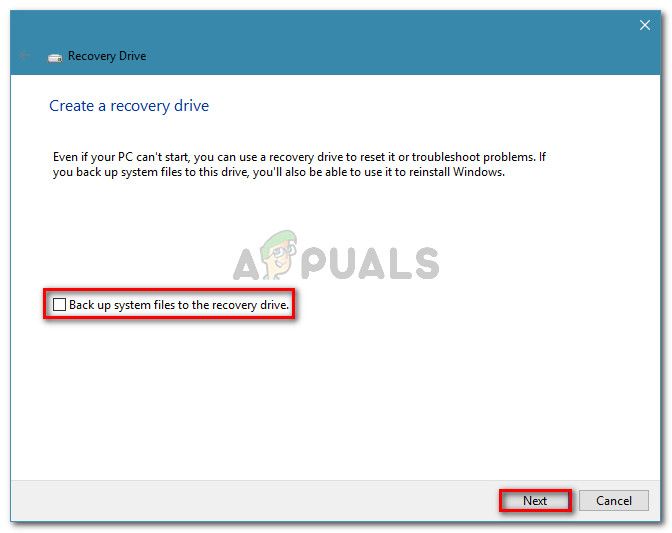 Снимите флажок Резервное копирование системных файлов на диск восстановления.
Снимите флажок Резервное копирование системных файлов на диск восстановления.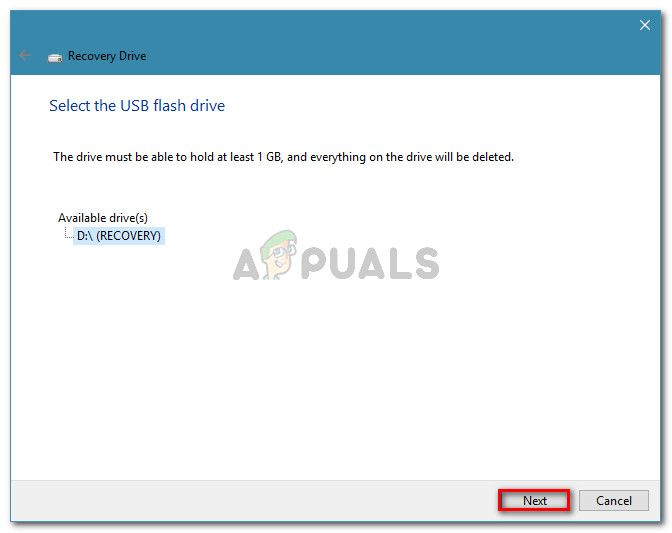 Выберите драйвер, который будет использоваться в качестве диска восстановления, и нажмите «Далее».
Выберите драйвер, который будет использоваться в качестве диска восстановления, и нажмите «Далее».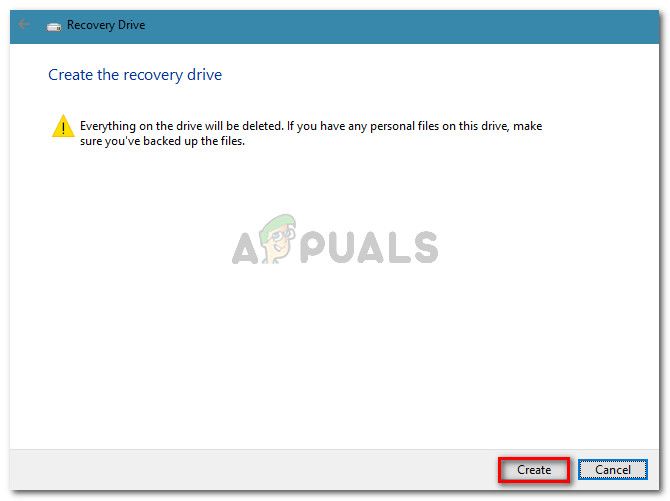 Создание диска восстановления
Создание диска восстановления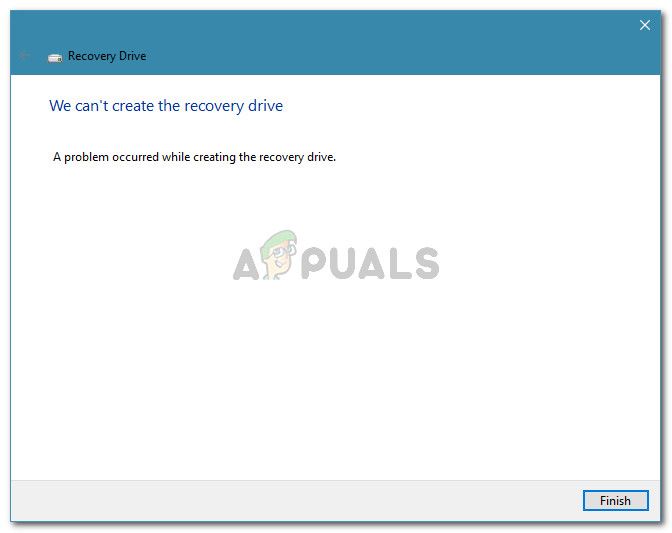 Нажимайте Alt + B, пока не вернетесь к начальному экрану
Нажимайте Alt + B, пока не вернетесь к начальному экрану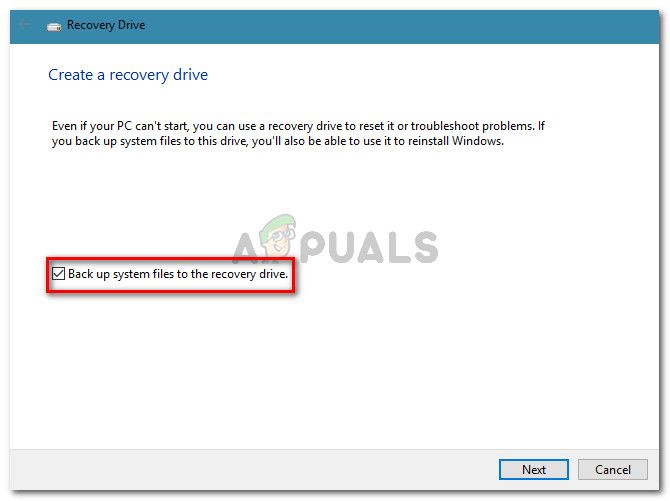 Убедитесь, что установлен флажок Резервное копирование системных файлов на диск восстановления.
Убедитесь, что установлен флажок Резервное копирование системных файлов на диск восстановления.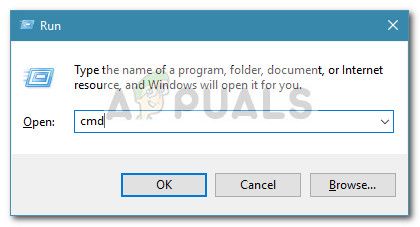 Диалог запуска: cmd, затем нажмите Ctrl + Shift + Enter
Диалог запуска: cmd, затем нажмите Ctrl + Shift + Enter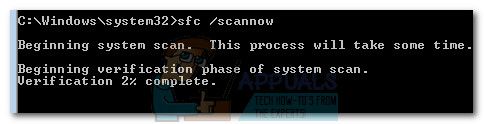 Запустите сканирование SFC и дождитесь завершения процесса
Запустите сканирование SFC и дождитесь завершения процесса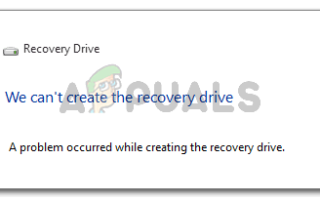
![SnapShoter: инструмент для захвата экрана и менеджер буфера обмена в одном [Windows]](https://helpexe.ru/wp-content/cache/thumb/65/f9598775953a865_150x95.jpg)

![Навигация и организация текстовых заметок на вашем компьютере с KeepNote [кроссплатформенный]](https://helpexe.ru/wp-content/cache/thumb/5a/0c4d56e57b1565a_150x95.jpg)
