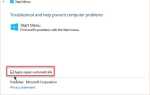Содержание
- 1 Решение 1. Настройте некоторые параметры в редакторе групповой политики.
- 2 Решение 2. Установите для UAC более низкое значение
- 3 Решение 3. Установите программу с учетной записью администратора
- 4 Решение 4. Добавьте подпись проблемного файла в доверенные подписи
- 5 Решение 5. Удалите определенный KB
- 6 Решение 6. Используйте восстановление системы
Это одна из самых интересных ошибок, так как она может возникнуть, когда вы запускаете практически все, что угодно. Пользователи сообщают о том, что видели его после того, зачем загружать новую программу и пытаться запустить ее, когда они пытаются обновить драйверы, и даже при попытке установить совершенно новую операционную систему.
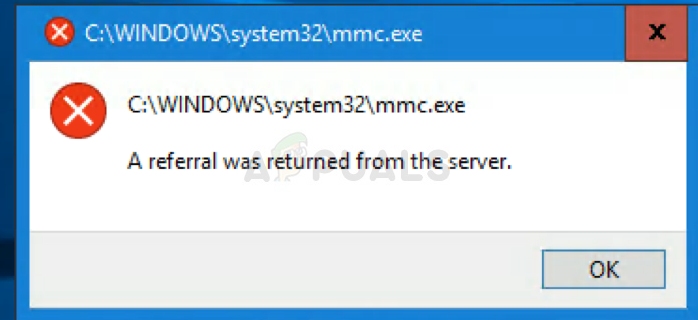
При этом следует ожидать, что ошибка «Реферал был возвращен с сервера» имеет множество различных ситуаций, и это именно тот случай. Вы должны следовать за ними в соответствии с вашей ситуацией и не сдаваться!
Решение 1. Настройте некоторые параметры в редакторе групповой политики.
Способ обработки исполняемых файлов в Windows сложен, и к нему прилагается множество правил безопасности, поскольку .exe-файлы — это файлы, которые во многих случаях могут нанести вред вашему компьютеру. Иногда эту проблему можно решить, изменив определенные параметры в редакторе локальной групповой политики, к которым можно легко получить доступ.
- Используйте комбинацию клавиш Windows + R на вашем компьютере, чтобы открыть диалоговое окно «Выполнить». Введите «gpedit.msc» в диалоговом окне «Выполнить» и нажмите кнопку «ОК», чтобы открыть редактор групповой политики. В Windows 10 вы можете просто набрать в редакторе групповой политики и щелкнуть первый всплывающий результат.
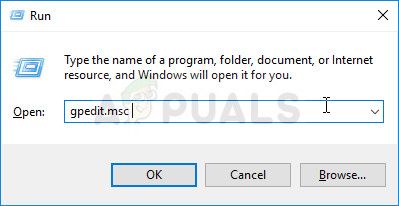
- В левой части редактора локальной групповой политики в разделе «Конфигурация компьютера» дважды щелкните «Параметры Windows» и перейдите к разделу «Параметры безопасности»> «Локальные политики»> «Параметры безопасности».
- Выберите папку «Параметры безопасности», дважды щелкнув по ней, и перейдите к ее правой части.
- Дважды щелкните параметр политики «Контроль учетных записей: повышать только подписанные и проверенные исполняемые файлы», установите флажок рядом с параметром «Отключено» и примените изменения, которые вы внесли перед выходом из редактора групповой политики.
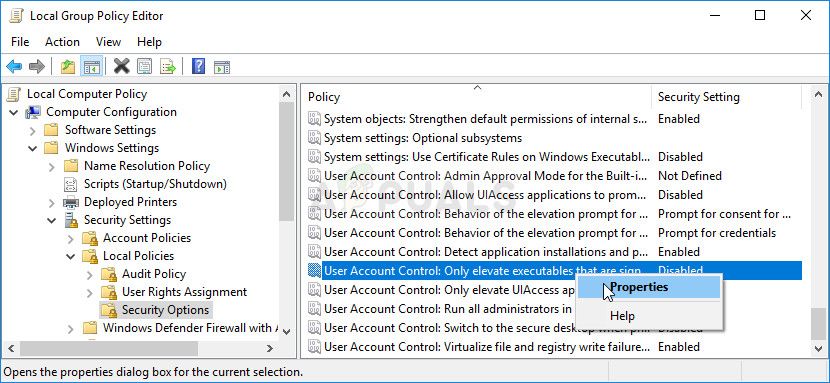
- Наконец, перезагрузите компьютер, чтобы сохранить эти изменения, и проверьте, не исчезло ли раздражающее сообщение «Реферал возвращен с сервера».
Решение 2. Установите для UAC более низкое значение
Если вы пользователь Windows, который любит экспериментировать с различными настройками и программами, вас могут раздражать постоянные всплывающие окна и уведомления контроля учетных записей (UAC), и этой ошибки, возникающей при попытке установить что-либо, можно избежать, настроив UAC настройки должны быть несколько более спокойными.
Ваш компьютер останется на том же уровне безопасности, что и раньше, и вы не получите сообщение об ошибке вместе с постоянными предупреждениями безопасности.
- Откройте панель управления, выполнив поиск в меню «Пуск». Вы также можете использовать комбинацию клавиш Windows Key + R и ввести «панель управления» в диалоговом окне «Выполнить» и нажать «ОК».
- Переключите параметр «Просмотр по» на панели управления на «Большие значки» и найдите параметр «Учетные записи пользователей».
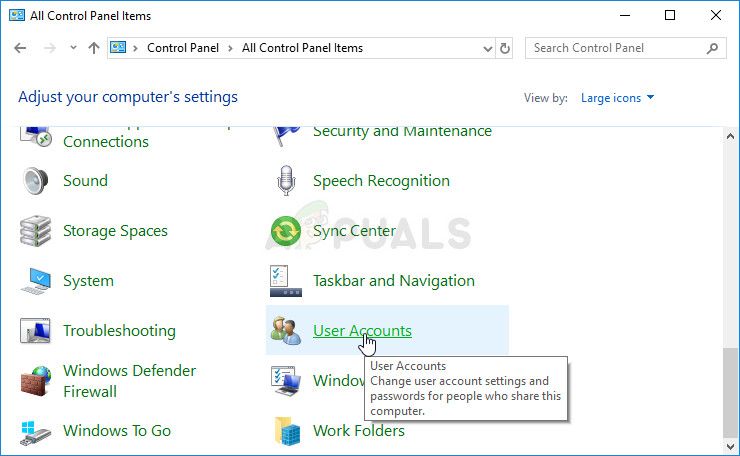
- Откройте его и нажмите «Изменить настройки контроля учетных записей».
- Вы заметите, что есть несколько вариантов, которые вы можете выбрать на слайдере. Если ваш слайдер установлен на верхнем уровне, вы наверняка получите больше всплывающих сообщений, чем обычно, без устранения ошибки. Кроме того, сообщения об ошибках, аналогичные тем, которые вы испытываете сейчас, обычно вызываются контролем учетных записей.
- Попробуйте уменьшить это значение на единицу, если оно находится на верхнем слайдере, и проверьте, помогло ли оно. Повторите процесс, если ошибка все еще появляется или поверните UAC полностью.
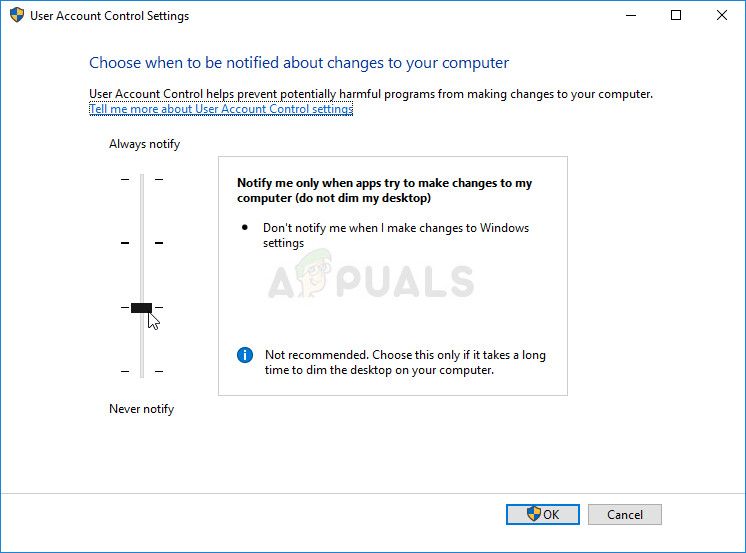
- Мы рекомендуем отключить его сейчас, поскольку файл, вероятно, должен быть успешно установлен. Вы также можете запустить файл, даже если вы не отключили UAC полностью, но вы должны обязательно оставить его включенным, поскольку он защищает ваш компьютер. Это особенно актуально, если у вас проблемы только с одним файлом.
Решение 3. Установите программу с учетной записью администратора
Даже если вы, вероятно, являетесь администратором своего компьютера и, возможно, единственным пользователем, это сообщение об ошибке может просто исчезнуть, если вы попытаетесь войти в систему как администратор. Это ошибка, и ее можно исправить для конкретной программы, если вы используете «скрытую» учетную запись администратора, которая может быть разблокирована несколькими командами в командной строке. Это решение рекомендуется, если вы работаете только с одним файлом.
- К счастью для вас, вам даже не нужно входить в учетную запись для доступа к командной строке.
- На экране входа в систему нажмите значок питания и удерживайте клавишу Shift, нажимая кнопку перезагрузки.
- Вместо этого или перезапуска появится синий экран с несколькими вариантами. Выберите Устранение неполадок >> Дополнительные параметры >> Командная строка.
- Конечно, вы можете открыть командную строку, просто используя комбинацию клавиш Windows + R и набрав «cmd» перед нажатием OK.
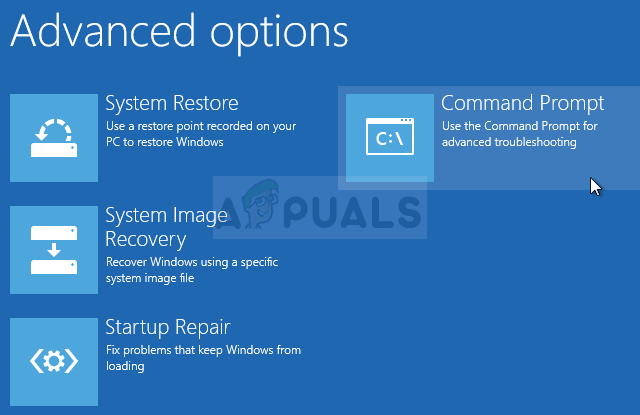
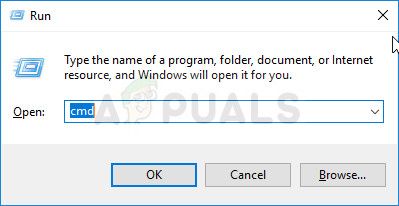
- Скопируйте и вставьте следующую команду в командной строке и нажмите Enter. Вы должны увидеть сообщение «Команда выполнена успешно» в кратчайшие сроки.
сетевой пользователь администратор / активный: да
- Войдите в эту учетную запись администратора и подождите пару минут, пока все не будет готово.
- Теперь вы можете попробовать перезагрузить компьютер, войти в новую учетную запись администратора и запустить проблемный файл или процесс.
- После завершения работы со скрытой учетной записью администратора вы можете снова отключить ее, открыв административную командную строку и введя следующую команду:
сетевой пользователь администратор / активный: нет
Решение 4. Добавьте подпись проблемного файла в доверенные подписи
Если понижение некоторых из ваших настроек безопасности кажется вам слишком большим, вы можете просто попросить Windows начать доверять сертификату, принадлежащему файлу, который вы пытаетесь запустить или установить. Это определенно более легкомысленный подход, но он несколько сложнее, но он все равно решит проблему в зависимости от пользователей, у которых была ошибка «Реферал был возвращен с сервера».
- Перейдите в проводнике Windows к проблемному файлу, щелкните по нему правой кнопкой мыши и выберите «Свойства». Перейдите на вкладку «Цифровые подписи», если она существует. Если это не так, это решение вам не поможет.
- После этого найдите подпись в разделе «Список подписей», нажмите на нее и выберите «Детали». Если в списке несколько записей, вам придется повторить один и тот же процесс для всех них.
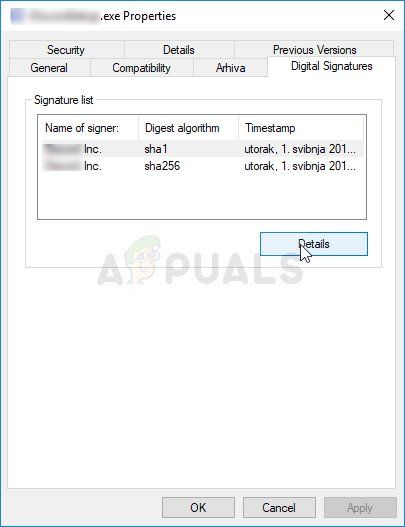
- Нажмите «Просмотреть сертификат» в разделе «Информация о подписавшем» и перейдите к варианту «Установить сертификат» и нажмите «Далее».
- Убедитесь, что вы не выбрали опцию «Автоматически выбирать хранилище сертификатов», так как она редко работает. Вместо этого выберите переключатель «Поместить все сертификаты в следующий магазин» и нажмите «Обзор». Обязательно запишите название сертификата, так как оно понадобится вам позже.
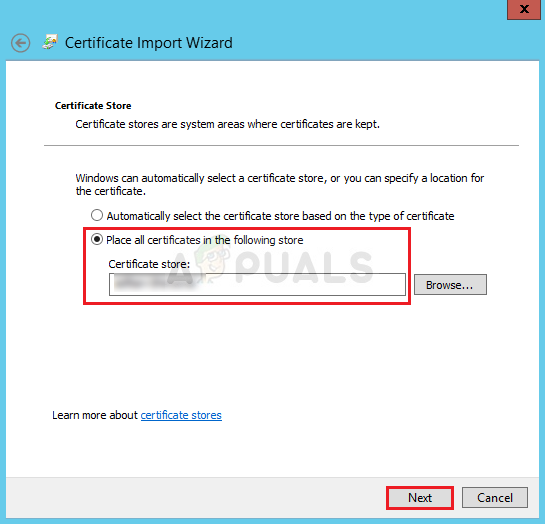
- Выберите параметр «Доверенные корневые центры сертификации» и нажмите «ОК». Нажмите Далее >> Готово и попробуйте запустить вашу программу сейчас.
Если этого недостаточно для вашего вкуса, вы должны знать, что теперь вы можете сделать его так, чтобы этот сертификат использовался только для подписи кода, а не для проверки веб-сайтов или чего-либо подобного. Это может быть полезно, если вы устанавливаете программу, которая на 100% легальна от не очень легального поставщика.
- Используйте комбинацию клавиш Windows + R, введите «mmc» в диалоговом окне «Выполнить» и нажмите «ОК». Нажмите «Файл» в меню в верхней части окна и нажмите «Добавить / удалить оснастку».
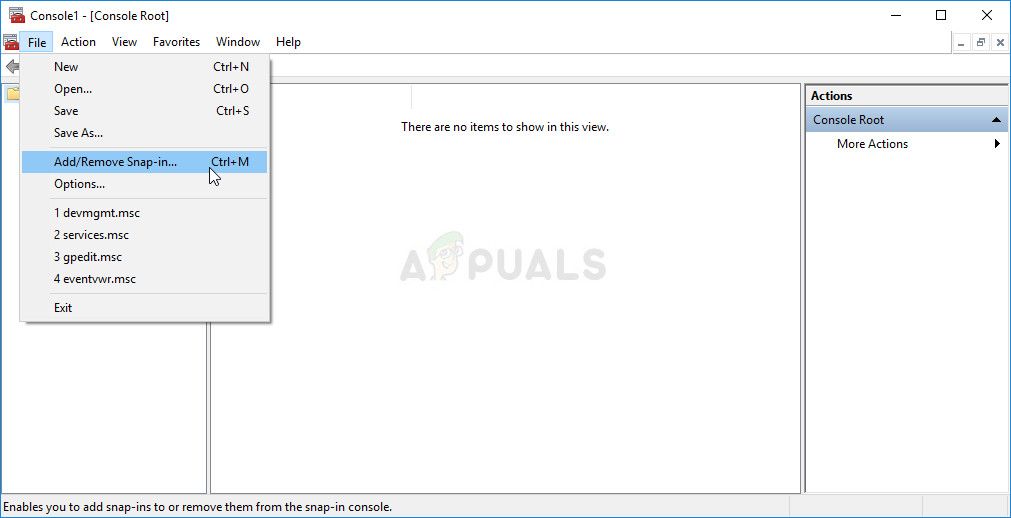
- После этого нажмите «Сертификаты» на панели под текстом «Доступные оснастки», нажмите «Добавить» и нажмите «ОК» в нижней части окна. Щелкните правой кнопкой мыши пункт «Сертифицировано» в главном окне MMC и выберите «Найти сертификаты».
- Введите имя сертификата, который вы записали в предыдущей части решения, и нажмите «Найти сейчас».
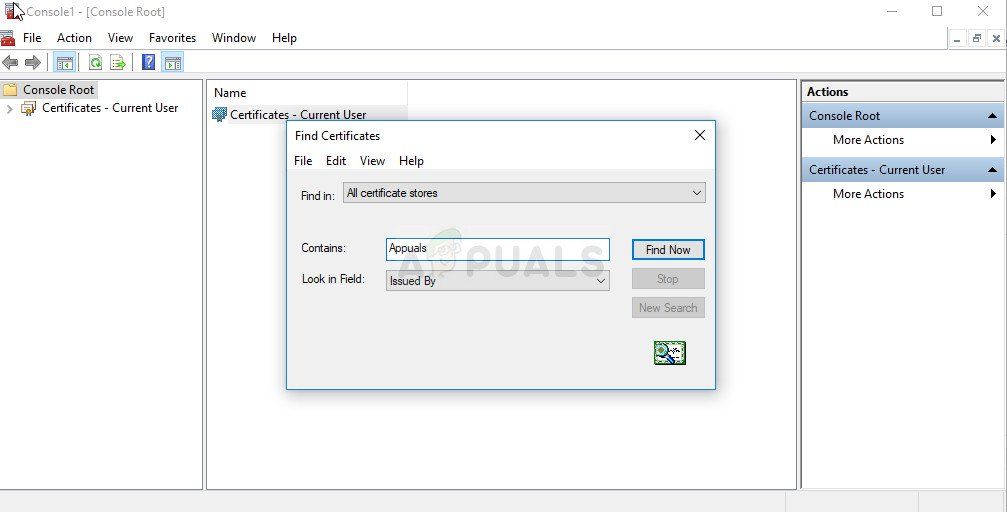
- Когда вы найдете его, щелкните его правой кнопкой мыши и выберите «Свойства». Перейдите на вкладку «Общие» и выберите «Включить только следующие цели». Снимите все флажки, кроме «Подписи кода», который вы собираетесь использовать.
Решение 5. Удалите определенный KB
Есть слабые обновления Windows, которые не имеют ничего, кроме проблем. Одним из них, безусловно, является KB3004394 для Windows 7. Если вы недавно установили это обновление и начали получать эту ошибку, вы можете рассмотреть вопрос об удалении этого обновления, поскольку это якобы решило проблему для нескольких пользователей, которые установили это обновление.
- На клавиатуре используйте комбинацию клавиш Windows + R, чтобы открыть диалоговое окно «Выполнить». Кроме того, вы можете искать их непосредственно в меню «Пуск», если ваша ОС Windows поддерживает это.
- Введите в панели управления и нажмите кнопку ОК, чтобы открыть его. Убедитесь, что вы изменили представление на панели управления на «Просмотр по: категории» и нажмите «Удалить программу» в разделе «Программы».
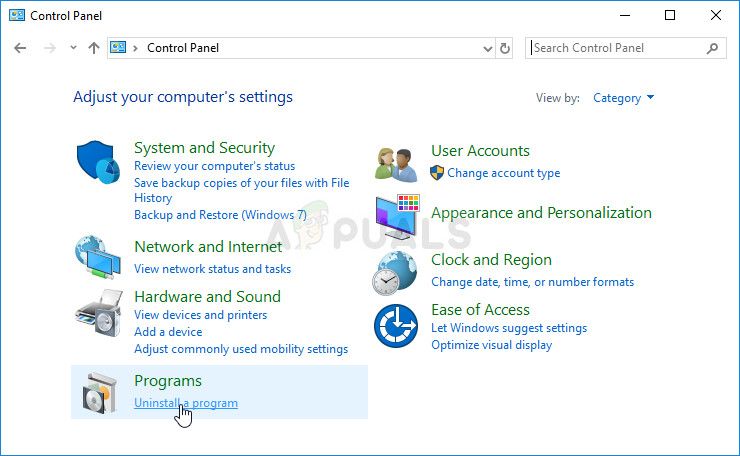
- В правой части открывшегося экрана нажмите «Просмотр установленных обновлений» и найдите раздел «Функции мультимедиа». Разверните список и найдите в списке Microsoft Windows пункт Обновление для Microsoft Windows (KB3004394).
- Выберите его и выберите опцию удаления в верхней части экрана. Следуйте инструкциям на экране и перезагрузите компьютер, чтобы проверить, решена ли проблема.
Решение 6. Используйте восстановление системы
В отличие от решения выше, восстановление системы работает для всех операционных систем и для всех сборок. Если вы изменили определенные параметры или сделали что-то с файлом, который пытаетесь запустить или установить, восстановление системы может помочь вам вернуть компьютер в состояние, в котором он находился до возникновения проблемы.
- Прежде всего, мы включим инструмент восстановления системы на вашем компьютере. Найдите «Восстановление системы» с помощью меню «Пуск» и просто начните вводить текст. Оттуда нажмите «Создать точку восстановления».
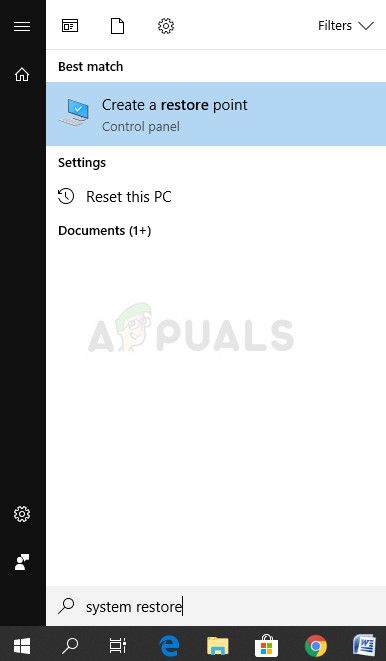
- Появится окно «Свойства системы», в котором будут отображены текущие настройки. В этом окне откройте настройки защиты и убедитесь, что защита включена на системном диске.
- Если он случайно отключен, выберите этот диск и нажмите кнопку «Настроить», чтобы включить защиту. Вы также должны предоставить достаточно места на диске для защиты системы. Вы можете установить любое значение по вашему желанию, если оно составляет не менее пары гигабайт, если вы хотите сохранить больше точек восстановления. Нажмите Apply и OK впоследствии, чтобы применить настройки.
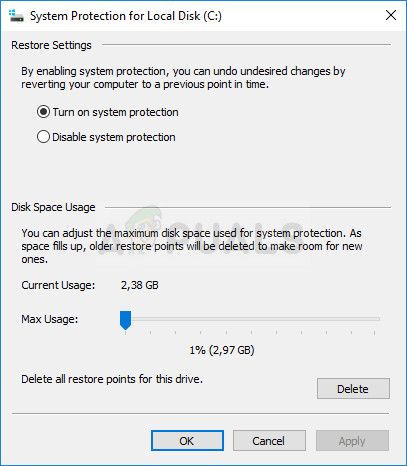
- Теперь система автоматически создаст точку восстановления, когда будет установлена новая программа или произошло важное изменение на вашем компьютере.
После того, как вы успешно включили его, давайте вернем ваш компьютер в состояние, когда ошибка «Реферал был возвращен с сервера» не произошла. Обязательно сделайте резервную копию некоторых важных документов и приложений, которые вы создали или установили за это время, чтобы быть в безопасности, если вы создали их недавно.
- Выполните поиск восстановления системы, используя кнопку «Поиск» рядом с меню «Пуск», и нажмите «Создать точку восстановления». В окне «Свойства системы» нажмите «Восстановление системы».
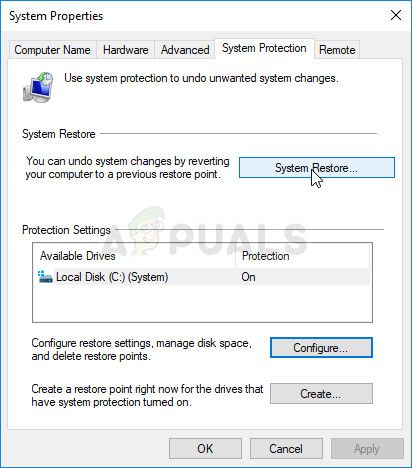
- В окне «Восстановление системы» выберите параметр «Выбрать другую точку восстановления» и нажмите кнопку «Далее».
- Выберите конкретную точку восстановления, которую вы сохранили ранее, вручную. Вы также можете выбрать любую точку восстановления, доступную в списке, и нажать кнопку «Далее», чтобы продолжить процесс восстановления. После завершения процесса вы вернетесь в состояние, в котором находился ваш компьютер в тот период времени.