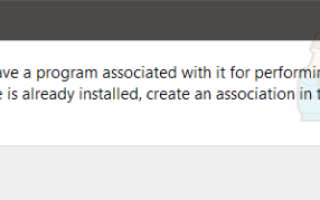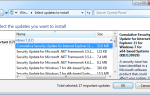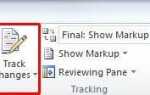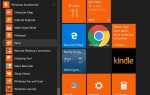Содержание
Любой, кто хоть немного знает об операционной системе Windows, знает, насколько хрупкой и деликатной она может быть. Вмешательство в работу даже с самыми маленькими системными файлами или работа с даже самыми значимыми ключами реестра могут привести к тому, что важные системные функции и функции станут бесполезными и даже вообще перестанут работать. Это относится ко всем версиям ОС Windows, включая Windows 10. Существует папка под C: \ Windows \ Users названный Данные приложения. Данные приложения папка в основном содержит все сохраненные данные для установленных программ и приложений, а также настроенные параметры и настройки для каждого пользователя, имеющего учетную запись на рассматриваемом компьютере.
Данные приложения папка не обязательно содержит какие-либо «системные» файлы. Тем не менее, редактирование или изменение Данные приложения папка любым способом — даже копирование (копирование, не перемещение) — в другое место может привести к множеству разных проблем. Одна из наиболее распространенных проблем, которая может возникнуть из-за Данные приложения папка и ее содержимое является одним, где Настройка … кнопка для Windows 10 Область уведомлений (к которому можно перейти, щелкнув правой кнопкой мыши пустое место на панели задач Windows 10 и выбрав свойства) перестает работать вообще. Всякий раз, когда пользователь, затронутый этой проблемой, нажимает на Настройка … Кнопка, они получают и сообщение об ошибке, которое гласит:
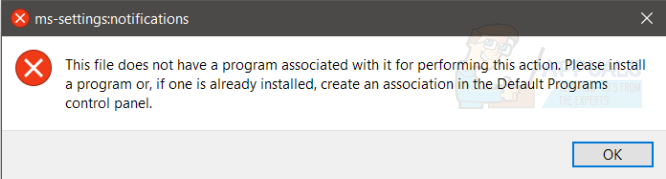
У этого файла нет программы, связанной с ним для выполнения этого действия. Пожалуйста, установите программу или, если она уже установлена, создайте ассоциацию в панели управления программами по умолчанию.
- Explorer.exe этот файл не имеет программы, связанной с ним для выполнения этого действия: Эта проблема обычно возникает, когда в вашем проводнике файлов в Windows происходит повреждение, которое не позволяет Windows открывать каталоги.
- Этот файл не имеет связанной с ним программы для выполнения этого действия JPEG: Эта ошибка возникает, когда компьютер не может определить, какое приложение использовать для открытия файла изображения JPEG.
- В дополнение к форматам файлов JPEG есть также несколько других форматов файлов, которые также могут вызывать проблемы, такие как Excel, DVD, .zip и т.д. Для всех случаев следуйте решениям, перечисленным ниже.
Большинство пользователей Windows 10, затронутых этой проблемой, получают одно и то же сообщение об ошибке, если щелкнуть правой кнопкой мыши пустое место на своем рабочий стол и нажмите на Настройки экрана или же олицетворять в результирующем контекстном меню. Отсутствие обоих Настройки экрана а также олицетворять Меню дополнительно увеличивает вес этой проблемы, избавляя ее от проблемы, которую большинство затронутых пользователей могут игнорировать, до проблемы, которую просто нужно исправить сразу.
Решение 1. Восстановление типов расширений файлов по умолчанию
Ошибка «у этого файла нет программы, связанной с ним для выполнения его действия», в основном связана со случаем, когда операционная система не может выбрать или выбрать программу для открытия или выполнения действий с файлом. Это в первую очередь происходит, когда вы изменяете расширение файла на другое, а не по умолчанию.
Мы сбросим расширения всех типов файлов и посмотрим, решит ли это проблему.
- Нажмите Windows + S, введите «выберите приложение по умолчанию для каждого типа файлов»И откройте приложение« Настройки ».
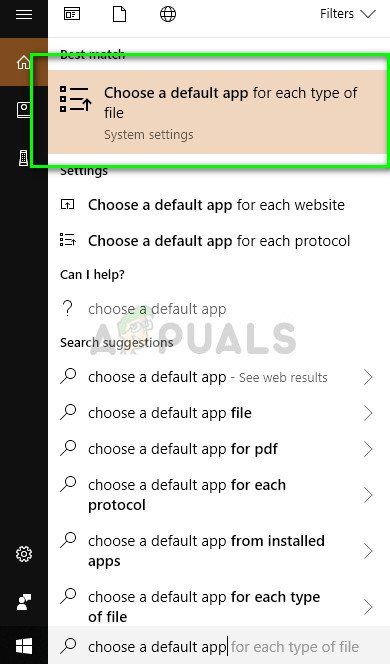
- Выберите тип файла, с которым у вас возникли проблемы, нажмите на список программ и выберите приложение по умолчанию. Вы также можете поиграть и попробовать использовать другую программу, чтобы открыть расширение файла, и снова попытаться открыть или выполнить операции с ним.
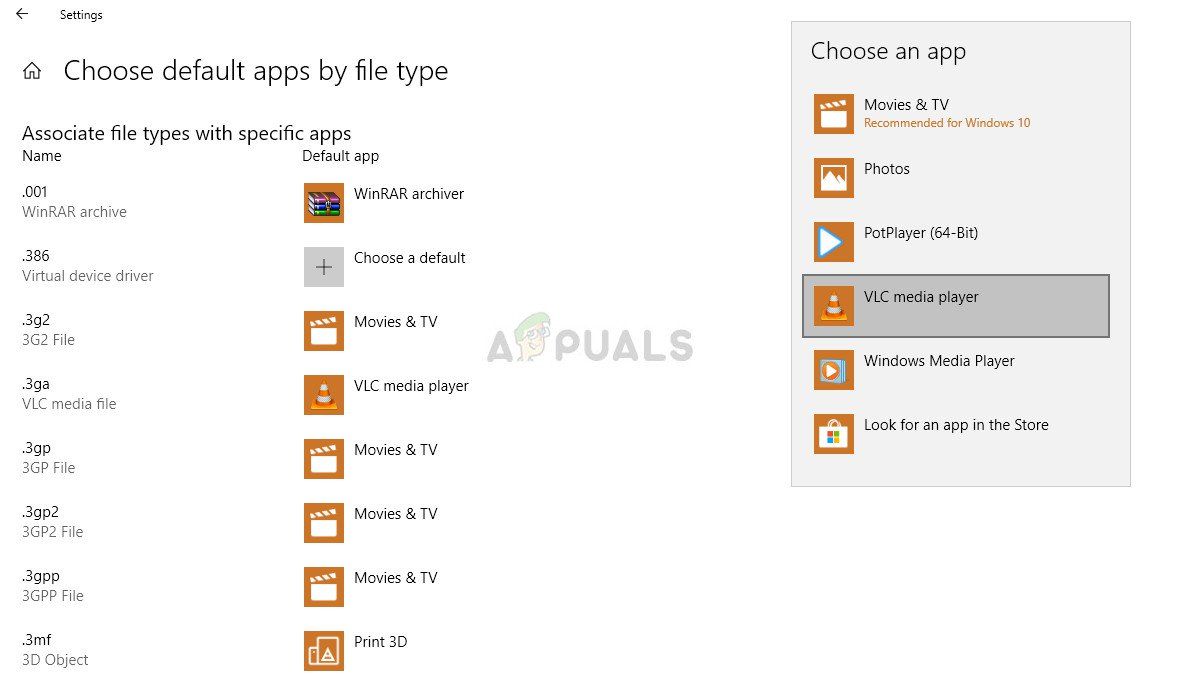
Если это окажется утомительным, перейдите к Настройки> Приложения и функции> Приложения по умолчанию и нажмите на Сброс сбросить все рекомендуемые по умолчанию Microsoft.
Решение 2. Использование исправления Microsoft
Другой обходной путь, который работает для пользователей, — это исправление Microsoft для исправления проблем с файлами и папками Windows. Это исправление предназначено для сканирования реестра и параметров групповой политики и проверки наличия расхождений. Если есть, вы можете легко восстановить их с помощью этого исправления, и приложение сделает все снова работоспособным.
- Перейдите на официальный сайт Microsoft и скачать исправление.
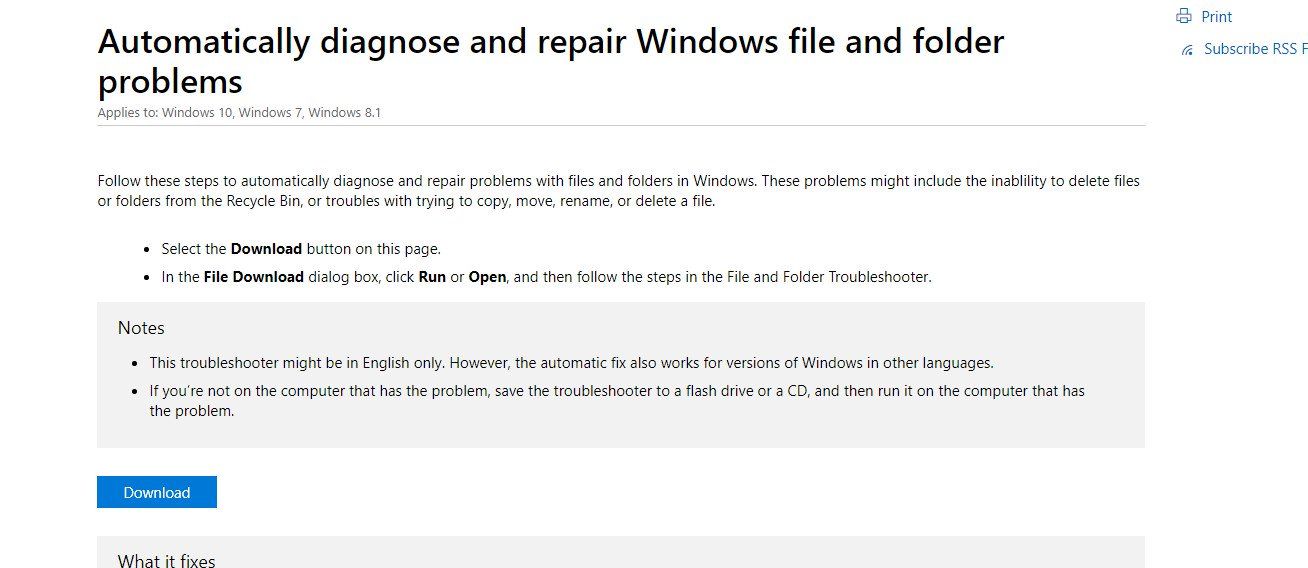
- После того, как исправление загружено, запустите его, перезагрузите компьютер и попробуйте получить доступ к файлу, который вызывал у вас проблему.
Решение 3. Переход вашей учетной записи в группу администраторов
Еще одна вещь, которую следует попробовать, прежде чем прибегать к восстановлению системы, — это перенести вашу учетную запись в административную группу, в которой у вас будут все привилегии. В некоторых случаях вы не можете работать с файлом, потому что у вас нет соответствующих прав.
- Нажмите Windows + R, введите «lusrmgr.msc”В диалоговом окне и нажмите Enter.
- Нажмите на группы и выберите Администраторы. Появится другое окно со списком всех администраторов на вашем компьютере. Нажмите на добавлять присутствует в нижней части.
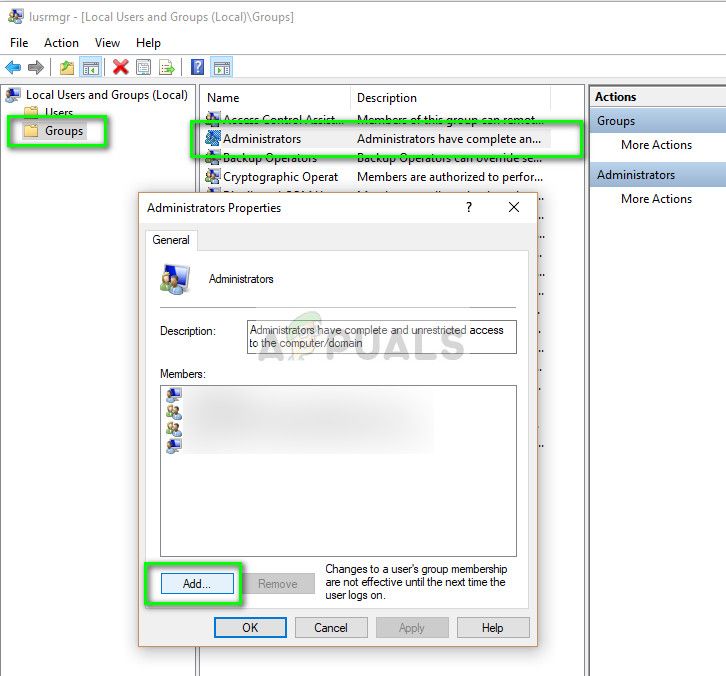
- Нажмите на продвинутый и выберите Найти сейчас из следующего окна. Теперь выберите вашу учетную запись из списка ниже и нажмите Хорошо.
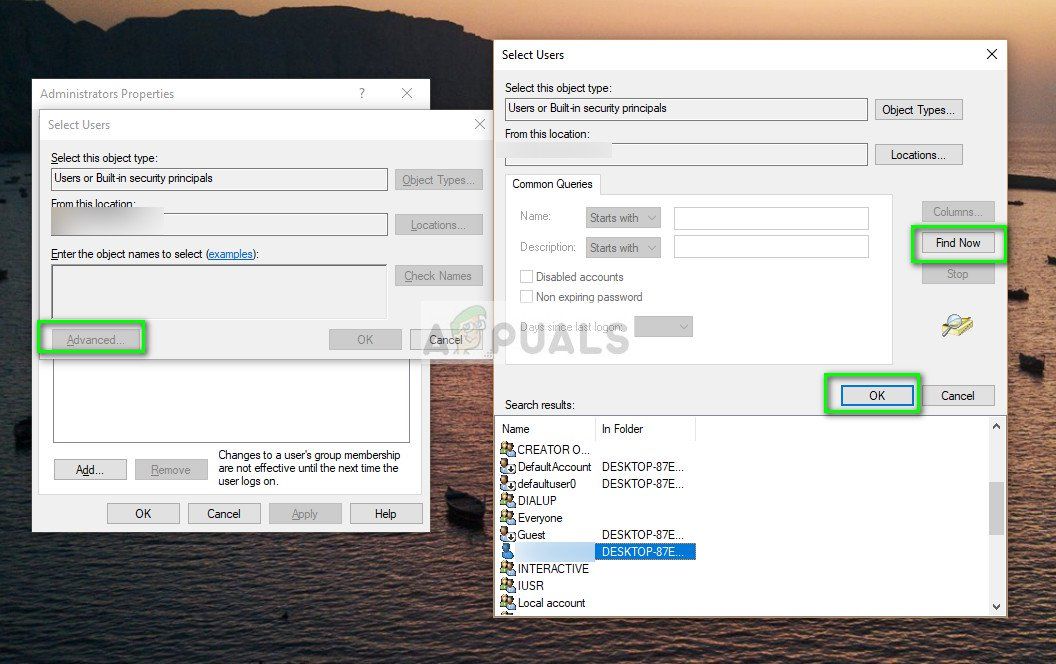
- После того, как вы выбрали учетную запись для добавления, нажмите Хорошо перейти на остальные окна. Теперь перезагрузите компьютер и попробуйте снова получить доступ к файлу.
Решение 4. Восстановление системы
К сожалению, точный файл или раздел реестра, который должен быть подделан, чтобы вызвать эту проблему, еще предстоит определить. В таком случае специализированное исправление для этой проблемы в настоящее время недоступно. Однако это не означает, что эта проблема не может быть исправлена - чистая установка Windows 10, безусловно, сработает, но если вы не хотите полностью сбрасывать ядро с вашей текущей установки Windows 10, но все же можете решить эту проблему, вы можете просто выполнить Восстановление системы на вашем компьютере и восстановить его до того момента, когда эта проблема не существовала. Для этого вам необходимо:
- Щелкните правой кнопкой мыши на Стартовое меню кнопка, чтобы открыть Меню WinX.
- Нажмите на Панель управления в Меню WinX запустить Панель управления.
- Поиск в Панель управления за «восстановление».
- Нажмите на результат поиска с именем восстановление.
- Выбрать Восстановление открытой системы а затем нажмите на следующий.
- Выберите точка восстановления системы это было создано задолго до того, как ваш компьютер стал жертвой этой проблемы. Даже если вы никогда не создавали точку восстановления системы для своего компьютера вручную, вам не нужно беспокоиться, поскольку Windows 10 автоматически создает точки восстановления системы при установке новых приложений, драйверов или обновлений Windows.
- Нажмите на следующий.
- Подождите, пока ваш компьютер будет восстановлен до того состояния, которое было при создании выбранной точки восстановления.
- Однажды Восстановление системы завершено, нажмите на Конец.
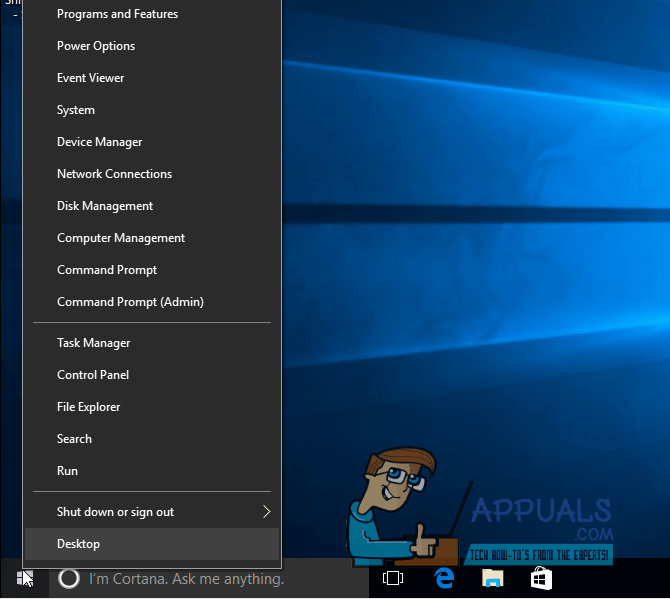
Выполнение Восстановление системы на вашем компьютере является наиболее эффективным решением этой проблемы и был ответом на эту проблему почти для всех пользователей Windows 10, которые были затронуты в прошлом. Кроме того, чтобы завершить все это, выполняя Восстановление системы не приводит к потере данных. Однако любые приложения, драйверы и обновления Windows, установленные после выбранного точка восстановления системы был создан будет удален.