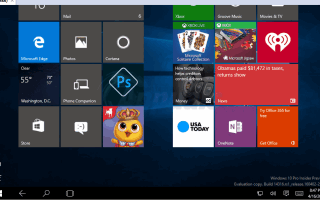Содержание
- 1 Восстановление поврежденных системных файлов
- 2 Отключение режима планшета
- 3 Отключить режим планшета в Центре поддержки
- 4 Отключение режима планшета из приложения «Настройки»
- 5 Используйте редактор системного реестра, чтобы отключить режим планшета (только для опытных пользователей)
- 6 Shell Extension Manager для Windows
- 7 Выполнение команд DISM
- 8 Инициирование сканирования SFC
- 9 Удаление элементов реестра
В Windows 10 может возникнуть проблема, из-за которой щелчок правой кнопкой мыши не работает (или, скорее, контекстное меню не появляется). В некоторых случаях щелчок правой кнопкой мыши работает беспорядочно; иногда отвечают, а другие просто остаются неподвижными.
Однако, если вы посмотрите на папку WinX, все ярлыки там будут работать без проблем при прямом нажатии. Вы даже можете увидеть средство просмотра событий.
Многие вещи могут быть причиной того, что щелчок правой кнопкой мыши не работает в Windows 10, но давайте рассмотрим два самых печально известных случая.
Восстановление поврежденных системных файлов
Загрузите и запустите Reimage Plus для сканирования и восстановления поврежденных и отсутствующих файлов из Вот, После этого перейдите к приведенным ниже решениям. Важно убедиться, что все системные файлы не повреждены и не повреждены, прежде чем приступить к решению ниже.
Отключение режима планшета
Отказ функции щелчка правой кнопкой мыши может быть напрямую связан с активацией режима TABLET на вашем компьютере. В этом режиме вы не можете выполнять большинство операций с правой кнопкой мыши. Есть много способов отключить режим планшета на ПК с Windows 10.
Отключить режим планшета в Центре поддержки
Для этой опции нажмите комбинации клавиш ОКНА + А; или щелкните значок системы для Центра поддержки, который обычно находится в зоне уведомлений панели задач. Перейдите к нижней части Центра поддержки и затем нажмите или нажмите на Режим планшета. Это двустороннее переключение между ВКЛ и ВЫКЛ, так что делайте это в соответствии с вашими предпочтениями. После этого проверьте, работает ли щелчок правой кнопкой мыши.
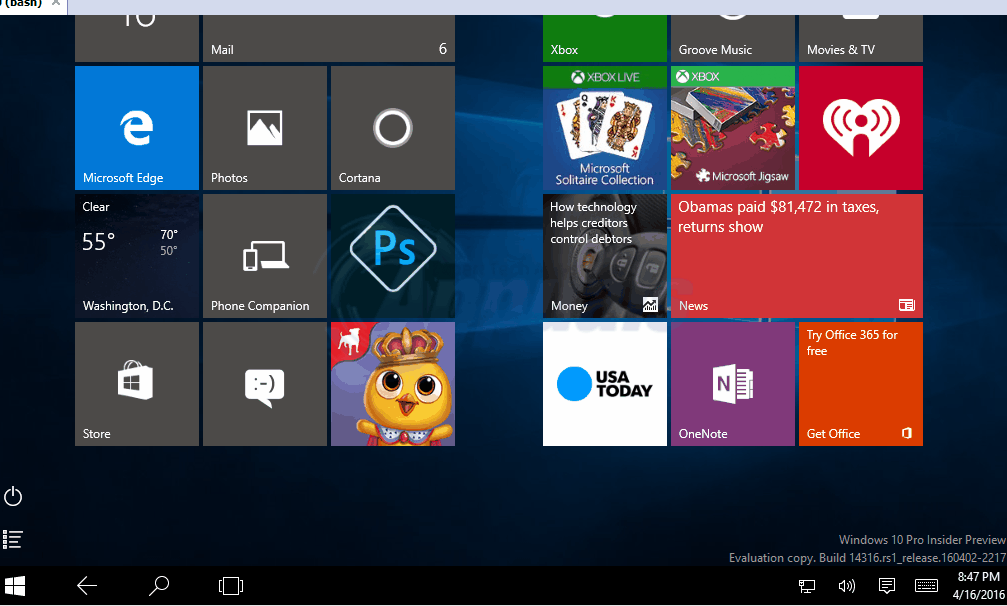
Отключение режима планшета из приложения «Настройки»
Идти к настройки и нажмите на система. С левой стороны вы увидите линию Режим планшета. Нажмите на нее, и с правой стороны определите фразу «Сделайте Windows более сенсорной при использовании вашего устройства в качестве планшета». Выключи.
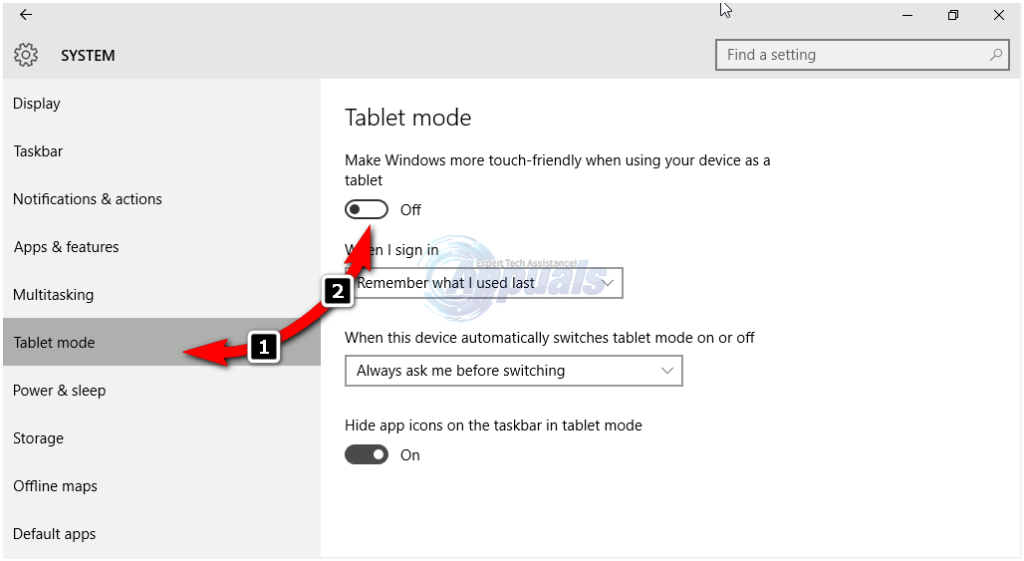
В случае, если вам нужно включить режим планшета, просто сделайте то же самое, что и выше, но на этот раз включите кнопку.
Принять к сведению варианты только под этой инструкцией; они могут пригодиться для будущих взаимодействий. Существуют параметры для режима, который запускается сразу после входа в систему. Вы можете позволить системе автоматически переключаться в режим планшета при входе в систему, переходить на рабочий стол или просто использовать режим последнего входа в систему. Есть также еще несколько вариантов того, как система уведомляет вас, когда режим планшета находится в автоматическом режиме.
Используйте редактор системного реестра, чтобы отключить режим планшета (только для опытных пользователей)
Идти к «Бежать». В Run введите слово regedit.exe или просто смерзаться. Появится редактор реестра. Перейти к пути
HKEY_CURRENT_USER \ SOFTWARE \ Microsoft \ Windows \ CurrentVersion \ ImmersiveShell
Когда вы нажимаете на папку ImmersiveShell, на правой стороне найдите DWORD / запись TabletMode. Чтобы отключить режим планшета, измените его значение на 0.
Shell Extension Manager для Windows
Проблема с щелчком правой кнопкой мыши иногда также вызывается сторонними расширениями в контекстных меню. Существует утилита, которая поможет вам эффективно избавиться от этих расширений без особых усилий.
Загрузите эту утилиту и сохраните ее на своем ПК.
После сохранения с помощью клавиатуры «запустить от имени администратора». Здесь не требуется установка.
В появившемся меню выберите Опции. Нажмите Фильтровать по типу расширения а затем выбрать Контекстное меню.
Список будет показан. Обратите внимание на предметы, имеющие розовый фон. Это записи, установленные сторонним программным обеспечением.
Нажмите и удерживайте клавишу CTRL, а затем нажмите на все записи, имеющие розовый фон. В левом углу нажмите красную кнопку, чтобы отключить их все.
Снова под опциями, Перезапустите проводник.
Теперь щелкните правой кнопкой мыши на рабочем столе и посмотрите, была ли проблема решена. Если это так, начните включать сторонние расширения по одному.
Если снова возникает проблема с щелчком правой кнопкой мыши, это, безусловно, последнее стороннее расширение, которое вы включили. Отключить его; или просто полностью удалите родительское программное обеспечение или программу, если это необходимо.
Выполнение команд DISM
Возможно, что диск поврежден из-за того, что на компьютере не работает щелчок правой кнопкой мыши. Поэтому на этом этапе мы будем проверять и исправлять состояние диска. Для этого:
- Нажмите «Windows+р”Одновременно и введите cmd.
 Открытие Run Prompt
Открытие Run Prompt - Нажмите «сдвиг+Ctrl+войти”Одновременно, чтобы открыть командную строку с повышенными правами.
- Введите следующие команды одну за другой и нажимайте «ввод» после каждого
Dism / Онлайн / Cleanup-Image / CheckHealth Dism / Онлайн / Очистка изображения / ScanHealth Dism / Онлайн / Очистка-Image / RestoreHealth
- После завершения процесса проверьте, сохраняется ли проблема.
Инициирование сканирования SFC
Возможно, что определенный драйвер или файл .dll отсутствует или поврежден. Поэтому на этом этапе мы будем запускать сканирование SFC, чтобы проверить и устранить эту проблему. Для этого:
- Нажмите «Windows+р”Одновременно и введите cmd.
 Открытие Run Prompt
Открытие Run Prompt - Нажмите «сдвиг+Ctrl+войти”Одновременно, чтобы открыть командную строку с повышенными правами.
- Тип в следующей команде и нажмите «ВойтиВыполнить его
ПФС / SCANNOW
 Запуск сканирования SFC
Запуск сканирования SFC - Подождите в то время как система сканируется и проверять чтобы увидеть, сохраняется ли проблема после завершения сканирования.
Удаление элементов реестра
Иногда ошибка исправляется простым удалением определенных записей реестра. Если конфигурации реестра были повреждены или неправильно настроены, они могут помешать правильной работе определенных элементов операционной системы. Чтобы это исправить:
- Нажмите «Windows+р», Чтобы открыть окно« Выполнить ».
 Открытие Run Prompt
Открытие Run Prompt - Введите «смерзатьсяИ нажмите «Войти».
 Запуск редактора реестра
Запуск редактора реестра - Перейдите по следующему пути
HKEY_CLASSES_ROOT \ Directory \ Background \ ShellEx \ ContextMenuHandlers \ NvCplDesktopContext
 Перейдите к указанному пути
Перейдите к указанному пути - Удалите все папки, кроме следующих
FileSyncEx новый разделение WorkFolders
- Щелкните правой кнопкой мыши любую папку, кроме указанных выше, и выберите «удалятьИз списка, чтобы удалить их.
 Удалить записи, подобные этим
Удалить записи, подобные этим
ПРЕДУПРЕЖДЕНИЕ: Во время выполнения описанных выше шагов вы можете потерять свой рабочий стол после отключения чего-либо, и вам не останется ничего, с чем можно было бы работать для остальных процессов. Если это происходит, просто нажмите Ctrl-Alt-Del. В диспетчере задач выберите вкладку «Файл», запустите новое задание, а затем введите файл explorer.exe. Ваш рабочий стол появится сразу.

 Открытие Run Prompt
Открытие Run Prompt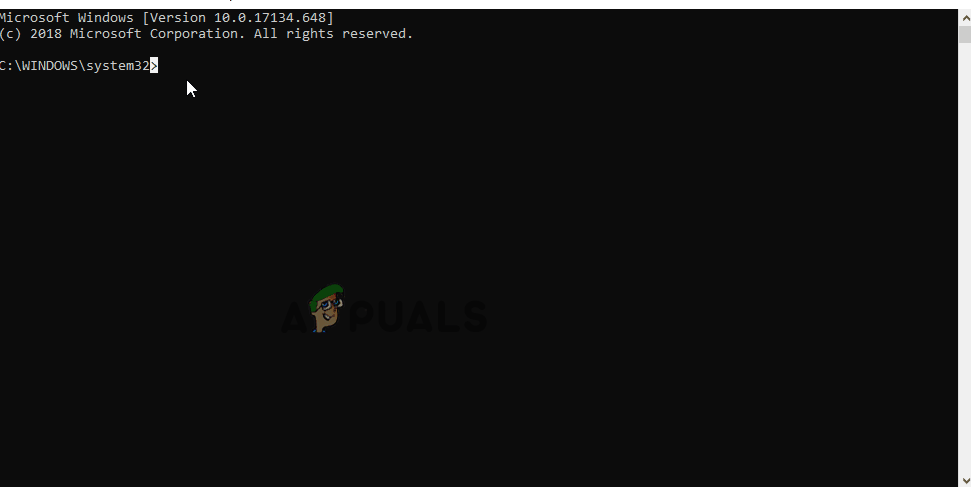 Запуск сканирования SFC
Запуск сканирования SFC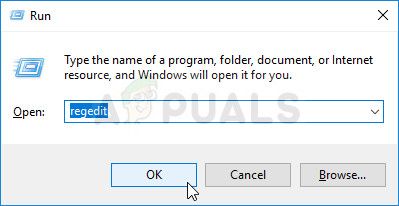 Запуск редактора реестра
Запуск редактора реестра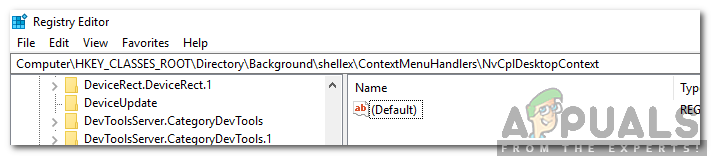 Перейдите к указанному пути
Перейдите к указанному пути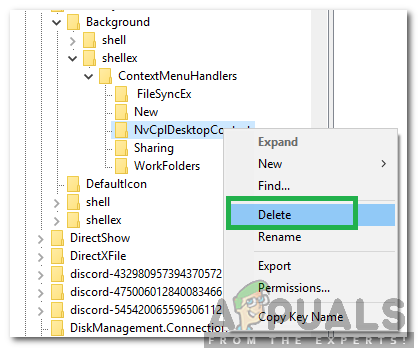 Удалить записи, подобные этим
Удалить записи, подобные этим