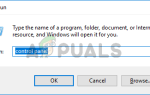Это конкретное сообщение об ошибке может появляться в нескольких различных сценариях на компьютерах пользователей. Это сообщение об ошибке, связанное с Windows. Один из сценариев — когда пользователи пытаются ввести пароль для доступа к своей учетной записи, но Windows категорически отказывается принять его. Когда пользователи пытаются сбросить его, они получают это сообщение об ошибке.
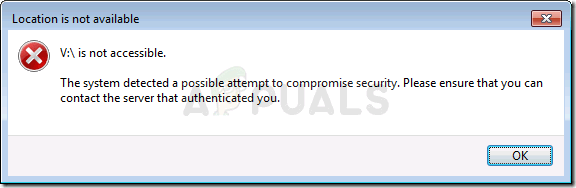 Система обнаружила возможную попытку поставить под угрозу безопасность
Система обнаружила возможную попытку поставить под угрозу безопасность
Другой сценарий связан с сетью, когда пользователи пытаются подключиться к одному хост-компьютеру, но получают одно и то же сообщение об ошибке. Проблема может быть решена несколькими различными способами, поэтому обязательно следуйте инструкциям в методах ниже.
Что вызывает сообщение об ошибке «Система обнаружила возможную попытку поставить под угрозу безопасность»?
Убедитесь, что вы проверили список возможных причин, чтобы правильно определить причину проблемы и определить, какие шаги следует предпринять для ее устранения:
- Ты можешь иметь установлено проблемное обновление Windows на сервере / компьютере DC, который, как известно, вызывает эту проблему. Попробуйте удалить его.
- Некоторые порты могут быть закрыты в брандмауэре Windows на сервере / DC, который эффективно предотвращает соединение.
- Клиентские компьютеры могут иметь проблемы с подключением, потому что DNS-адреса неправильно настроены.
- Использование IPv6 в сети может быть проблематично.
- клиент сетевые драйверы могут быть старыми и устаревшими так что подумайте о выполнении обновления.
Решение 1. Удалите обновление KB3167679 на свой контроллер домена
Когда KB3167679 Выпущено обновление для Windows Server, Microsoft объявила, что это обновление может вызвать проблемы с проверкой пароля на компьютерах, подключенных к тому же контроллеру домена. Самый простой способ решить эту проблему — просто удалить это обновление с DC, выполнив следующие действия:
- Нажмите кнопку меню Пуск и откройте Панель управления набрав его имя и щелкнув первый параметр сверху или найдя его запись на начальном экране меню «Пуск».
- Переключиться на Просмотреть как: Категория в правом верхнем углу и нажмите на Удалить программу в области программ. В правой части экрана вы должны увидеть Просмотр установленных обновлений кнопка синего цвета, поэтому нажмите на нее.
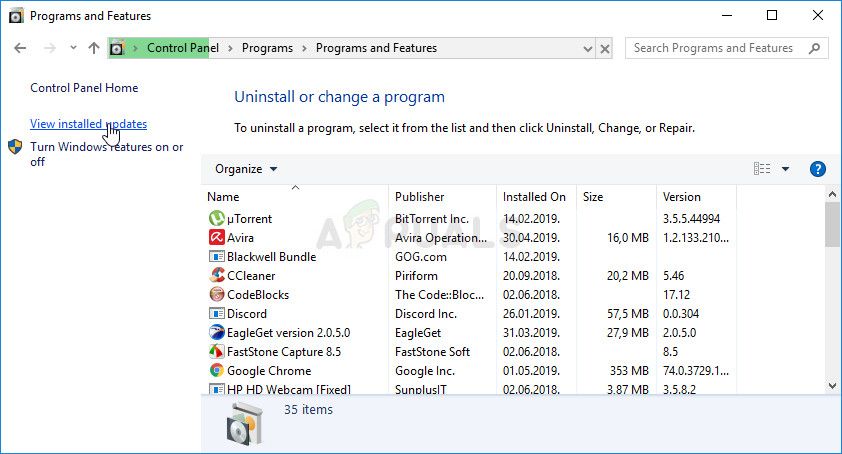 Просмотр установленных обновлений в панели управления
Просмотр установленных обновлений в панели управления
- Теперь вы сможете увидеть список всех установленных обновлений Windows для вашего компьютера. Проверьте раздел Microsoft Windows внизу для KB3167679
- Прокрутите влево, чтобы проверить столбец Установлено в, в котором должна отображаться дата установки обновления, поэтому убедитесь, что вы нашли обновление, номер КБ которого KB3167679.
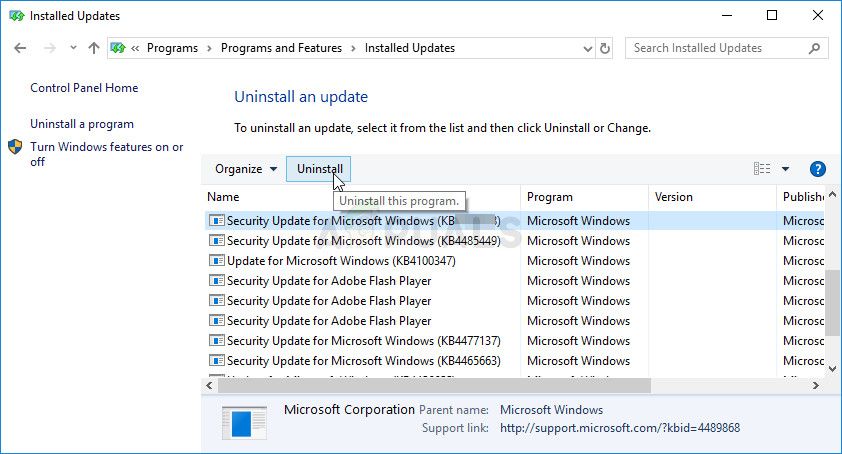 Центр обновления Windows — удаление
Центр обновления Windows — удаление
- Нажмите на обновление один раз и выберите Удалить вариант в верхней части и следуйте инструкциям, которые появятся на экране, чтобы избавиться от обновления.
- Подождите, пока Microsoft выпустит новое обновление, которое должно быть установлено автоматически, если вы настроили автоматические обновления Windows.
Решение 2. Откройте порты TCP и UDP 88 в брандмауэре Windows
Эти порты должны быть обязательно открыты на сервере или контроллере домена для правильной работы всей сети. Это следует сделать на активном и активном брандмауэре по умолчанию (возможно, брандмауэре Windows), поэтому убедитесь, что вы выполнили следующие шаги, чтобы эти порты могли пройти и решить проблему.
- Перейдите к Панель управления ища его в меню «Пуск» и нажмите на Система и безопасность >> Брандмауэр Windows. Вы также можете переключить вид на Большие или Маленькие значки и мгновенно нажать на Брандмауэр Windows.
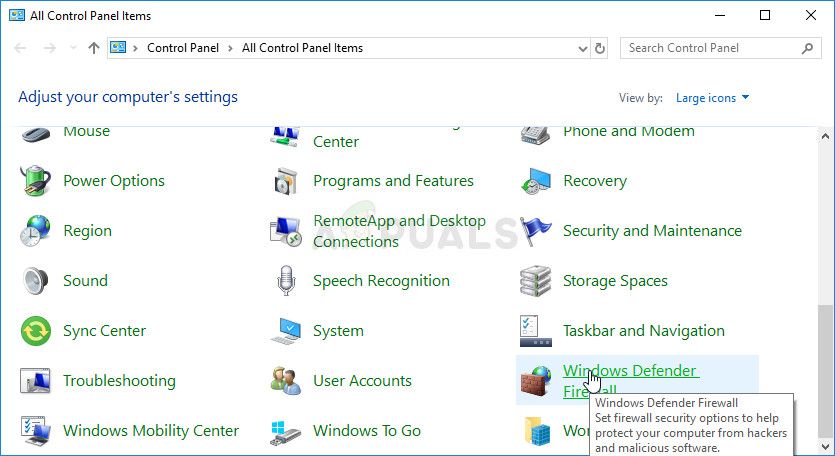 Брандмауэр Защитника Windows в Панели управления
Брандмауэр Защитника Windows в Панели управления
- Выберите Расширенные настройки варианты и выделить Входящие правила в левой части экрана.
- Щелкните правой кнопкой мыши Входящие правила и нажмите Новое правило. В разделе Тип правила выберите Порт. Выберите TCP или UDP из первого набора переключателей (в зависимости от того, с какими портами вы работаете) и установите второй переключатель на «Определенные локальные порты. Вам нужно будет добавить следующие порты, чтобы решить проблему с серверами Rockstar:
Порты TCP: 80, 443 Порты UDP: 6672, 61455, 61456, 61457, 61458
- Удостоверьтесь, что вы разделяете их комой прямо до последней и нажимаете Next после того, как закончите.
- Выберите Разрешить соединение переключатель в следующем окне и нажмите кнопку Далее.
- Выберите тип сети, если вы хотите применить это правило. Если вы часто переключаетесь с одного сетевого подключения на другое, рекомендуется сохранить все параметры отмеченными, прежде чем нажимать Далее.
- Назовите правило, которое имеет смысл для вас, и нажмите Готово.
- Убедитесь, что вы повторите те же шаги для Исходящие правила (выберите Исходящие правила в Шаге 2).
Решение 3. Используйте IPv4 в вашей сети
IPv6 приносит много проблем на этом пути, и это стало причиной многих различных проблем, связанных с сетевым подключением. Вы можете попытаться решить проблему, представленную в этой статье, просто переключив свою сеть на использование IPv4 вместо IPv6.
- Использовать Windows + R клавиша Комбинация, которая должна немедленно открыть диалоговое окно Выполнить, где вы должны ввести ‘ncpa.cpl’В панели и нажмите кнопку ОК, чтобы открыть элемент настроек подключения к Интернету на панели управления.
- Тот же процесс также можно сделать, открыв вручную Панель управления. Переключите вид, установив в правой верхней части окна категория и нажмите на Сеть и Интернет на вершине. Нажмите на Центр коммуникаций и передачи данных кнопку, чтобы открыть его. Попробуйте найти Смените настройки адаптера кнопку в левом меню и нажмите на нее.
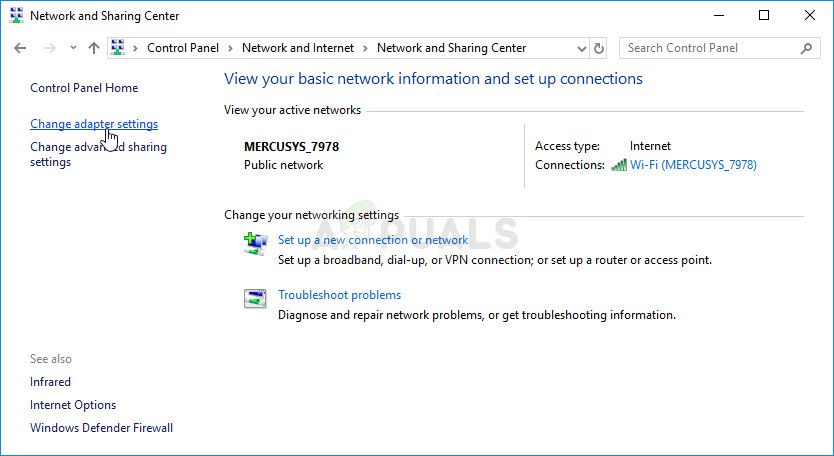 Изменить настройки адаптера в сети Центр обмена
Изменить настройки адаптера в сети Центр обмена
- Когда Интернет-соединение В открывшемся окне дважды щелкните активный сетевой адаптер.
- Затем нажмите Свойства и найдите Интернет-протокол версии 6 запись в списке. Снимите флажок рядом с этой записью и нажмите ОК. Перезагрузите компьютер, чтобы подтвердить изменения и проверить, сохраняется ли проблема.
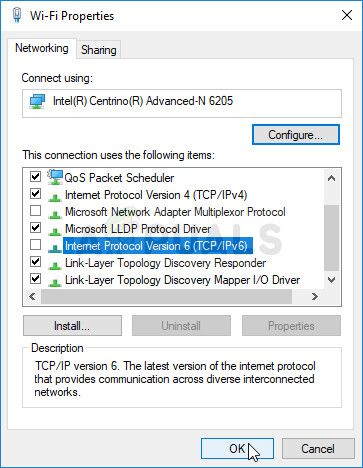 Отключите IPv6 для вашего подключения
Отключите IPv6 для вашего подключения
Решение 4. Получите DNS-адреса автоматически
Это должно быть изменено на клиентских компьютерах. Если в прошлом адреса были неверно установлены на неправильные, когда сервер все еще использовал их, вам следует вернуться к той же настройке и убедиться, что адреса DNS получены автоматически.
- Использовать Windows + R клавиша Комбинация, которая должна немедленно открыть диалоговое окно Выполнить, где вы должны ввести ‘NCPA.компл’В панели и нажмите кнопку ОК, чтобы открыть элемент настроек подключения к Интернету на панели управления.
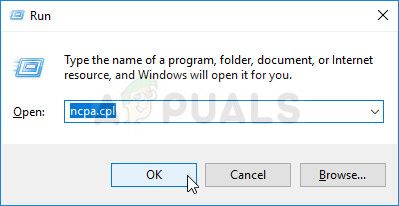 Откройте настройки сети с помощью диалогового окна «Выполнить»
Откройте настройки сети с помощью диалогового окна «Выполнить»
- Теперь, когда окно подключения к Интернету открыто, дважды щелкните по активному сетевому адаптеру и нажмите на свойства кнопка ниже, если у вас есть права администратора.
- Найдите Интернет-протокол версии 4 (TCP / IPv4) пункт в списке. Нажмите на него, чтобы выбрать его и нажмите свойства Кнопка ниже.
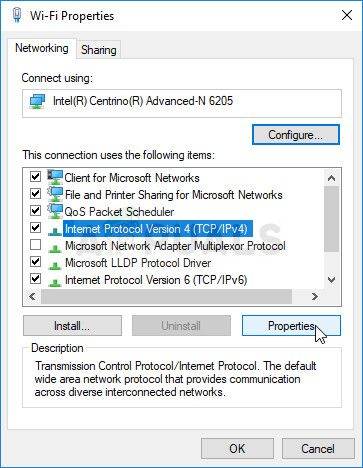 Свойства IPv4
Свойства IPv4
- Оставайтесь на вкладке «Общие» и установите оба переключателя в окне «Свойства» на «Получить IP-адрес автоматически» а также «Получить адрес DNS-сервера автоматически«Если бы они были настроены на что-то другое.
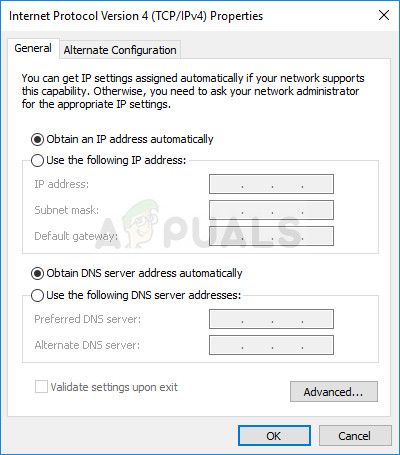 Получить DNS-адрес автоматически
Получить DNS-адрес автоматически
- Держать «Проверить настройки при выходе»И нажмите кнопку« ОК »для немедленного применения изменений. Проверьте, не появляется ли такая же ошибка!
Решение 5. Обновите сетевой драйвер на клиентском ПК.
Этот метод работал для многих пользователей. Неисправные драйверы являются причиной многих проблем, и их обновление, безусловно, стоит попробовать.
- Прежде всего, вам нужно будет удалить драйвер, который вы в настоящее время установили на свой компьютер.
- Тип «Диспетчер устройств”В поле поиска рядом с кнопкой меню Пуск, чтобы открыть окно диспетчера устройств. Вы также можете использовать Комбинация клавиш Windows + R для того, чтобы открыть Запустить диалоговое окно. Тип devmgmt.msc в поле и нажмите ОК или клавишу ввода.
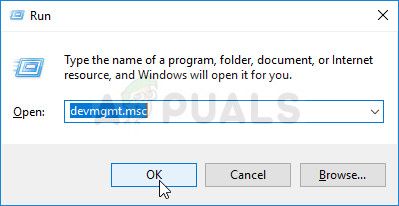 Запуск диспетчера устройств
Запуск диспетчера устройств
- Расширить «Сетевые адаптеры» раздел. При этом отобразятся все сетевые адаптеры, которые машина установила в данный момент.
- Щелкните правой кнопкой мыши на адаптер беспроводной сети Вы хотите удалить и выберите «Удалить устройство«. Это приведет к удалению адаптера из списка и удалению сетевого устройства.
- Нажмите «ОК» при появлении запроса на удаление устройства.
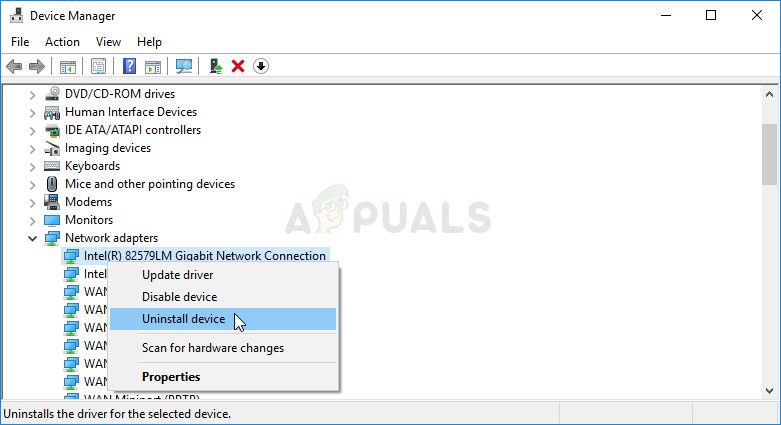 Удалите сетевое устройство
Удалите сетевое устройство
- Снимите адаптер, который вы используете, с вашего компьютера и перейдите на страницу производителя, чтобы увидеть список доступных драйверов для вашей операционной системы. Выберите последнюю версию, загрузите ее и запустите из папки «Загрузки».
- Следуйте инструкциям на экране, чтобы установить драйвер. Если адаптер является внешним, например, адаптер Wi-Fi, убедитесь, что он остается отключенным, пока мастер не предложит подключить его к компьютеру. Перезагрузите компьютер и проверьте, исчезла ли проблема.