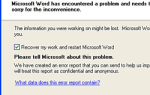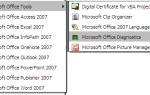Содержание
Чтобы все связанные со звуком процессы работали на вашем компьютере, все программы и службы должны иметь возможность обмениваться данными с вашей звуковой картой. То же самое можно применить к Skype, приложению для обмена мгновенными сообщениями и звонками, которое в значительной степени зависит от использования встроенного звука, поскольку его необходимо использовать для записи с микрофона и для воспроизведения входящего звука.
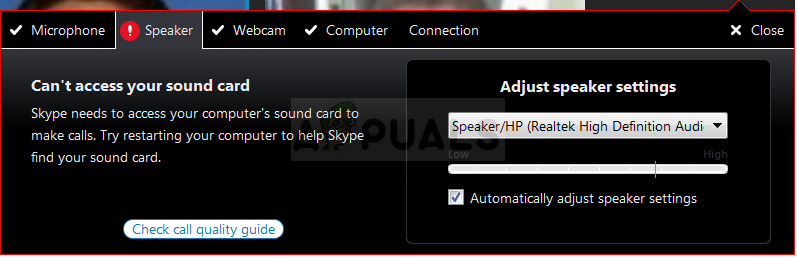
Почему Skype отображает ошибку?
Эта ошибка может быть вызвана недавним обновлением Windows или обновлением вашего компьютера до новой версии Windows. Это приводит к тому, что некоторые настройки разрешений сбрасываются самостоятельно, и у Skype больше нет разрешения на доступ к микрофону.
Вторая основная причина может быть найдена со старыми драйверами звуковой карты, которые не поспевают за новыми версиями Windows или Skype.
Если Skype не может получить доступ к вашей звуковой карте, вы можете столкнуться с проблемой, но это будет легко преодолеть, если вы выполните шаги, которые мы подготовили в этой статье. Эти методы были подтверждены как работающие пользователями, поэтому обязательно проверьте их все.
Решение 1. Пусть приложения используют ваш микрофон
Этот скрытый небольшой параметр, возможно, всегда был включен, но он может быть изменен при установке новых программ или в Центре обновления Windows, который мог отключить его по различным причинам безопасности. Это простейшее решение, которое может сэкономить вам много времени, поэтому убедитесь, что вы не пропустили этот метод при устранении неполадок, связанных с «Skype не может получить доступ к звуковой карте».
Пользователи Windows 10:
- Нажмите на значок шестеренки в левом нижнем углу меню «Пуск», чтобы открыть приложение «Настройки». Вы также можете найти его.
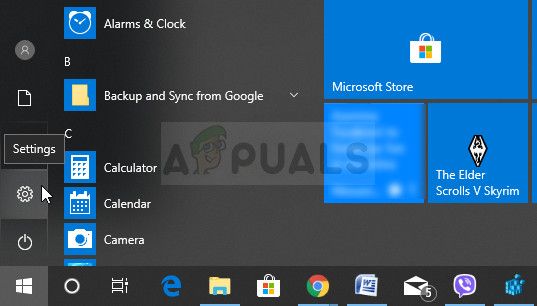
- Прокрутите вниз, пока не увидите раздел Конфиденциальность и убедитесь, что вы нажимаете на него. В левой части окна вы должны увидеть раздел разрешений для приложений. Прокрутите вниз, пока не дойдете до микрофона и нажмите эту опцию.
- Прежде всего, проверьте, включен ли доступ к микрофону для этого устройства. Если это не так, нажмите «Изменить» и установите ползунок на.
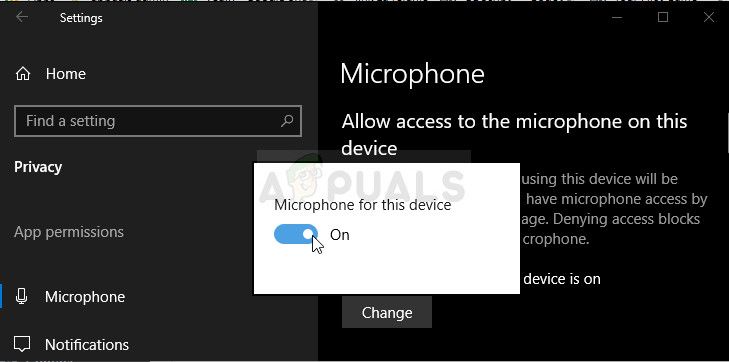
- После этого переключите ползунок в разделе «Разрешить приложениям доступ к вашему микрофону» в положение «Вкл.» И прокрутите вниз список установленных приложений на вашем компьютере, чтобы найти Skype. Включите ползунок рядом с записью Skype в списке.
- Повторно откройте Skype и проверьте, сохраняется ли проблема.
Старые версии Windows:
- Щелкните правой кнопкой мыши значок громкости, расположенный на панели задач, и выберите параметр «Звуки». Если этот значок не находится на панели задач, вы можете найти параметры звука, открыв Панель управления, переключив вид на Категория и выбрав Оборудование и звук >> Звук.
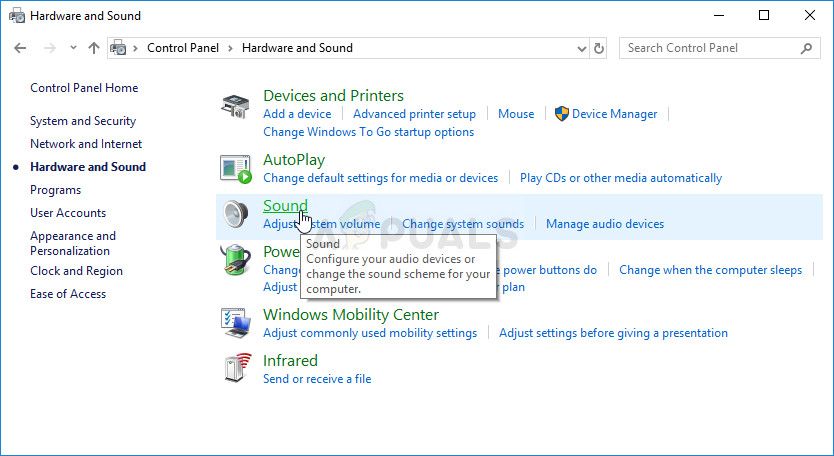
- Проверьте, включен ли ваш микрофон на вкладке «Запись». Перейдите на эту вкладку, нажав в верхней части окна и найдите используемый вами микрофон. Он должен быть расположен сверху и быть выбранным.
- Нажмите на него один раз и нажмите кнопку «Свойства» в нижней правой части окна. В открывшемся окне «Свойства» установите флажок «Использование устройства» и установите параметр «Использовать это устройство (включить)», если оно еще не было, и примените изменения.
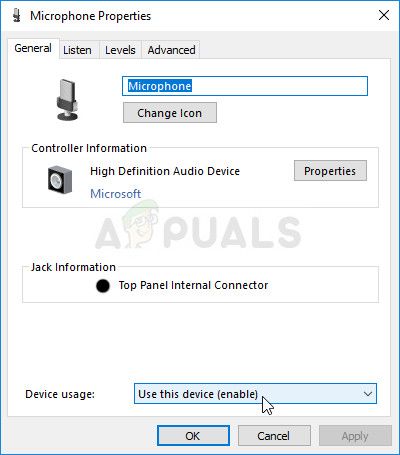
- Перейдите на вкладку «Дополнительно» в том же окне свойств и установите флажок в эксклюзивном режиме.
- Снимите флажки рядом с надписью «Разрешить приложениям получать эксклюзивный контроль над этим устройством» и «Предоставлять приоритет приложениям в эксклюзивном режиме». Примените также эти изменения и повторите процедуру для вашего устройства Speaker на вкладке «Воспроизведение», прежде чем закрыть эти окна. Повторно откройте Skype и проверьте, сохраняется ли ошибка.
Заметка: Даже если вы пользователь Windows 10, вам все равно следует попробовать второй набор шагов, поскольку им удалось решить проблему для некоторых пользователей Windows 10, когда вышеперечисленное не удалось.
Решение 2. Обновите драйверы звуковой карты на вашем компьютере
Если вы недавно обновили что-то на своем компьютере, но пропустили обновление драйверов, вы можете рисковать различными ошибками и BSOD на вашем компьютере. Старые драйверы являются одной из основных проблем практически всех ошибок в Windows, и это также относится и к этой проблеме. Убедитесь, что вы не торопитесь и обновите драйверы звуковой карты.
- Нажмите кнопку «Пуск», введите «Диспетчер устройств» и выберите его в верхней части списка результатов. Кроме того, вы можете использовать комбинацию клавиш Windows Key + R и ввести devmgmt.msc в диалоговом окне «Выполнить». Нажмите ОК после этого.
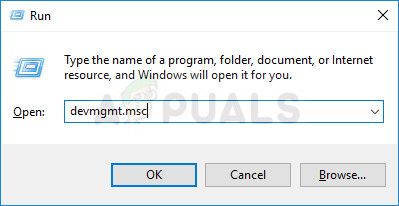
- Разверните один из контроллеров звука, видео и игр, чтобы найти устройства для обновления, затем щелкните его правой кнопкой мыши (или нажмите и удерживайте) и выберите «Обновить драйвер» в контекстном меню.
- Там может быть несколько устройств, перечисленных там, но убедитесь, что вы обновили оба из них на всякий случай. Процесс может быть долгим, но важно постоянно обновлять драйверы.
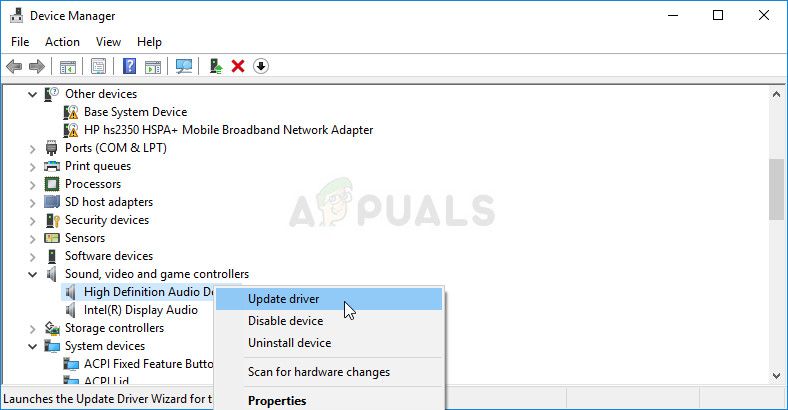
- Выберите Поиск автоматического обновления обновленного программного обеспечения драйвера в новом окне. Если Windows не находит новый драйвер, вы можете попробовать найти его на веб-сайте производителя устройства и следовать его инструкциям для установки нового драйвера. У вас должна быть возможность поиска по имени вашего ноутбука или компьютера.
Заметка: Если вы используете Windows 10, последние версии драйверов часто устанавливаются с обновлениями Windows, поэтому убедитесь, что операционная система вашего компьютера обновлена. Центр обновления Windows автоматически запускается в Windows 10, но вы можете проверить наличие новых обновлений, следуя приведенным ниже инструкциям.
- Выполните поиск «Настройки» с помощью панели поиска, расположенной на панели задач, или нажмите кнопку шестеренки, которая появится после нажатия кнопки меню «Пуск».
- Найдите и откройте «Обновление» безопасность »в приложении« Настройки ». Оставайтесь на вкладке «Центр обновления Windows» и нажмите кнопку «Проверить наличие обновлений» в части окна «Состояние обновления», чтобы проверить, доступна ли новая версия Windows.
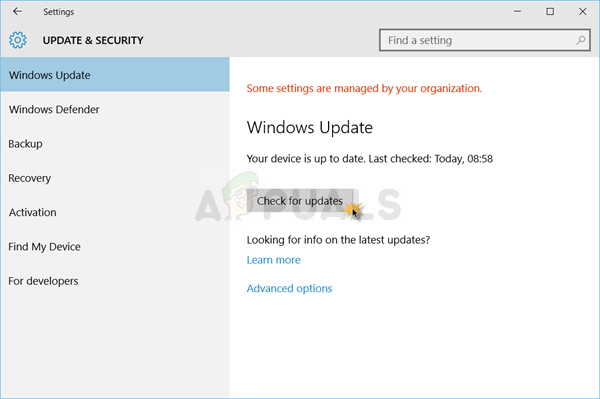
- Если он есть, Windows должна начать процесс загрузки автоматически. Пожалуйста, наберитесь терпения, чтобы установить обновление и проверить, правильно ли работает Skype.
Решение 3. Выполните обновление на месте
Это популярное название метода, при котором вы обновляете или обновляете свой компьютер с помощью средства создания Windows 10 Media вместо обычного способа с помощью функции автоматического обновления. Это очень полезно, и это методы, которые официальные лица Microsoft использовали для решения проблемы на компьютерах пользователей. Проверьте это ниже!
- Загрузите исполняемый файл Media Creation Tool с веб-сайта Microsoft и дождитесь завершения загрузки. Дважды щелкните загруженный файл в папке «Downloads» с именем MediaCreationTool.exe, чтобы открыть установку. Нажмите Принять на первом экране.
- Выберите опцию «Обновить этот компьютер сейчас», включив переключатель и нажмите кнопку «Далее», чтобы продолжить. Инструмент загрузит определенные файлы, проверит наличие обновлений и просканирует ваш компьютер, чтобы увидеть, готов ли он, поэтому, пожалуйста, будьте терпеливы.
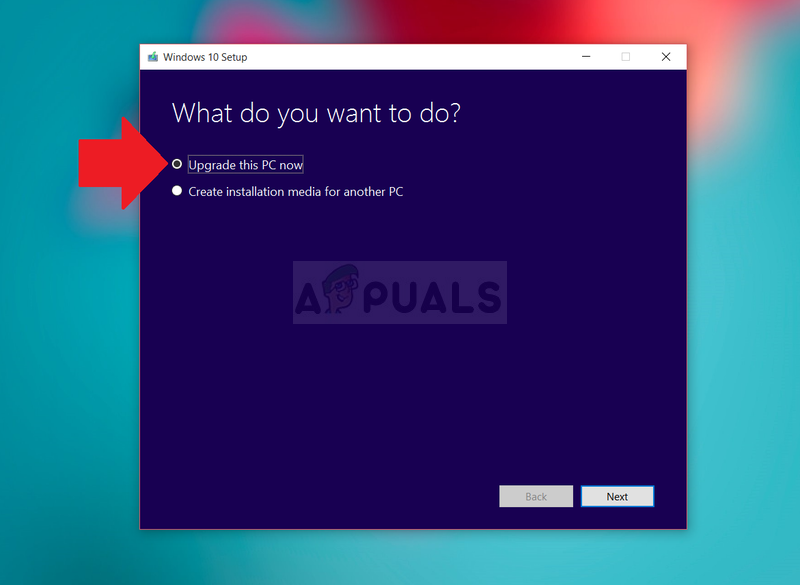
- Примите условия лицензии в следующем окне, если хотите продолжить установку, и снова подождите, чтобы связаться с Microsoft для получения обновлений (снова).
- После этого вы должны увидеть экран готовности к установке с установкой Windows и сохранить список параметров личных файлов и приложений. Это было выбрано автоматически, так как вы уже используете Windows 10 и хотите сохранить все. Теперь установка должна продолжиться, поэтому ваш компьютер должен быть обновлен после того, как инструмент завершит свою работу, и Skype будет работать должным образом.
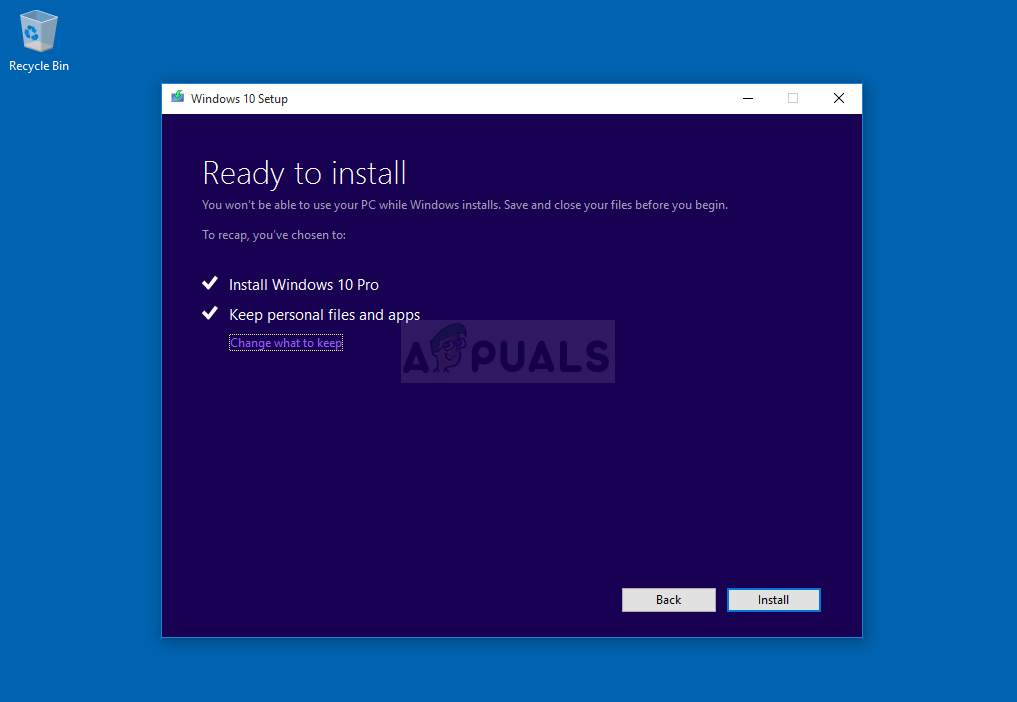
Решение 4. Выполните чистую установку Skype
Если описанные выше способы не помогли вам, вам определенно следует выполнить чистую установку, которая сбросит приложение с нуля, но через несколько минут вы будете в курсе. Чистая установка отличается от обычной переустановки, потому что она удалит все оставшиеся файлы и записи реестра, которые вы не получите обычным образом, и ошибка все равно может появиться, даже если вы не знаете, что ее вызвало. Удачи!
Хорошей идеей было бы сохранить историю чата, если вы хотите иметь доступ к предыдущим сообщениям, отправленным через Skype. Вы можете сделать это, выполнив следующие действия:
- Используйте комбинацию клавиш Windows Logo Key + R для вызова диалогового окна Run. Убедитесь, что вы вводите «% appdata% \ skype» в поле без кавычек и нажимаете OK, чтобы открыть это местоположение.
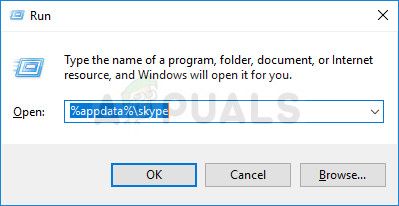
- После этого найдите папку «Мои полученные файлы Skype», щелкните по ней правой кнопкой мыши и выберите пункт «Копировать» в контекстном меню. Вставьте папку в другое место на вашем компьютере, предпочтительно на рабочем столе.
Теперь пришло время фактически удалить программу с вашего компьютера, что можно сделать, выполнив следующие действия. Если вы установили Skype с помощью Магазина Windows, рекомендуется следовать инструкциям, касающимся приложения «Настройки» в Windows 10.
- Нажмите на меню «Пуск» и откройте панель управления, выполнив поиск. Просто введите с открытым окном меню Пуск. Кроме того, вы можете щелкнуть значок шестеренки в левом нижнем углу меню «Пуск», чтобы открыть приложение «Настройки», если вы используете Windows 10.
- На панели управления выберите параметр «Просмотреть как: категорию» в верхнем правом углу панели управления и нажмите «Удалить программу» в разделе «Программы».
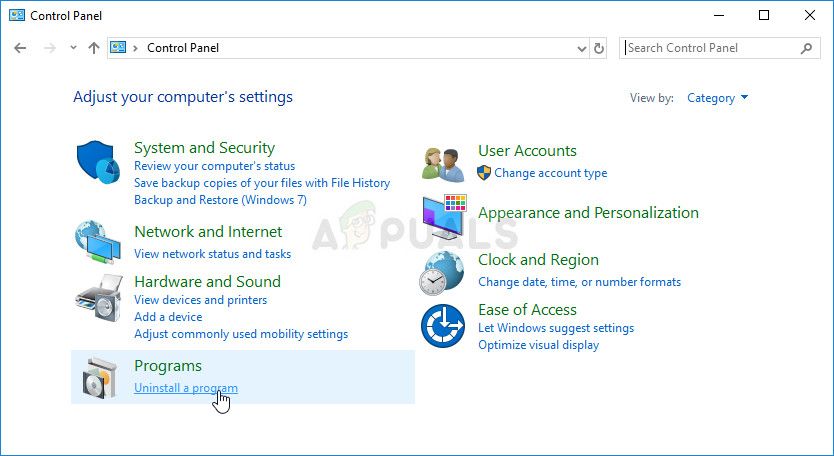
- Если вы используете приложение «Настройки», щелкнув «Приложения», вы сразу же откроете список всех установленных программ на вашем ПК, поэтому подождите некоторое время, чтобы загрузить его.
- Найдите Skype в панели управления или настройках и нажмите кнопку «Удалить», расположенную в окне. Следуйте инструкциям, появляющимся впоследствии, чтобы полностью удалить его.
Теперь пришло время удалить все оставшиеся файлы и записи реестра, которые могли быть оставлены программой. Таким образом вы убедитесь, что старые файлы не попадают в новую установку, и вы не допустите, чтобы старые файлы повторяли те же ошибки в Skype.
- Используйте комбинацию клавиш Windows Logo Key + R для вызова диалогового окна Run. Убедитесь, что вы вводите «% appdata%» в поле без кавычек и нажимаете OK, чтобы открыть это местоположение.
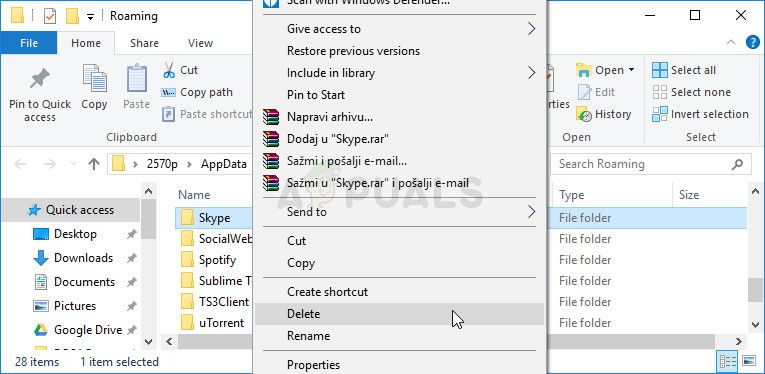
- После этого найдите папку с именем «Skype», щелкните ее правой кнопкой мыши и выберите пункт «Удалить» в контекстном меню.
Теперь мы удалим оставшиеся записи реестра, связанные со Skype. Удаление ключей реестра опасно, если вы не знаете, что делаете. Ничего плохого не произойдет, если вы будете тщательно следовать инструкциям.
Поскольку вы собираетесь удалить несколько разделов реестра, рекомендуем вам ознакомиться с этой статьей, которую мы создали, чтобы вы могли безопасно создавать резервные копии реестра, чтобы избежать других проблем на вашем компьютере. Тем не менее, ничего плохого не произойдет, если вы выполните следующие шаги.
- Откройте окно редактора реестра, введя «regedit» в строке поиска рядом с диалоговым окном «Пуск» или «Выполнить», которое можно открыть с помощью комбинации клавиш Windows + R.
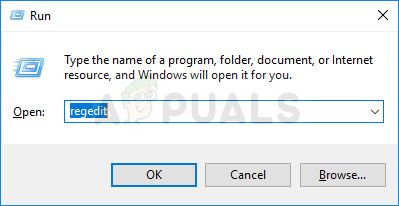
- Используйте комбинацию клавиш Ctrl + F или нажмите «Изменить» в меню в верхней части окна и нажмите «Найти».
- Введите «Skype» в строке «Найти» и нажмите «Найти далее». Щелкните правой кнопкой мыши по каждому найденному ключу и выберите «Удалить» в контекстном меню. Подтвердите свой выбор и перейдите к следующему ключу, нажав Редактировать >> Найти далее.
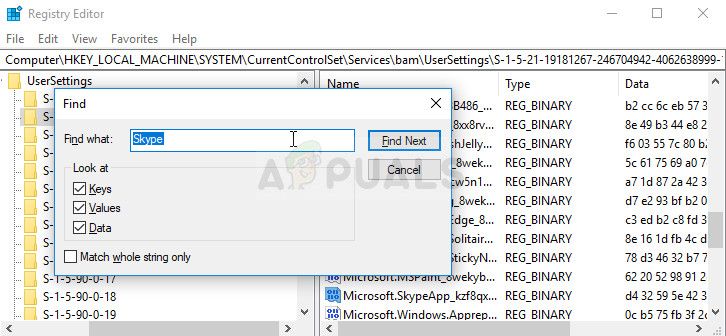
Заметка: Если вы сталкиваетесь с проблемами с разрешениями при удалении одного из ключей, вам может потребоваться добавить себе достаточно разрешений, выполнив простой набор шагов, приведенных ниже:
- Щелкните правой кнопкой мыши проблемный ключ, который является хостом для ключа, который не удаляется на левой навигационной панели, и выберите параметр «Свойства».
- В разделе «Группа или имена пользователей» попробуйте найти имя пользователя вашего компьютера в списке. Если вы нигде его не видите, нажмите Добавить >> Дополнительно >> Найти сейчас. Вы должны увидеть свою учетную запись в результатах поиска, поэтому выберите ее и дважды нажмите кнопку ОК, пока не вернетесь в папку «Разрешения».
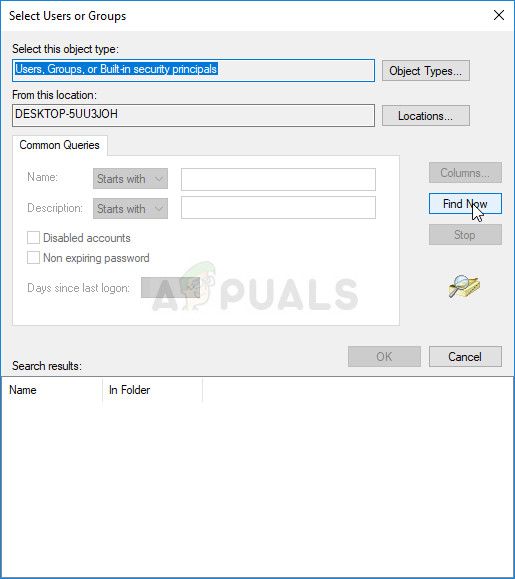
- Выберите свою учетную запись в разделе «Группа» или «Имена пользователей», установите флажок «Полный доступ» в разделе «Разрешения для (Ваше имя пользователя)» и примените внесенные изменения.
- После этого вы можете щелкнуть правой кнопкой мыши по ключу, который хотите удалить, и нажать «Удалить», чтобы повторить попытку.
Выполнив описанные выше действия, вы можете переустановить Skype, загрузив его с официального сайта загрузок, запустив загруженный файл и следуя инструкциям на экране, чтобы снова установить Skype. Проверьте, если проблема все еще появляется.
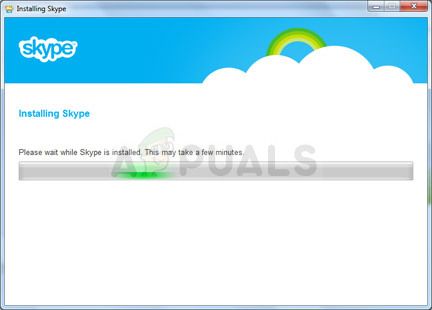
Заметка: Если вы использовали приложение из Магазина в Windows 10, щелкните значок «Магазин» на панели задач или найдите его и введите Skype в строке поиска. Нажмите кнопку «Загрузить» и дождитесь установки приложения.