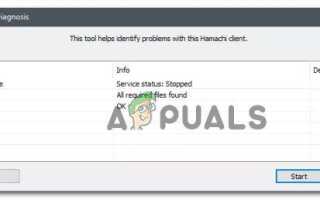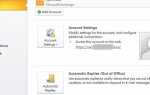Содержание
- 1 Что является причиной ошибки «Hamachi Service Stopped» в Windows 10?
- 1.1 Способ 1: Запуск Hamachi в качестве администратора
- 1.2 Способ 2. Включение службы WMI
- 1.3 Способ 3: изменение зависимостей для добавления рабочей станции
- 1.4 Способ 4: Настройка службы туннелирования LogMeIn Hamachi
- 1.5 Способ 5: удалить сторонний пакет безопасности (если применимо)
- 1.6 Способ 6: создание задачи запуска для защиты от выхода из системы или отключения питания
Многие пользователи LogMeIn Hamachi сообщают, что они не могут использовать программное обеспечение. В большинстве случаев, затрагиваемых пользователями, при запуске программного обеспечения появляется всплывающее окно самодиагностики, в котором ошибка определяется как остановил сервис Hamachi. Эта проблема чаще всего встречается в Windows 10, но есть сообщения о том, что она возникает в Windows 8.
 Служба ошибок Hamachi не запущена
Служба ошибок Hamachi не запущена
Что является причиной ошибки «Hamachi Service Stopped» в Windows 10?
Мы исследовали это конкретное сообщение об ошибке, просмотрев множество пользовательских отчетов. Нам удалось воссоздать проблему на наших машинах для тестирования и проанализировать стратегии восстановления, которые были развернуты другими затронутыми пользователями для решения проблемы.
Исходя из того, что мы собрали, известно, что существует несколько распространенных причин, вызывающих это конкретное сообщение об ошибке:
- Приложение Hamachi не имеет административных привилегий — Проблема часто возникает из-за того, что по той или иной причине приложение Hamachi не имеет административных привилегий. В этом случае вы можете устранить ошибку, заставив приложение работать с правами администратора.
- Служба управления Windows отключена — Hamachi во многом зависит от службы инструментария управления Windows (WMI). Если эта служба настроена на отключение, эта конкретная ошибка произойдет. В этом случае запуск службы должен решить проблему.
- Отсутствующие зависимости для рабочей станции — Несколько пользователей сообщили, что проблема была решена после использования командной строки с повышенными привилегиями для настройки зависимостей Hamachi для добавления рабочей станции. Обычно сообщается, что это происходит, если пользователь обновился до Windows 10 со старой версии Windows.
- Туннельный движок LogMeIn Hamachi настроен неправильно — Есть случаи, когда проблема была подтверждена, потому что тип запуска службы не был установлен на Автоматический. Эту проблему легко решить, отправившись на экран «Услуги».
- Стороннее вмешательство в безопасность — Существует несколько чрезмерно защищенных пакетов AV / firewall, которые, как известно, конфликтуют с LogMeIn Hamachi. Деинсталляция сверхзащитного пакета или создание исключений для Hamachi должны решить проблему в этом случае.
- Выход из системы или выключение / выключение питания отключают службу Hamachi — Это распространенный сценарий на компьютерах, которым необходимо часто выходить из системы или выключать и выключать питание. Вы можете обойти это неудобство, создав задачу запуска для защиты от этих сценариев.
Если вы в настоящее время ищете способы решения «Сервис Hamachi остановлен» Ошибка, эта статья предоставит вам набор проверенных шагов по устранению неполадок. В следующем разделе вы найдете список потенциальных исправлений, которые другие пользователи в аналогичной ситуации использовали для решения проблемы.
Чтобы сделать весь процесс максимально эффективным, следуйте методам в том порядке, в котором они представлены. В конечном итоге вы должны найти исправление, которое решает проблему в вашем конкретном сценарии.
Способ 1: Запуск Hamachi в качестве администратора
Как бы просто ни казалось это исправление, многие пользователи смогли обойти «Сервис Hamachi остановлен» ошибка, просто убедившись, что исполняемый файл запущен с правами администратора.
Для этого просто щелкните правой кнопкой мыши исполняемый файл LogMeIn Hamachi и выберите Запустить от имени администратора.
 Запуск Хамачи в качестве администратора
Запуск Хамачи в качестве администратора
Чтобы избежать этого каждый раз, когда вам нужно запустить его, вы можете щелкнуть правой кнопкой мыши и перейти к свойства, затем перейдите на вкладку Совместимость и установите флажок, связанный с Запустите эту программу от имени администратора. После удара Применять, ваш компьютер настроен на запуск Hamachi с правами администратора.
 Настройка LogMeIn Hamachi для запуска от имени администратора
Настройка LogMeIn Hamachi для запуска от имени администратора
Посмотрите, удастся ли этой процедуре решить проблему. Если этого не произошло, перейдите к следующему способу ниже.
Способ 2. Включение службы WMI
Пара пользователей, сталкивающихся с «Сервис Hamachi остановлен» об ошибке сообщили, что ошибка была устранена после включения Инструментарий управления Windows оказание услуг. Имейте в виду, что LogMeIn Hamachi зависит от Служба инструментария управления Windows (WMI) для того, чтобы нормально функционировать под Windows.
Вот краткое руководство о том, что служба инструментария управления Windows включена и правильно настроены зависимости:
- Нажмите Windows ключ + R открыть диалоговое окно «Выполнить». Затем введите «services.mscИ нажмите Войти открыть Сервисы экран. Если предложено UAC (контроль учетных записей), нажмите Да, чтобы предоставить права администратора.
 Диалог запуска: services.msc
Диалог запуска: services.msc - На экране «Службы» найдите Инструментарий управления Windows сервис из правой панели. Когда вы увидите сервис WMI, дважды щелкните по нему, чтобы открыть свойства экран.
 Доступ к экрану свойств службы WMI
Доступ к экрану свойств службы WMI - Внутри свойства экрана службы WMI, перейдите на вкладку Общие и убедитесь, что Тип запуска установлен в автоматическая. Если это не так, измените его, используя раскрывающееся меню. Как только тип запуска был изменен, запустите службу (используя Начните кнопка) и нажмите Применять сохранить изменения.
 Включение службы инструментария управления Windows
Включение службы инструментария управления Windows - С включенной службой снова запустите LogMeIn Hamachi и посмотрите, была ли проблема решена. Если ответ отрицательный, перейдите к следующему способу ниже.
Способ 3: изменение зависимостей для добавления рабочей станции
Эта проблема также может возникать, потому что Инструментарий управления Windows (WMI) служба не имеет необходимых зависимостей для правильного функционирования.
В тех случаях, когда служба WMI была включена, но LogMeIn Hamachi по-прежнему не работал, некоторые пользователи сообщали, что проблема была решена после изменения некоторых зависимостей для добавления рабочей станции из командной строки с повышенными привилегиями.
Вот краткое руководство о том, как это сделать:
- Нажмите Windows ключ + R открыть диалоговое окно «Выполнить». Затем введите «CMDИ нажмите Ctrl + Shift + Enter открыть окно командной строки с повышенными правами. По подсказке UAC (контроль учетных записей пользователей), выбирать да предоставить административные привилегии.
 Открытие командной строки с повышенными правами из диалогового окна «Выполнить»
Открытие командной строки с повышенными правами из диалогового окна «Выполнить» - В командной строке с повышенными привилегиями введите или вставьте следующую команду и нажмите клавишу Enter, чтобы настроить правильные зависимости:
sc config Hamachi2Svc зависимость = Winmgmt / LanmanWorkstation
Примечание. Если вы решили ввести команду, обратите внимание, что после пробела знак равно, но нет места до этого.
- Перезагрузите компьютер и посмотрите, была ли ошибка устранена при следующем запуске.
Если вы все еще сталкиваетесь с «Сервис Hamachi остановлен» Ошибка, перейдите к следующему способу ниже.
Способ 4: Настройка службы туннелирования LogMeIn Hamachi
Некоторые затронутые пользователи сообщают, что им удалось решить проблему, установив тип запуска службы LogMeIn Hamachi Tunneling Engine равным Automatic и разрешив службе входить в систему как локальная системная учетная запись. После перезагрузки большинство затронутых пользователей сообщили, что проблема была решена.
Вот пошаговое руководство по настройке службы туннелирования LogMeIn Hamachi:
- Нажмите Windows ключ + R открыть Бежать диалоговое окно. Затем введите «services.mscИ нажмите Войти открыть Сервисы экран.
 Диалог запуска: services.msc
Диалог запуска: services.msc - На экране «Службы» прокрутите список служб и найдите LogMeIn Hamachi Tunneling Engine сервис. Как только вы увидите это, дважды щелкните по нему.
 Поиск туннельного двигателя LogMeIn Hamachi
Поиск туннельного двигателя LogMeIn Hamachi - Внутри экрана свойств Свойства туннельного двигателя LogMeIn Hamachi, перейти к генеральный вкладка и изменить Тип запуска в автоматическая используя раскрывающееся меню.
 Установка типа запуска на автоматический
Установка типа запуска на автоматический - Перейти к Войти в систему вкладка, включить Локальная системная учетная запись переключить и установить флажок, связанный с Разрешить сервису взаимодействовать с рабочим столом. Удар Апи сохранить изменения.
 Разрешение службе взаимодействовать с рабочим столом
Разрешение службе взаимодействовать с рабочим столом - Используйте проводник, чтобы перейти к местоположению вашего LogMeIn Hamachi монтаж. По умолчанию вы сможете найти его в: C: \ Program Files (x86) \ LogMeIn Hamachi.
- Как только вы попадете в папку LogMeIn Hamachi, щелкните правой кнопкой мыши на Hamachi-2.exe и выбрать свойства.
 Доступ к меню «Свойства» исполняемого файла hamachi-2
Доступ к меню «Свойства» исполняемого файла hamachi-2Замечания: Этот исполняемый файл также действует как LMI H Service.
- Затем перейдите к Безопасность вкладку и выберите пользователей группа под Группы или имена пользователей. Затем убедитесь, что Читать казнить разрешения разрешены. Если они не, нажмите продвинутый кнопку и измените разрешения соответственно.
 Проверка для чтения Выполнить привилегии
Проверка для чтения Выполнить привилегии - Запустите приложение LogMeIn Hamachi еще раз и посмотрите, работает ли оно без отображения того же сообщения об ошибке.
Если проблема все еще возникает, перейдите к следующему способу ниже.
Способ 5: удалить сторонний пакет безопасности (если применимо)
Как полагают некоторые пользователи, проблема также может быть вызвана чрезмерной защитой стороннего пакета безопасности. Несколько пользователей, столкнувшихся с той же ошибкой, сообщили, что проблема больше не возникает после удаления стороннего брандмауэра / антивируса.
Если вам нравится ваше решение для обеспечения безопасности, вы, вероятно, сможете разрешить конфликт, установив исключение в настройках своего брандмауэра / антивируса (исключая все службы Hamachi из сканирования). Однако шаги этого будут отличаться в зависимости от используемой вами услуги AV.
Если вы решили полностью избавиться от опции безопасности, вы можете следовать нашей пошаговой статье (Вот).
После того, как вы справитесь со сторонним программным обеспечением безопасности, перезагрузите компьютер и посмотрите, «Сервис Hamachi остановлен» ошибка разрешается при следующем запуске.
Если проблема все еще возникает, перейдите к следующему способу ниже.
Способ 6: создание задачи запуска для защиты от выхода из системы или отключения питания
Общеизвестно, что сервисы Hamachi (и зависимые) будут остановлены, если вы выйдете из системы или выключите и снова включите питание во время работы программного обеспечения. Это может раздражать некоторых пользователей, так как самое быстрое решение — просто перезапустить и снова включить соответствующие компоненты.
Однако есть один способ автоматизировать весь процесс. Вы можете установить защитную меру, добавив автоматически повторяющуюся задачу, которая запускает файл .cmd при каждом запуске. Это избавит вас от хлопот, связанных с постоянными перезагрузками.
Вот что вам нужно сделать:
- Нажмите Windows ключ + R открыть диалоговое окно «Выполнить». Затем введите «блокнотИ нажмите Ctrl + Shift + Enter открыть новое окно блокнота как администратор. По подсказке UAC (контроль учетных записей пользователей), выбирать да предоставить административные привилегии.
 Открытие нового окна Блокнота
Открытие нового окна БлокнотаЗамечания: Открытие в качестве администратора Важный. Процедура не будет работать, если вы будете следовать инструкциям из обычного окна.
- В открывшемся окне блокнота введите следующие команды в точном порядке:
чистая остановка Hamachi2Svc чистый старт Hamachi2Svc запустите "X: \ Filepath \ LogMeIn Hamachi \ hamachi-2-ui.exe" выход
Замечания: Имейте ввиду, что одна строка третья, первая часть (* X: \ Filepath *) просто заполнитель. Замените его на соответствующую букву диска и путь. В конце команда должна выглядеть так: запустите «C: \ Program Files (x86) \ Hamachi-2-ui.exe»
- Как только код настроен, перейдите к Файл> Сохранить как. Затем в Сохранить как установить имя файла как HamachiStart.cmd и изменить Сохранить как тип в Все файлы. Затем перейдите к C: \ Windows \ System32 и нажмите Сохранить, чтобы сохранить вновь созданный файл CMD в папке System 32.
 Сохранение Хамачи CMD
Сохранение Хамачи CMDЗамечания: Сохранение файла .cmd внутри System32 избавит нас от необходимости набирать полный путь к файлу позже.
- Нажмите Windows ключ + R открыть другой Бежать диалоговое окно. Затем введите «taskschd.mscИ нажмите Войти открыть Диспетчер задач.
 Запуск утилиты планировщика заданий из диалогового окна «Выполнить»
Запуск утилиты планировщика заданий из диалогового окна «Выполнить» - Внутри Диспетчер задач, нажмите на Создать задачу из правого меню.
 Создание нового задания с помощью Планировщика заданий
Создание нового задания с помощью Планировщика заданий - От Создать задачу окно, перейдите к генеральный вкладку и установите имя для вашей задачи. Используйте любое имя, какое хотите. Затем перейдите к Параметры безопасности, убедитесь, что ваша учетная запись пользователя выбрана, и проверьте переключатель, связанный с Запускать только когда пользователь вошел в систему. Наконец, используйте выпадающее меню, связанное с Настроить для и выберите Windows 10 из списка.
 Настройка задачи запуска Hamachi (общая информация)
Настройка задачи запуска Hamachi (общая информация) - Затем перейдите к Триггеры вкладку и нажмите на Новый … Из Новый триггер экрана, установите раскрывающееся меню, связанное с Начните задание в При запуске, затем убедитесь, что Включено флажок внизу экрана отмечен. Наконец, ударил Хорошо сохранить изменения.
 Настройка задачи запуска Hamachi (триггеры)
Настройка задачи запуска Hamachi (триггеры) - Затем перейдите к действия вкладку и нажмите на Новый … кнопка. От Новое Действие экран, установите действие Чтобы запустить программу (используя раскрывающееся меню) и нажмите Просматривать кнопка связана с Программа / скрипт (под настройки). Затем перейдите к C: \ Windows \ System32, Выбрать HamachiStart.cmd и нажмите открыто. Наконец, ударил Хорошо закрыть окно.
 Настройка задачи запуска Hamachi (Действия)
Настройка задачи запуска Hamachi (Действия) - Затем перейдите к условия Вкладка и снимите все там. Теперь нажмите Хорошо сохранить изменения.
 Настройка задачи запуска Hamachi (условия)
Настройка задачи запуска Hamachi (условия)Это оно. Начиная со следующего запуска, ваш компьютер проинструктирован обрабатывать Hamachi в тех случаях, когда вам нужно выйти из системы или выключить и снова включить компьютер.

 Диалог запуска: services.msc
Диалог запуска: services.msc Доступ к экрану свойств службы WMI
Доступ к экрану свойств службы WMI Включение службы инструментария управления Windows
Включение службы инструментария управления Windows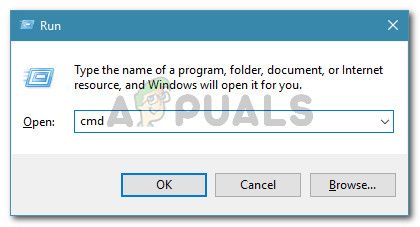 Открытие командной строки с повышенными правами из диалогового окна «Выполнить»
Открытие командной строки с повышенными правами из диалогового окна «Выполнить» Поиск туннельного двигателя LogMeIn Hamachi
Поиск туннельного двигателя LogMeIn Hamachi Установка типа запуска на автоматический
Установка типа запуска на автоматический Разрешение службе взаимодействовать с рабочим столом
Разрешение службе взаимодействовать с рабочим столом Доступ к меню «Свойства» исполняемого файла hamachi-2
Доступ к меню «Свойства» исполняемого файла hamachi-2 Проверка для чтения Выполнить привилегии
Проверка для чтения Выполнить привилегии Открытие нового окна Блокнота
Открытие нового окна Блокнота Сохранение Хамачи CMD
Сохранение Хамачи CMD Запуск утилиты планировщика заданий из диалогового окна «Выполнить»
Запуск утилиты планировщика заданий из диалогового окна «Выполнить» Создание нового задания с помощью Планировщика заданий
Создание нового задания с помощью Планировщика заданий Настройка задачи запуска Hamachi (общая информация)
Настройка задачи запуска Hamachi (общая информация) Настройка задачи запуска Hamachi (триггеры)
Настройка задачи запуска Hamachi (триггеры) Настройка задачи запуска Hamachi (Действия)
Настройка задачи запуска Hamachi (Действия) Настройка задачи запуска Hamachi (условия)
Настройка задачи запуска Hamachi (условия)