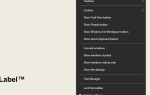Содержание
Это сообщение об ошибке появляется, когда пользователи пытаются обновить свой компьютер, используя встроенную функцию обновления, или когда они пытаются проверить наличие обновлений, используя приложение «Настройки» в Windows или Панель управления в более старых версиях. На самом деле полное сообщение гласит: «Центр обновления Windows в настоящее время не может проверять наличие обновлений, потому что служба не работает».
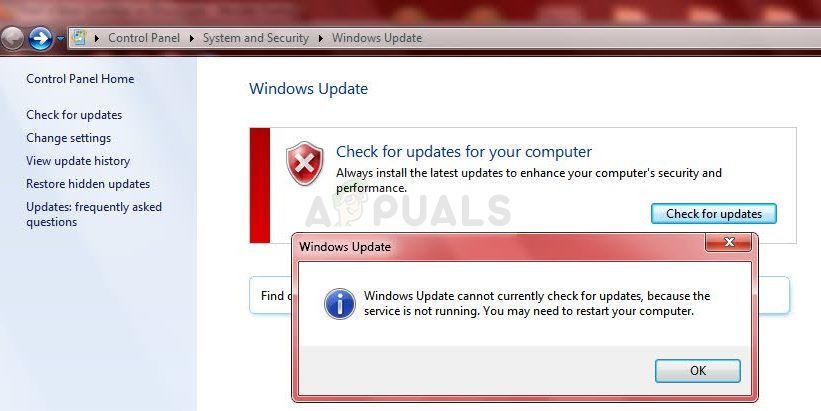
Как и в случае с другими проблемами обновления Windows, они обычно могут быть решены с некоторым терпением, и эти проблемы обычно не требуют серьезного устранения неполадок или перезагрузки компьютера. Мы подготовили несколько методов, которые оказались полезными, поэтому обязательно попробуйте их!
Решение 1. Перезапустите службу Центра обновления Windows.
Поскольку сообщение об ошибке самоочевидно (в отличие от большинства ошибок Windows), вы также можете попытаться просто перезапустить службу Центра обновления Windows, которая, по-видимому, была остановлена или сломана. Наряду с этим, вы также должны удалить определенные папки, которые обеспечат надлежащий сброс службы. Удачи!
- Откройте диалоговое окно «Выполнить», используя комбинацию клавиш Windows + R на клавиатуре (коснитесь их одновременно…). В открывшейся строке введите «services.msc» без кавычек и нажмите OK, чтобы открыть инструмент «Службы».
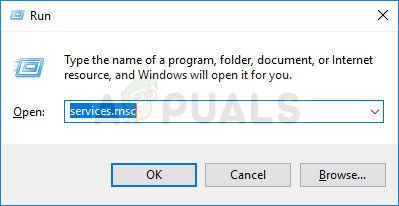
- Альтернативный способ для той же работы — открыть панель управления, расположив ее в меню «Пуск». Вы также можете найти его, используя кнопку поиска в меню «Пуск».
- После того, как откроется панель управления, измените настройку «Просмотр по» в верхней правой части окна на «Большие или маленькие значки» и найдите пункт «Администрирование». Нажмите на него и найдите ярлык Службы внизу, прокрутив вниз. Нажмите на него, чтобы открыть его.
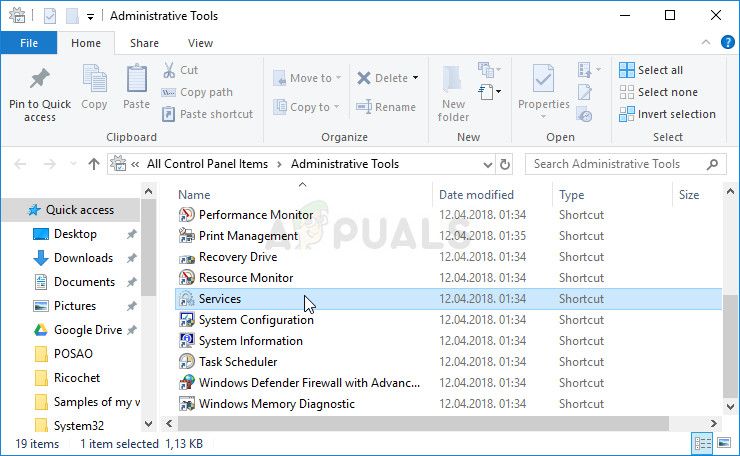
- Найдите Центр обновления Windows, который дает вам проблему в списке служб, щелкните его правой кнопкой мыши и выберите «Свойства» в появившемся меню.
- Если служба запущена (вы можете проверить это рядом с сообщением о состоянии службы), вам следует остановить ее, нажав кнопку Стоп в середине окна. Если он остановлен, оставьте его остановленным, пока мы не продолжим.
Теперь пришло время удалить папку, которую мы упомянули в описании метода.
- Откройте этот ПК на более новой версии Windows или Мой компьютер на более старых версиях в зависимости от установленной версии Windows.
- Вы можете перейти туда, открыв интерфейс Windows Explorer, щелкнув значок «Библиотеки» или открыв любую папку и щелкнув «Этот компьютер / Мой компьютер» на панели навигации в левой части окна.
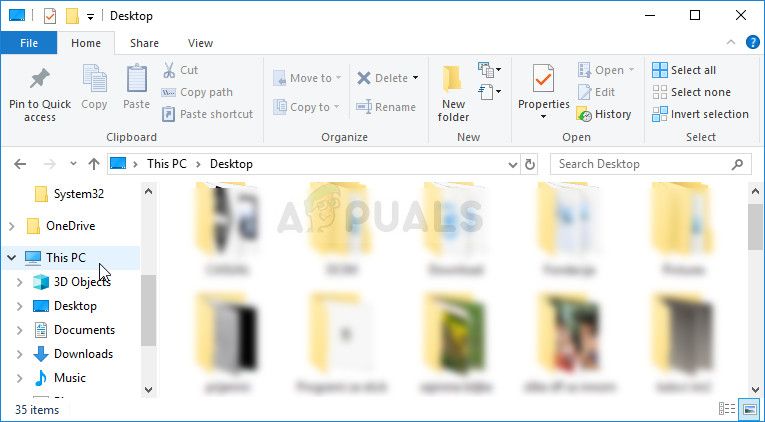
- Дважды щелкните диск, на котором установлена ваша операционная система (по умолчанию Local Disk C), и попробуйте найти папку Windows. Если вы не видите папку Windows при открытии диска, то это потому, что скрытые файлы отключены от просмотра на вашем компьютере, и вам нужно будет включить их просмотр.
- Перейдите на вкладку «Вид» в меню проводника, где диск является открытым путем, и установите флажок «Скрытые элементы» в разделе «Показать / скрыть». Проводник покажет скрытые файлы и сохранит эту опцию, пока вы не измените ее снова.
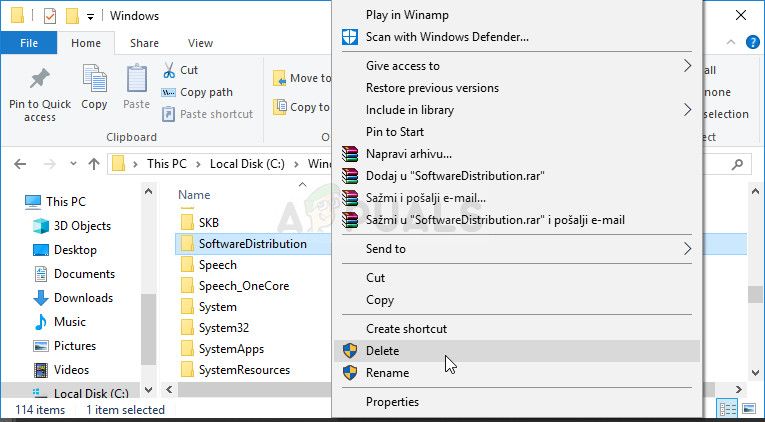
- Найдите папку SoftwareDistribution в папке Windows, щелкните ее правой кнопкой мыши и выберите пункт «Удалить» в контекстном меню.
Теперь пришло время завершить это решение и вернуться в Службы, чтобы запустить службу Windows Update.
- Вернитесь к Сервисам, щелкните правой кнопкой мыши на записи Центра обновления Windows и выберите Свойства. Убедитесь, что для параметра в меню «Тип запуска» в окне свойств службы установлено значение «Автоматически», прежде чем переходить к другим шагам.
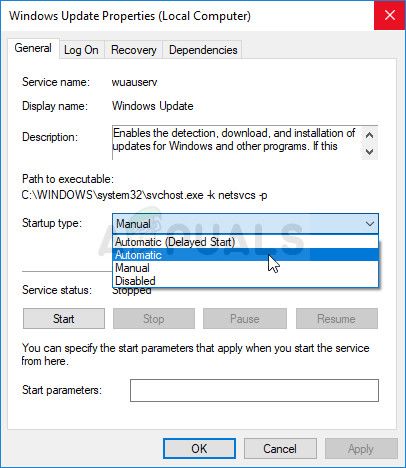
- Подтвердите любые диалоговые окна, которые могут появиться при изменении типа запуска. Нажмите кнопку «Пуск» в середине окна перед выходом.
- Проверьте, исчезла ли проблема и сможете ли вы теперь правильно обновить Windows.
Решение 2. Обновите драйвер Intel Rapid Storage Technology.
Кто-то может спросить, что драйвер Intel RST имеет отношение к обновлению Windows, но, очевидно, это может решить проблему для пользователей, которые проходят через него в данный момент. Пользователи попробовали более продвинутые методы, но это однажды может решить проблему в кратчайшие сроки!
- Нажмите на кнопку меню «Пуск», введите в диспетчере устройств и выберите первый результат, который появляется. Вы также можете использовать комбинацию клавиш Windows Key + R, чтобы открыть диалоговое окно «Выполнить». Введите «devmgmt.msc» в поле «Выполнить» и нажмите «ОК», чтобы запустить его.
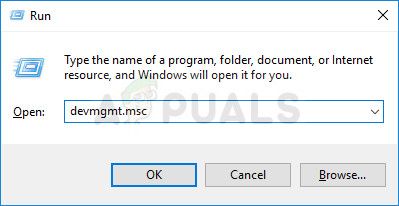
- Разверните раздел «Диски», щелкнув стрелку рядом с ним, и найдите диск, который использует технологию Intel Rapid Storage. Обязательно проконсультируйтесь на сайте вашего производителя для получения дополнительной информации об этом. Щелкните правой кнопкой мыши на этом устройстве и выберите опцию «Удалить устройство».
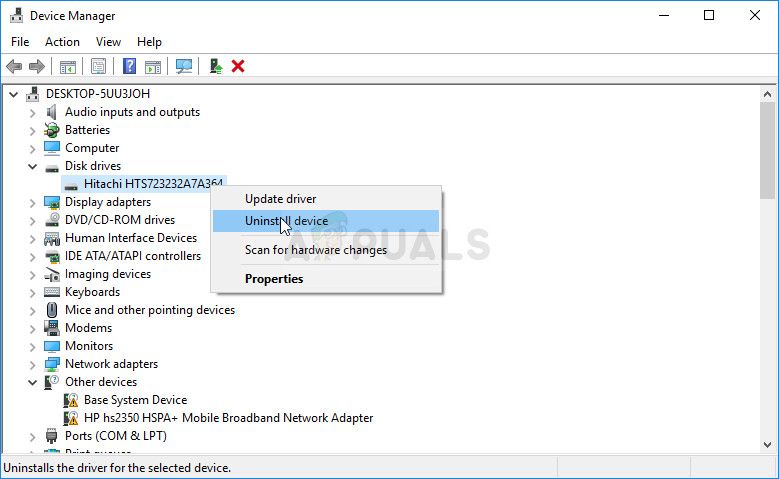
- Подтвердите любые диалоги, которые могут попросить вас подтвердить свой выбор и дождаться завершения процесса.
- Найдите драйвер Intel Rapid Storage Technology, перейдя по этой ссылке, где вы должны выбрать операционную систему, которую вы используете.
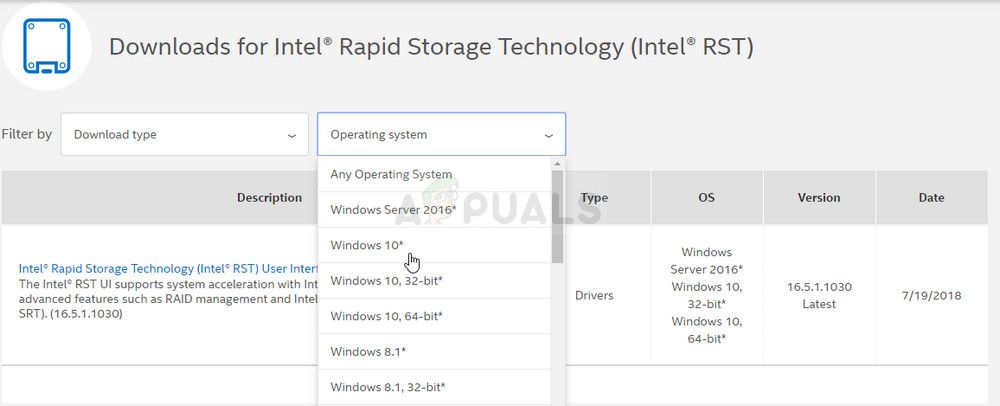
- Загрузите нужный файл, сохраните его на своем компьютере и запустите из папки «Загрузки». Следуйте инструкциям на экране, чтобы установить его и перезагрузить компьютер. Проверьте, решена ли проблема.
Решение 3. Метод для более старых версий Windows
Если вы используете версию Windows, более раннюю, чем Windows 10, вам может посчастливиться увидеть, что управлять обновлениями проще, чем в Windows 10. Например, вы можете просто выбрать, устанавливать обновления вообще или нет, и что это именно то, что мы собираемся сделать, чтобы решить проблему.
Если сообщение об ошибке появляется при попытке проверить наличие обновлений, это может сработать.
- Нажмите на кнопку меню «Пуск» и откройте панель управления, выполнив поиск. Вы также можете найти панель управления в меню «Пуск» непосредственно в Windows 7.
- На панели управления установите для параметра «Вид как» значение «Большие значки» в правом верхнем углу и нажмите «Обновление Windows».

- В левой части экрана в списке различных настроек нажмите «Изменить настройки» и посмотрите раздел «Важные обновления». Нажмите на выпадающий список и выберите опцию Никогда не проверять наличие обновлений (не рекомендуется).
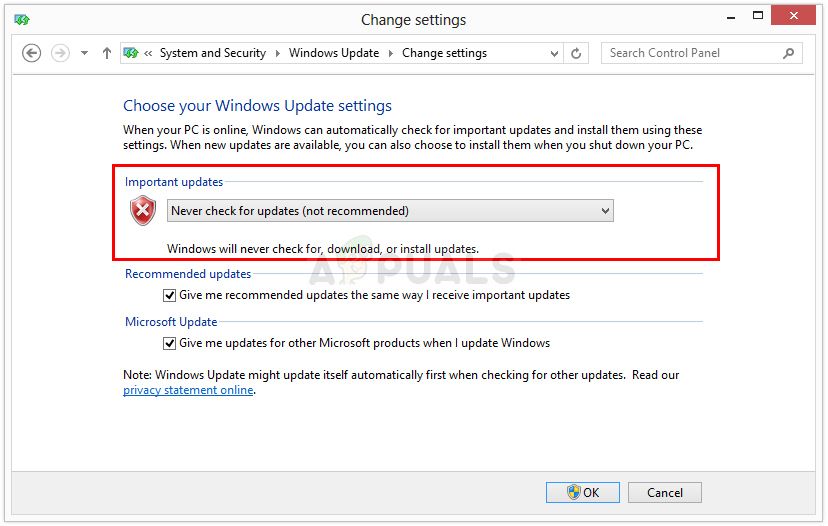
- После этого вернитесь в раздел «Обновление Windows» на панели управления и найдите параметр «Проверить наличие обновлений» чуть выше параметра «Изменить настройки», который вы открыли в левом меню навигации.
- Проверьте, можете ли вы установить обновления сейчас. Не забудьте отменить изменения, внесенные после успешной установки обновления.
Решение 4. Перерегистрируйте эти файлы Центра обновления Windows.
Эти файлы являются одним из основных .dll-файлов, отвечающих за службу Центра обновления Windows, и вам следует попытаться перерегистрировать их с помощью административной командной строки. Это решение должно занять больше минуты, и оно помогло пользователям в разных операционных системах!
- Выполните поиск «Командная строка» либо прямо в меню «Пуск» (просто начните вводить текст), либо нажмите кнопку поиска рядом с ним и введите затем. Щелкните правой кнопкой мыши первый результат в верхней части окна и выберите параметр «Запуск от имени администратора».
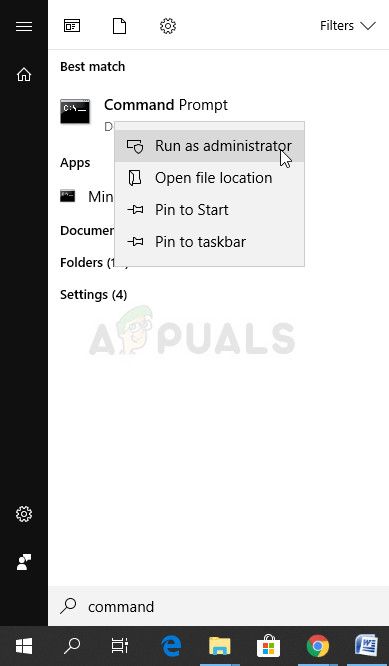
- Пользователи, использующие более старую версию Windows (старше Windows 10), могут использовать комбинацию клавиш Windows Logo Key + R, чтобы открыть диалоговое окно «Выполнить». Введите «cmd» в этом поле и используйте комбинацию клавиш Ctrl + Shift + Enter, чтобы запустить командную строку с правами администратора.
- Скопируйте и вставьте команды, показанные ниже, и убедитесь, что вы нажимаете клавишу Enter на клавиатуре после ввода каждой из них:
regsvr32 wuapi.dll regsvr32 wuaueng.dll regsvr32 wups.dll regsvr32 wups2.dll regsvr32 wuwebv.dll regsvr32 wucltux.dll
- Введите «выход» в командной строке, перезагрузите компьютер и попробуйте проверить наличие обновлений еще раз, чтобы увидеть, работает ли он сейчас.