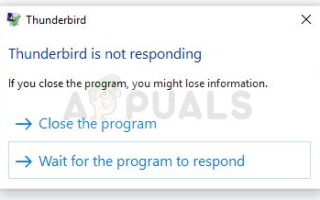Содержание
Mozilla Thunderbird — это бесплатный популярный кроссплатформенный почтовый клиент, которым пользуется множество людей. Тем не менее, последние версии Windows 10, кажется, не очень хорошо работают вместе с ней, так как многие ее пользователи сообщают, что программа просто зависает на определенных командах и в определенных частях.
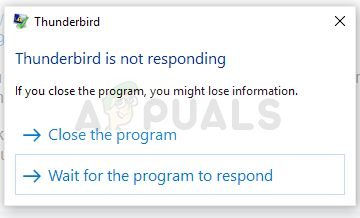 Mozilla Thunderbird не отвечает
Mozilla Thunderbird не отвечает
Проблема была решена множеством способов, и мы решили включить наиболее успешные методы в эту статью, чтобы помочь людям, которые борются с этой проблемой. Обязательно следуйте приведенным ниже инструкциям и внимательно, и вы, надеюсь, решите проблему.
Что вызывает ошибку «Thunderbird not отвечающий»?
Существует краткий список возможных причин этой проблемы. Список может быть весьма полезен для того, чтобы правильно устранить проблему и выполнить правильный метод. Проверьте это ниже:
- Ваш антивирус может мешать работе Thunderbird и мешать правильному подключению к Интернету.
- Есть несколько проблемные настройки который можно отключить в Mozilla Thunderbird. Подумайте об этом!
- Немного программа или услуга может мешать работе Thunderbird, и единственный способ проверить это — чистая загрузка.
- Если вы используете McAfee Internet Security, он не очень хорошо работает с Thunderbird, и вы можете заменить любую из этих программ.
Решение 1. Добавьте Thunderbird в исключения в вашем антивирусе
Если вы используете бесплатный антивирус, скорее всего, он блокирует Mozilla Thunderbird от правильного подключения к Интернету или доступа к определенным файлам на вашем компьютере. В любом случае проблему можно решить, добавив исполняемый файл программы в список исключений антивируса.
Процесс будет отличаться от одного антивируса к другому, но мы решили перечислить пути к этой опции в самых популярных антивирусных инструментах.
- Откройте антивирусный интерфейс дважды щелкнув его значок на панели задач (правая часть панели задач в нижней части окна) или путем поиска в Стартовое меню (Кортана).
- Исключения или же Исключения Настройка расположена в разных местах относительно разных антивирусных инструментов. Часто его можно найти без особых проблем, но вот несколько быстрых инструкций о том, как найти его в самых популярных антивирусных инструментах:
Kaspersky Internet Security: Главная >> Настройки >> Дополнительно >> Угрозы и исключения >> Исключения >> Укажите надежные приложения >> Добавить.
AVG: Главная >> Настройки >> Компоненты >> Web Shield >> Исключения.
стой: Главная >> Настройки >> Общие >> Исключения.
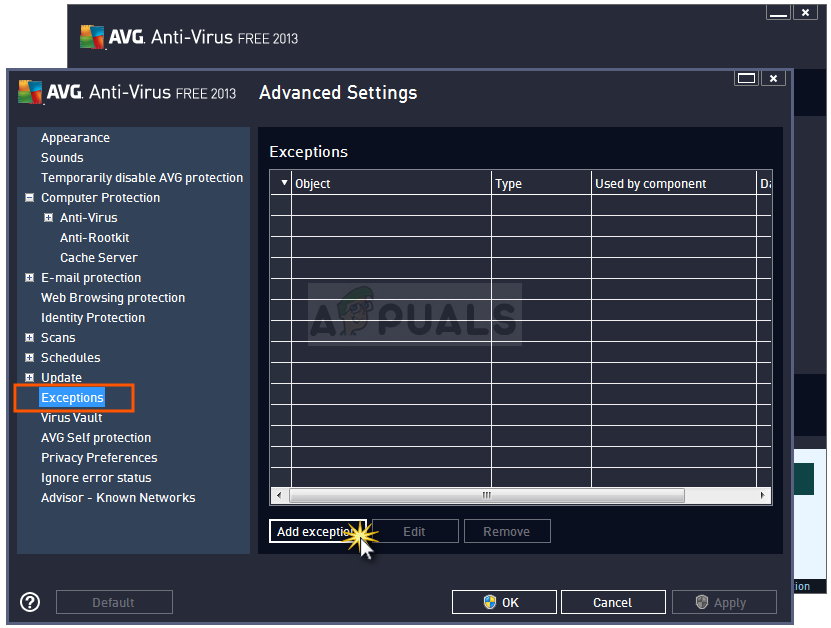 Настройки исключения в AVG
Настройки исключения в AVG
- Вам нужно будет добавить исполняемый файл в поле, которое появится, предлагая вам перейти к нужному файлу. Лучший способ найти его — щелкнуть правой кнопкой мыши его ярлык на рабочем столе и выбрать Откройте расположение файла вариант из контекстного меню. Это адрес для навигации. Иногда вам может понадобиться добавить путь к папке, где установлена программа, а иногда и к исполняемому файлу.
- Проверьте, можете ли вы теперь использовать программу без получения сообщения «Не отвечает» после запуска Thunderbird. Если ошибка все еще появляется, вы можете рассмотреть возможность использования другого антивирусного или брандмауэра, особенно если тот, который дает вам проблемы, является бесплатным!
Решение 2. Отключение поиска Windows для поиска сообщений
Mozilla Thunderbird использует проблемную функцию, и пользователи сообщают, что отключение этой функции помогло им решить их проблему. Причина может быть связана с общей интеграцией Windows Search в программу, которую необходимо отключить.
- Запустите Mozilla Thunderbird, дважды щелкнув его значок на рабочем столе или выполнив поиск в меню «Пуск» и выбрав первый вариант.
- Нажмите на инструменты кнопку в строке меню и выберите Опции.
 Открытие настроек Thunderbird
Открытие настроек Thunderbird - После того, как откроется окно опций, перейдите к продвинутый Внутри, оставайтесь в генеральный вкладка и проверить под Системная интеграция для Разрешить Windows Search для поиска сообщений вариант. Снимите флажок рядом с ним и нажмите Хорошо кнопка внизу, чтобы принять изменения.
 Включение опции «Разрешить Windows Search для поиска сообщений»
Включение опции «Разрешить Windows Search для поиска сообщений» - Проверьте, отображает ли Mozilla Thunderbird сообщение «не отвечает».
Заметка: Может быть полезно перейти к Дополнительно >> Сеть Дисковое пространство и снимите флажок Автоматическая компактная вариант.
Решение 3. Используйте Чистую загрузку, чтобы найти причину
Чистая загрузка, чтобы успешно обнаружить службу или процесс, который запускается на вашем компьютере, определенно является решением номер один. Некоторые другие сервисы просто мешают работе медиаплеера из-за разрешений, и вам нужно будет определить, какой из них, просто исключив их.
- Использовать Windows + R комбинация клавиш на вашей клавиатуре. в Бежать тип диалогового окна MSCONFIG и нажмите ОК.
- Нажми на ботинок нажмите и снимите флажок Безопасный ботинок вариант (если отмечен).
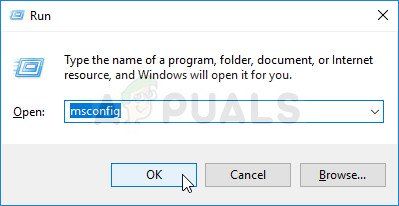 Запуск MSCONFIG
Запуск MSCONFIG
- На вкладке Общие в том же окне нажмите, чтобы выбрать Выборочный запуск вариант, а затем нажмите, чтобы очистить Загрузить элементы автозагрузки установите флажок, чтобы убедиться, что он не установлен.
- На вкладке «Службы» нажмите, чтобы выбрать Скрыть все службы Microsoft установите флажок, а затем нажмите Отключить все.
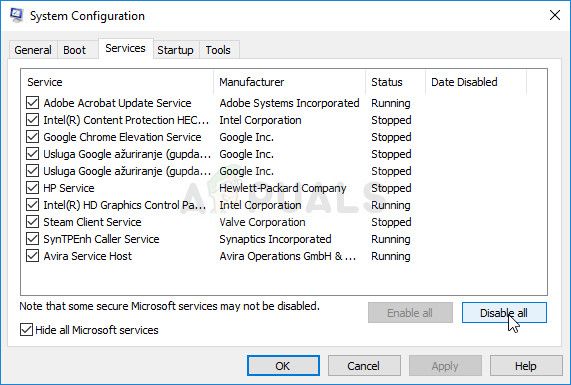 Отключение всех служб сторонних разработчиков
Отключение всех служб сторонних разработчиков
- На вкладке «Автозагрузка» нажмите Открыть диспетчер задач. В окне «Диспетчер задач» на вкладке «Автозагрузка» щелкните правой кнопкой мыши каждый включенный элемент запуска и выберите запрещать.
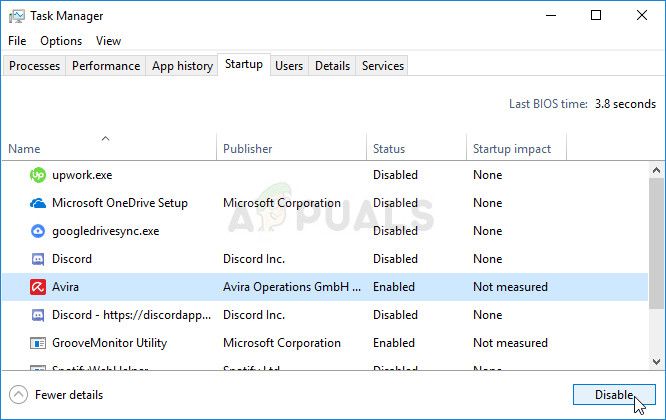 Отключение элементов автозагрузки
Отключение элементов автозагрузки
- После этого вам нужно будет выполнить некоторые из самых скучных процессов, то есть включить элементы запуска по одному и перезагрузить компьютер. После этого вам необходимо проверить, появляется ли проблема снова. Вам нужно будет повторить тот же процесс даже для Сервисов, которые вы отключили в Шаге 4.
- Найдя проблемный элемент автозапуска или службу, вы можете предпринять действия для решения проблемы. Если это программа, вы можете переустановить ее или починить. Если это услуга, вы можете отключить ее и т. Д.
Решение 4. Удалите McAfee Internet Security
Есть некоторые антивирусные инструменты, которые могут действительно испортить некоторые из ваших программ и замедлить работу вашего компьютера. Антивирусные инструменты McAfee являются отличным примером антивирусных инструментов, которые иногда могут принести больше вреда, чем пользы на вашем ПК, поэтому подумайте над поиском лучшей альтернативы!
Эту проблему также можно обойти, отключив антивирусные экраны и защиту в режиме реального времени, пока вы используете Mozilla Thunderbird, но это решение оставляет ваш компьютер открытым для атак вредоносных программ, и вы часто можете забыть снова включить экраны.
- Нажмите на кнопку меню Пуск и откройте Панель управления в поисках этого. Кроме того, вы можете нажать на значок в виде шестеренки, чтобы открыть настройки инструмент, если вы являетесь пользователем Windows 10.
- На панели управления установите для параметра «Вид как» значение «Категория» в правом верхнем углу и нажмите Удалить программу в разделе Программы.
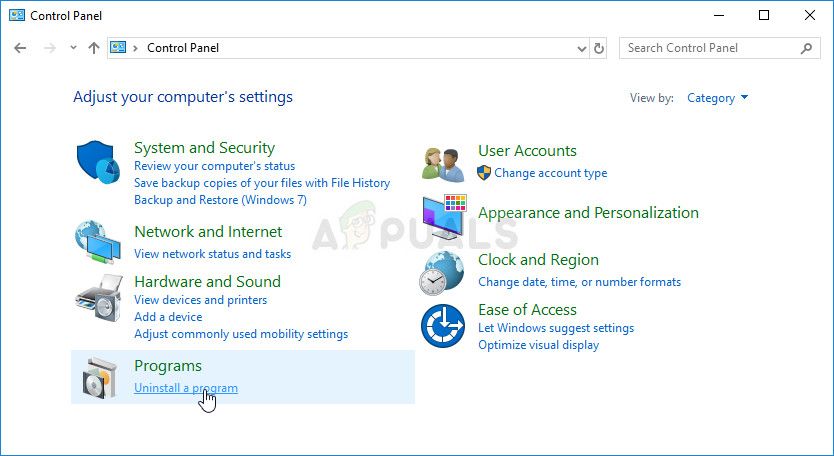 Удалить программу в панели управления
Удалить программу в панели управления
- Если вы используете приложение «Настройки» в Windows 10, нажмите Программы должен немедленно открыть список всех установленных программ и инструментов на вашем ПК.
- разместить McAfee Internet Security в панели управления или настройках и нажмите на Удалить или же Удалить.
- Вы должны подтвердить любые диалоговые окна, которые могут появиться с просьбой действительно удалить McAfee Antivirus, и следовать инструкциям, которые появятся в мастере удаления.
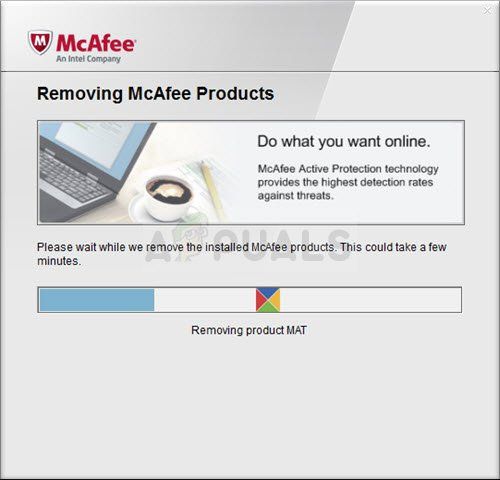 Удаление McAfee Internet Security
Удаление McAfee Internet Security
- Нажмите Finish, когда деинсталляция завершит процесс, и перезагрузите компьютер, чтобы применить изменения. Проверьте, сохраняется ли проблема!

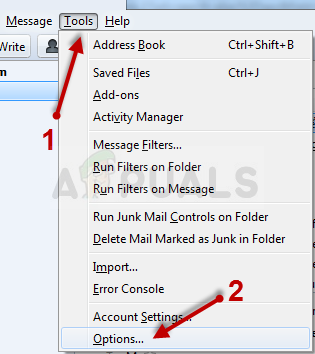 Открытие настроек Thunderbird
Открытие настроек Thunderbird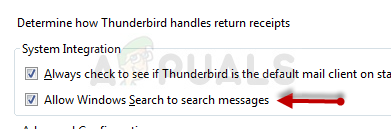 Включение опции «Разрешить Windows Search для поиска сообщений»
Включение опции «Разрешить Windows Search для поиска сообщений»