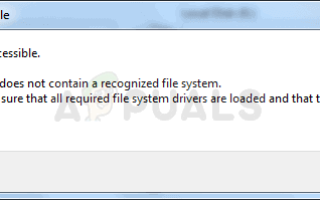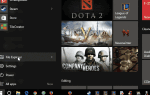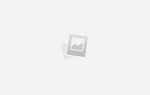Содержание
Ошибка появляется после подключения внешнего жесткого диска, USB-накопителя или SD-карты. Перед появлением ошибки Windows может предложить отформатировать диск перед его использованием, только чтобы сообщить вам, что «том не содержит распознанной файловой системы».
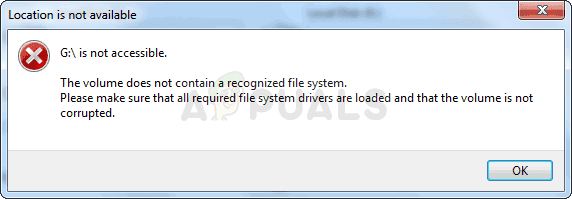 Том не содержит распознанной файловой системы
Том не содержит распознанной файловой системы
Ошибка иногда вызвана неправильными файлами шифрования или расширением RAW. В любом случае, мы подготовили несколько методов работы для вас, чтобы избавиться от этой ошибки. Удачи и следуйте решениям ниже!
Почему том не содержит распознанной ошибки файловой системы?
- Неисправная или сломанная утилита Boot Manager которая должна быть исправлена с помощью определенных команд в командной строке.
- Вредоносное ПО Обычно это проявляется в повреждении внешних дисков, подключенных к вашему компьютеру, поэтому обязательно сканируйте компьютер!
- Программы шифрования поскольку диски иногда повреждают файлы диска во время процесса расшифровки, и это оставляет диск поврежденным, отображая эту ошибку.
Решение 1. Исправьте менеджер загрузки
Выполнение основных команд, связанных с менеджером загрузки, — это всегда хороший и простой способ начать устранение неполадок. Существует несколько методов, которые вы должны запустить в определенном порядке, чтобы сбросить и перезагрузить службу Boot Manager, которая непосредственно отвечает за управление внешними дисками, подключенными к вашему компьютеру.
- Если система вашего компьютера не работает, вам придется использовать установочный носитель, используемый для установки Windows для этого процесса. Вставьте установочный диск Вы владеете или которые вы только что создали и загружаете свой компьютер. Следующие шаги отличаются от одной операционной системы к другой, поэтому выполните их соответствующим образом:
- WINDOWS XP, VISTA, 7: Откроется программа установки Windows, предлагающая ввести предпочтительный язык, а также настройки времени и даты. Введите их правильно и выберите Почини свой компьютер вариант внизу окна. Держите начальный переключатель выбранным при запросе с Используйте инструменты восстановления или же Восстановите ваш компьютер и нажмите на следующий выберите Восстановление при загрузке (первый вариант), когда будет предложено выбрать Выбор инструмента восстановления.
- ОКНА 8, 8.1, 10: Вы увидите Выберите раскладку клавиатуры окно, поэтому выберите тот, который вы хотите использовать. Появится экран выбора параметров, поэтому перейдите к Устранение проблем >> Расширенные настройки >> Командная строка
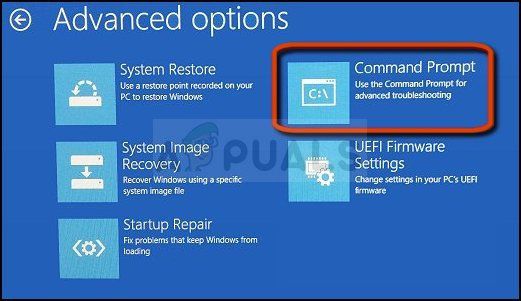 Откройте командную строку, используя дополнительные параметры
Откройте командную строку, используя дополнительные параметры
- Если у вас нет проблем с системой, вы можете использовать интерфейс Windows для доступа к этому экрану. Если вы используете Windows 10 на своем ПК, есть еще один способ получить доступ к расширенному запуску на вашем компьютере. Использовать Ключ Windows + я комбинацию клавиш, чтобы открыть настройки или щелкнуть меню «Пуск» и нажать кнопку ключ шестерни в нижней левой части.
- Нажмите на Обновить безопасность >> восстановление и нажмите Перезагрузить сейчас опция в разделе Расширенный запуск. Ваш компьютер будет перезагружен, и вам будет предложено на экране Дополнительные параметры.
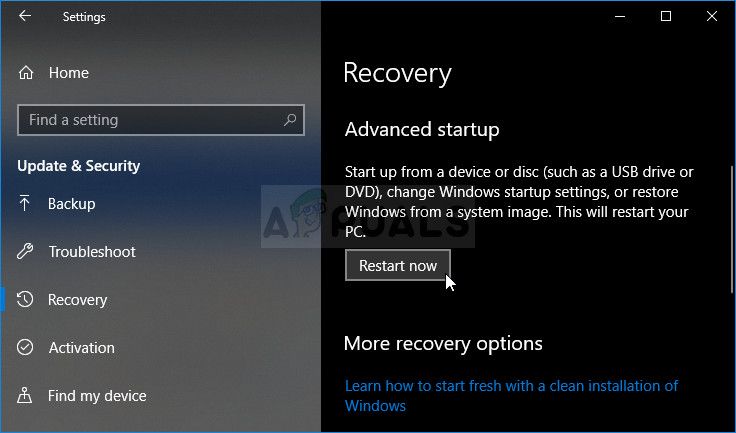 Доступ к расширенному запуску с помощью настроек
Доступ к расширенному запуску с помощью настроек
- Нажмите, чтобы открыть Командная строка на экране дополнительных параметров.
- Командная строка должна теперь открываться с правами администратора. Тип в команде, показанной ниже, и убедитесь, что вы нажали Enter позже.
bootrec / RebuildBcd bootrec / fixMbr bootrec / fixboot bootsect / ntfs60 C:
Заметка: Замените местозаполнитель «C:» на букву диска, который вы хотите устранить.
- После этого закройте командную строку и выберите параметр «Перезагрузить». Проверьте, исчезла ли проблема.
Решение 2. Сканирование компьютера на наличие вредоносных программ
Несмотря на то, что это звучит чрезмерно, заражение вредоносным ПО является одной из основных причин этой проблемы, и очень важно проверить компьютер на наличие вредоносных программ. Вредоносные программы могут помешать вам запускать объекты с внешних дисков, и они могут даже заразить их. Следуйте инструкциям ниже для совета:
Здесь мы покажем вам, как сканировать ваш компьютер с помощью Malwarebytes, поскольку он часто показывает лучшие результаты, учитывая тот факт, что он действительно имеет обширную базу данных. Удачи!
- Malwarebytes Anti-Malware это удивительный инструмент против вредоносных программ с бесплатной версией, которую вы можете скачать с их официального сайта. Надеюсь, вам не понадобится полный пакет после решения этой проблемы (если только вы не хотите купить его и подготовить его к другим проблемам), поэтому обязательно загрузите пробную версию, нажав здесь.
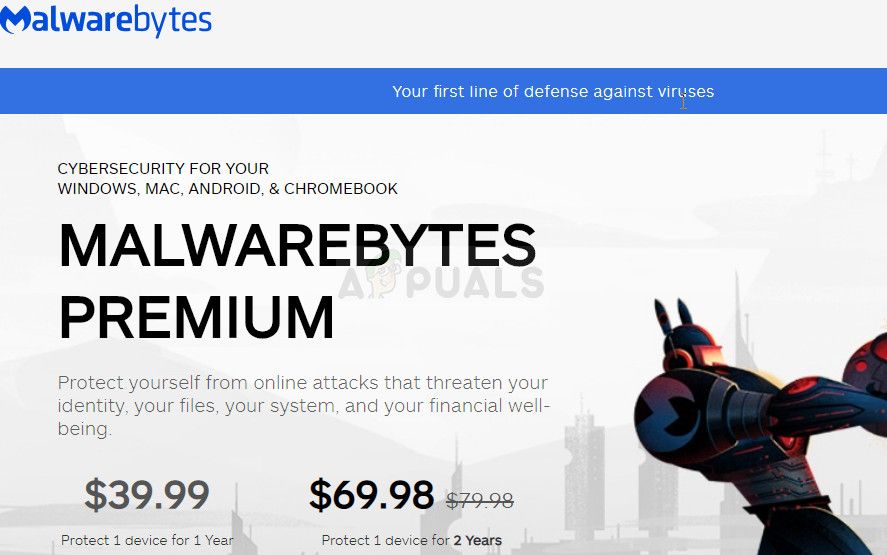 Загрузка Malwarebytes с их официального сайта
Загрузка Malwarebytes с их официального сайта
- Найдите исполняемый файл, который вы только что загрузили с их веб-сайта, в папке «Загрузки» на вашем ПК и двойной щелчок на нем, чтобы открыть его на вашем компьютере.
- Выберите, куда вы хотите установить Malwarebytes и следуйте инструкциям по установке который появится на экране для завершения процесса установки.
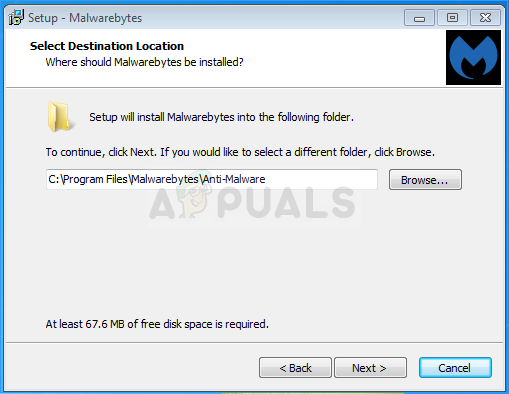 Установка Malwarebytes
Установка Malwarebytes
- Откройте Malwarebytes, найдя его в меню «Пуск» или на рабочем столе и выберите сканирование опция доступна на главном экране приложения.
- Инструмент, вероятно, запустит процесс обновления, чтобы обновить свою вирусную базу, а затем продолжит сканирование. Пожалуйста, будьте терпеливы, пока процесс не закончится, что может занять некоторое время. Если на вашем компьютере обнаружена вредоносная программа, подтвердите ее наличие удаленный или же карантине.
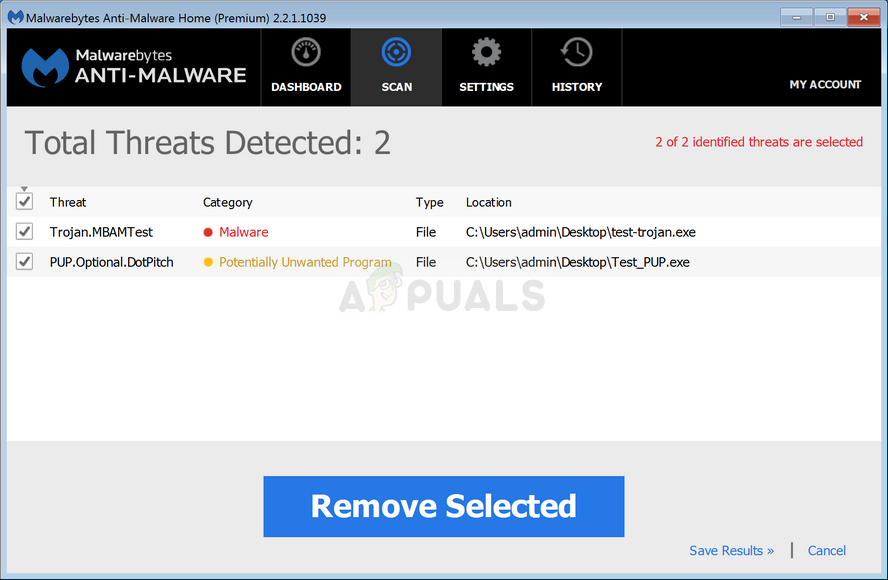 Выберите, что делать с остальными угрозами
Выберите, что делать с остальными угрозами
- Перезагрузите компьютер после завершения процесса сканирования проверьте, не возникли ли у вас проблемы с нераспознанной файловой системой!
ЗаметкаВам также следует использовать другие сканеры безопасности, если вы можете определить тип вредоносного ПО, которое у вас есть на вашем компьютере (вымогателей, нежелательных программ и т. Д.). Кроме того, один сканер никогда не сможет распознавать и удалять все типы вредоносных программ, поэтому мы рекомендуем вам попробовать и другие!
Решение 3. Запустите сканирование SFC
Сканирование SFC, если оно весьма полезно, так как это утилита, которая сканирует ваш компьютер на наличие отсутствующих системных файлов (особенно системных файлов) и пытается повторно загрузить и заменить их с серверов Microsoft. Этот метод отлично подходит для пользователей, которые зашифровали диск на своем компьютере и столкнулись с трудностями при его расшифровке.
Инструмент может быть запущен через командную строку, и пользователи сообщили, что запуск сканирования SFC, который может занять больше времени в этом сценарии, вызвал сканирование CHKDSK при следующем запуске, который продолжил решение проблемы. Удостоверьтесь, что вы дали этому методу шанс, если вышеперечисленные не помогли!
- Ищи «Командная строка”, Введя его прямо в меню« Пуск »или нажав кнопку поиска рядом с ним. Щелкните правой кнопкой мыши первую запись, которая появится в результате поиска, и выберите пункт контекстного меню «Запуск от имени администратора».
- Кроме того, вы также можете использовать комбинацию клавиш Windows Logo Key + R, чтобы вызвать Запустить диалоговое окно. Введите «CMDВ открывшемся диалоговом окне и используйте Ctrl + Shift + Enter комбинация клавиш для командной строки администратора.
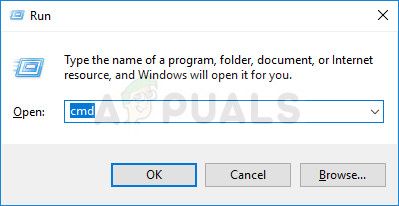 Запуск CMD в качестве администратора
Запуск CMD в качестве администратора
- Введите следующие команды в окне и убедитесь, что вы нажимаете Enter после ввода каждой из них. Ждать «Операция завершена успешно» сообщение или что-то подобное, чтобы знать, что метод работал.
SFC / SCANNOW
- Попробуйте перезагрузить компьютер и проверьте, запускается ли утилита CHKDSK, предлагающая проверить жесткий диск на наличие ошибок. Подождите, пока он завершит процесс, и проверьте, исчезла ли проблема.