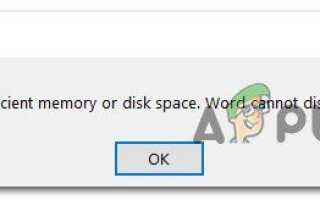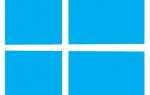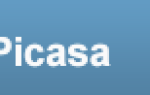Содержание
- 1 Что является причиной ошибки «Недостаточно памяти или дискового пространства» в Microsoft Word?
- 1.1 Способ 1: переименование файла Normal.dotm
- 1.2 Способ 2: восстановление установки Office
- 1.3 Способ 3: создание политики SaveZoneInformation через RegistryEditor
- 1.4 Способ 4: удаление надстроек Word / Excel
- 1.5 Способ 5: установление необходимых разрешений
- 1.6 Способ 6: восстановление кэша шрифтов в Windows 10
Несколько пользователей сталкиваются с «Недостаточно памяти или дискового пространства» ошибка сразу после открытия Word или Excel. Большинство затронутых пользователей сообщают, что проблема возникает с любым типом документов. Подтверждено, что проблема возникает с Office 2010, Office 2013 и Office 2016.
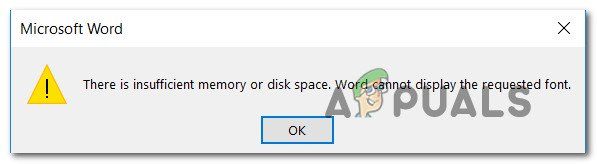 Недостаточно памяти или дискового пространства
Недостаточно памяти или дискового пространства
Что является причиной ошибки «Недостаточно памяти или дискового пространства» в Microsoft Word?
Мы изучили эту конкретную ошибку, изучив различные пользовательские отчеты и стратегии исправления, которые обычно используются для решения этой проблемы. Исходя из того, что мы собрали, есть несколько распространенных причин, которые, как известно, вызывают эту конкретную ошибку:
- Поврежденный файл Normal.dotm — Известно, что поврежденный файл Normal.dotm вызывает это конкретное сообщение об ошибке. Эта ошибка обычно возникает в Word в тех случаях, когда стили шрифтов по умолчанию не могут быть загружены. В этом случае вы можете решить эту проблему, заставив Windows создать новый файл .dotm.
- Сломанная установка Office — Неполная или поврежденная установка (в результате сканирования AV) также может вызвать это конкретное сообщение об ошибке. Если этот сценарий применим, вы сможете решить его, восстановив установку Office с помощью программ и компонентов.
- Недостаточно разрешений в папке шрифтов— Другой популярный сценарий, в котором может появиться эта ошибка, — если папка шрифтов не имеет необходимых разрешений. В этом случае вы можете создать политику с помощью редактора реестра или использовать серию команд Powershell для предоставления необходимых разрешений.
- Поврежденный кеш шрифта — Коррупция в вашей папке шрифтов может вызвать эту конкретную ошибку, если затронуты некоторые шрифты, используемые файлом, который вы пытаетесь открыть. В этом случае вы можете решить эту проблему, создав файл .bat, способный очистить кэш шрифтов.
- Надстройка вызывает ошибку — Известно несколько надстроек Word и Excel, облегчающих появление этой проблемы. Если этот сценарий применим, вы сможете решить проблему, указав виновника и удалив его из списка надстроек.
Если вы в настоящее время пытаются решить «Недостаточно памяти или дискового пространства» Ошибка, эта статья предоставит вам несколько шагов по устранению неполадок. Ниже вы найдете коллекцию методов, которые другие пользователи в аналогичной ситуации успешно развернули, чтобы обойти это сообщение об ошибке.
Для достижения наилучших результатов мы рекомендуем вам следовать им в том порядке, в котором они представлены — потенциальные исправления упорядочены по эффективности и серьезности. Один из них должен решить проблему в вашем конкретном сценарии.
Способ 1: переименование файла Normal.dotm
Несколько пользователей, с которыми мы столкнулись с этой конкретной проблемой, сообщили, что они смогли решить проблему навсегда, перейдя в папку Шаблоны Microsoft Office внутри Роуминг папка и переименование Normal.dotm файл с расширением .old.
Эта операция заставит Microsoft Word / Excel создать новый Normal.dotm подайте файл при следующем запуске программы, что приведет к решению проблемы.
Normal.dotm Шаблон будет открываться всякий раз, когда вы запускаете Microsoft Word — он включает в себя стили и настройки по умолчанию, которые определяют базовый вид документа. Известно, что поврежденный шаблон Normal.dotm вызывает «Недостаточно памяти или дискового пространства» ошибка.
Вот краткое руководство по переименованию Normal.dotm файл:
- Убедитесь, что у вас нет открытой программы, принадлежащей Microsoft Office.
- Откройте проводник и перейдите в следующую папку:
C: \ Users \ * YourUser * \ AppData \ Roaming \ Microsoft \ Шаблоны
Замечания: Если Данные приложения папка не видна, перейдите в меню ленты вверху и нажмите Посмотреть. Затем убедитесь, что поле, связанное с Скрытые предметы проверено. Когда скрытые элементы включены, ваш Данные приложения папка станет видимой.
- Как только вы достигнете Шаблоны доступ к папке Посмотреть вкладку с помощью ленты в верхней части и убедитесь, что поле, связанное с Расширение имени файлаs проверено.
- Затем щелкните правой кнопкой мыши на Normal.dotm и выбрать Переименовать. Затем добавьте .старый после расширения файла и сохраните изменения. Это будет сигнализировать о том, что файл устарел, что вынудит программу создать новую версию того же файла в следующий раз, когда ей потребуется ее использовать.
Замечания: Переименование файла с расширением .old лучше, чем его удаление, в основном потому, что вы всегда можете вернуться и удалить расширение, чтобы в случае необходимости снова использовать файл. - Откройте программу, которая ранее показывала ошибку и посмотрите, была ли проблема решена.
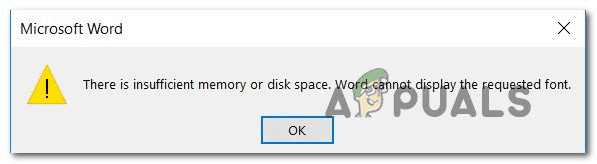 Редактирование файла Normal.dotm
Редактирование файла Normal.dotm
Если вы все еще сталкиваетесь снедостаточно памяти или дискового пространства», Перейдите к следующему способу ниже.
Способ 2: восстановление установки Office
Исходя из того, что говорят некоторые затронутые пользователи, эта конкретная проблема также может возникнуть, если вы имеете дело с поврежденной или поврежденной установкой. Прежде чем попробовать что-либо еще, посмотрите, решит ли восстановление установки Office проблему и позволит ли вам открывать файлы Word / Excel, не встречая «недостаточно памяти или дискового пространства» ошибка.
Вот краткое руководство по восстановлению установки Microsoft Office:
- Нажмите Windows ключ + R открыть Бежать диалоговое окно. Затем введите «appwiz.cplИ нажмите Enter, чтобы открыть Программы и особенности окно.
 Введите appwiz.cpl и нажмите Enter, чтобы открыть список установленных программ.
Введите appwiz.cpl и нажмите Enter, чтобы открыть список установленных программ. - Внутри Программы и особенности, найдите установку Microsoft Office, щелкните ее правой кнопкой мыши и выберите Изменить.
 Изменение установки Microsoft Office
Изменение установки Microsoft Office - Выбрать Быстрый Ремонт и ударил Ремонт кнопка. В окне подтверждения нажмите Ремонт снова, чтобы запустить установку.
 Ремонт установки Office
Ремонт установки Office - После завершения процесса перезагрузите компьютер и посмотрите, была ли проблема решена при следующем запуске.
Если вы все еще сталкиваетесь с тем же сообщением об ошибке, перейдите к следующему способу ниже.
Способ 3: создание политики SaveZoneInformation через RegistryEditor
Некоторые пользователи сообщают, что наконец-то смогли решить проблему после создания политики под названием SaveZoneInformation с помощью редактора реестра. После применения этой политики они сообщили, что могут открывать вложения .doc, не встречая «недостаточно памяти или дискового пространства» ошибка.
Вот краткое руководство по внесению изменений в этот реестр для создания SaveZoneInformation Политика:
- Нажмите Windows ключ + R открыть диалоговое окно «Выполнить». Затем введите «Regedit» и нажмите Войти открыть редактор реестра. По подсказке UAC (Контроль учетных записей), нажмите да предоставить административные привилегии.
- Как только вы попадете внутрь Редактор реестра утилита, используйте левую панель, чтобы перейти к следующему местоположению вручную:
HKEY_CURRENT_USER \ Software \ Microsoft \ Windows \ CurrentVersion \ Policies
Замечания: Вы можете перемещаться туда вручную или просто вставлять местоположение внутри панели навигации и нажимать Войти.
- Как только вы доберетесь до этого места, щелкните правой кнопкой мыши на полисы и выбрать Новый> Ключ. Затем назовите только что созданный ключ Вложения.
Замечания: Имейте в виду, что очень важно, чтобы Вложения Ключ является подразделом Политики. - Выбрав ключ Attachments, перейдите на правую панель, щелкните правой кнопкой мыши пустое место и выберите Значение New> Dword (32-bit).
- Назовите только что созданного Dword как SaveZoneInformation и нажмите Войти сохранить изменения.
- Дважды щелкните по вновь созданному SaveZoneInformation и установите его значение 1.
- Закройте редактор реестра и откройте программу, которая ранее показывала вам ошибку, чтобы увидеть, была ли проблема решена.
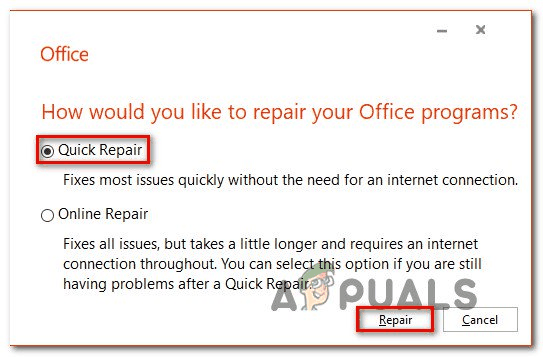 Создание политики SaveZoneInformation с помощью редактора реестра
Создание политики SaveZoneInformation с помощью редактора реестра
Если вы все еще сталкиваетесь снедостаточно памяти или дискового пространства», Перейдите к следующему способу ниже.
Способ 4: удаление надстроек Word / Excel
Как отметили некоторые уязвимые пользователи, эта конкретная проблема может возникать и в тех случаях, когда надстройка Word или Excel вызывает «недостаточно памяти или дискового пространства» ошибка. Если этот сценарий применим, вы сможете решить проблему только путем определения ответственного надстройки и решения этой проблемы.
Замечания: В Word надстройка, которая, как сообщается, чаще всего вызывает эту проблему, — это Контакты для обмена мгновенными сообщениями.
Помните, что шаги по отключению надстройки одинаковы как в Word, так и в Excel, поэтому смело следуйте приведенным ниже инструкциям независимо от программы, с которой вы столкнулись с ошибкой:
- Откройте программу, которая показывает ошибку (Word или Excel), но не пытайтесь открыть файл. Просто дважды щелкните по основному исполняемому файлу и перейдите к Файл> Параметры.
- В Параметры Excel / Параметры Word, Выбрать Надстроек с левой стороны. Затем перейдите к правой панели.
- Прокрутите вниз до нижней части Надстроек экран, выберите Excel / Word Надстройки (возле Управление) и нажмите Идти кнопка.
- Внутри Надстроек На экране снимите флажок, связанный с каждой надстройкой, пока каждая из них не будет отключена. затем нажмите Хорошо кнопка.
- Повторите шаг 2, чтобы вернуться к Надстроек меню.
- На этот раз выберите Надстройки COM от управлять кнопку и нажмите Идти кнопка снова.
- Снимите все флажки, связанные с надстройкой, и снова нажмите кнопку «ОК», чтобы убедиться, что каждая надстройка включена.
- Перезапустите программу (Word / Excel) и попробуйте открыть файл, который ранее вызывал сообщение об ошибке.
- Если вы больше не сталкиваетесь с ошибкой, систематически включайте каждую отключенную надстройку (одну за другой), пока не получите ошибку снова. В конечном итоге вы должны быть в состоянии точно определить проблему, которая вызывает сообщение об ошибке.
- Как только вам удастся идентифицировать Добавить в Ответственный за сообщение об ошибке, вернитесь в меню надстроек, выберите его и нажмите Удалить чтобы избавиться от этого.
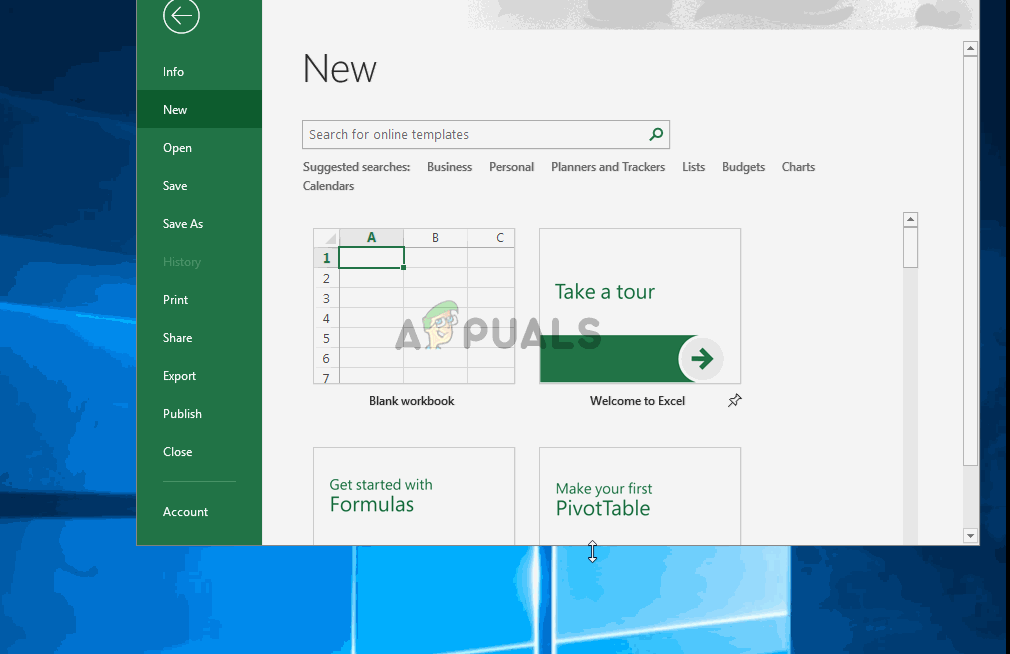 Отключение надстроек в Excel / Word
Отключение надстроек в Excel / Word
Способ 5: установление необходимых разрешений
Как выясняется, эта проблема также может возникнуть, если C: \ Windows \ Fonts Папка не имеет необходимых разрешений для доступа и редактирования шрифтов, используемых программами Microsoft, такими как Word и Excel. Это известная ошибка, которая, как сообщается, в основном возникает в сборках Windows 10 Creators Update.
Если этот сценарий применим к вашей текущей ситуации, вы можете разрешить его, выполнив ряд команд в окне PowerShell с повышенными привилегиями.
Вот что вам нужно сделать:
- Нажмите Windows ключ + R открыть новое диалоговое окно «Выполнить». Затем введите «PowerShell» и нажмите Ctrl + Shift + Enter открыть повышенное окно Powershell. По подсказке UAC (контроль учетных записей пользователей), щелчок да предоставить административные привилегии.
 Диалог запуска: powershell Затем нажмите Ctrl + Shift + Enter
Диалог запуска: powershell Затем нажмите Ctrl + Shift + Enter - Внутри окна Powershell с повышенными правами введите / вставьте следующие команды по порядку и нажмите Войти после каждого для решения вопроса:
Get-acl C: \ Windows \ fonts \ arial.ttf | Set-Acl -path c: \ windows \ fonts \ *. * Get-acl C: \ Windows \ fonts \ arial.ttf | Set-Acl -path c: \ windows \ fonts
- После того, как две команды были успешно обработаны, перезагрузите компьютер и посмотрите, будет ли проблема решена при следующем запуске.
Если вы все еще сталкиваетесь снедостаточно памяти или дискового пространства», Перейдите к следующему способу ниже.
Способ 6: восстановление кэша шрифтов в Windows 10
Некоторые пользователи, которые сталкивались с документами Word с сайта SharePoint, синхронизированного с Onedrive, сообщили, что проблема была решена только после очистки кэша шрифтов и перезагрузки компьютера.
Кэш шрифтов представляет собой набор файлов, используемых Windows для управления и отображения шрифтов, установленных в настоящее время на ПК. Коррупция может привести к сбоям в работе некоторых шрифтов, что приведет кнедостаточно памяти или дискового пространства«Ошибка, когда программа, такая как Word или Excel, пытается их использовать.
К счастью, вы можете легко решить эту проблему, создав и запустив файл .bat, способный восстановить кэш шрифтов в Windows 10. Вот что вам нужно сделать:
- Нажмите Windows ключ + R открыть диалоговое окно «Выполнить». Затем введите «блокнот» и нажмите Войти открыть встроенный текстовый редактор.
 Открытие блокнота через диалоговое окно «Выполнить»
Открытие блокнота через диалоговое окно «Выполнить» - Внутри Блокнот вставьте следующий код:
@ эхо выключено :: Остановить и отключить службу Windows Font Cache Service : FontCache sc stop "FontCache" sc config "FontCache" start = отключено sc запрос FontCache | findstr / I / C: "ОСТАНОВЛЕН" если нет% errorlevel% == 0 (перейти к FontCache) :: Предоставить права доступа текущему пользователю для папки и содержимого «% WinDir% \ ServiceProfiles \ LocalService» icacls "% WinDir% \ ServiceProfiles \ LocalService" / grant "% UserName%": F / C / T / Q :: Удалить кэш шрифтов del / A / F / Q "% WinDir% \ ServiceProfiles \ LocalService \ AppData \ Local \ FontCache \ * FontCache *" del / A / F / Q "% WinDir% \ System32 \ FNTCACHE.DAT" :: Включите и запустите службу «Служба кэширования шрифтов Windows» sc config "FontCache" start = auto sc start "FontCache"
- Идти к Файл> Сохранить как и назовите его как хотите, но убедитесь, что вы сохранили его с .летучая мышь расширение.
 Создание файла .bat
Создание файла .bat - Щелкните правой кнопкой мыши по вновь созданному файлу .bat и выберите Запустить от имени администратора запустить его.
 Восстановление кэша шрифтов с помощью файла .bat
Восстановление кэша шрифтов с помощью файла .bat - После завершения операции перезагрузите компьютер и посмотрите, была ли проблема решена.

 Введите appwiz.cpl и нажмите Enter, чтобы открыть список установленных программ.
Введите appwiz.cpl и нажмите Enter, чтобы открыть список установленных программ.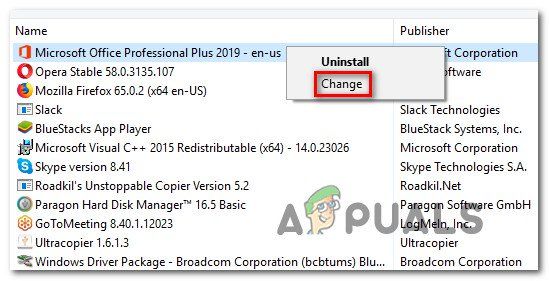 Изменение установки Microsoft Office
Изменение установки Microsoft Office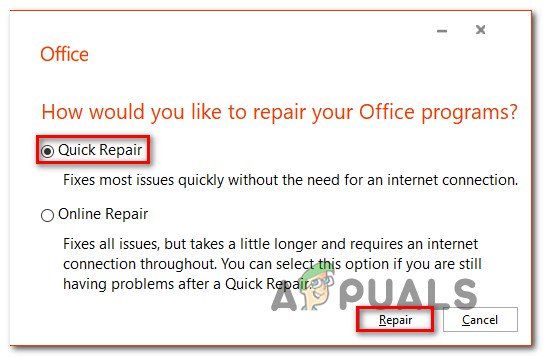 Ремонт установки Office
Ремонт установки Office Диалог запуска: powershell Затем нажмите Ctrl + Shift + Enter
Диалог запуска: powershell Затем нажмите Ctrl + Shift + Enter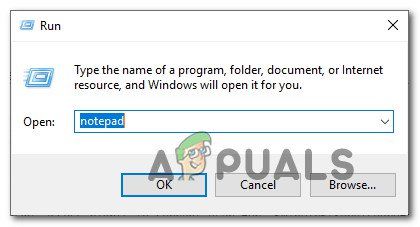 Открытие блокнота через диалоговое окно «Выполнить»
Открытие блокнота через диалоговое окно «Выполнить»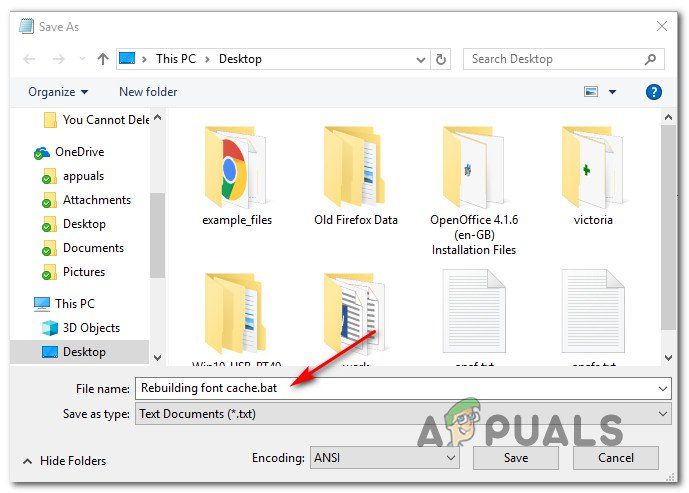 Создание файла .bat
Создание файла .bat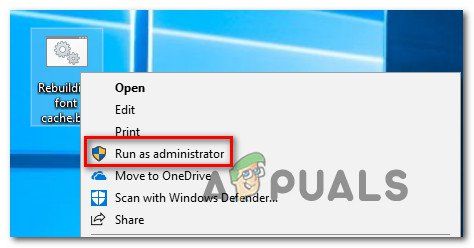 Восстановление кэша шрифтов с помощью файла .bat
Восстановление кэша шрифтов с помощью файла .bat