Содержание
В Windows 10 есть отличная функция, позволяющая проецировать текущий экран на другой монитор. Вы можете использовать несколько опций, таких как «Дублировать», «Расширить» и т. Д. Это хорошо, пока вы не столкнетесь с ошибкой «ваш компьютер не может проецировать на другой экран», когда вы нажимаете Windows + P.
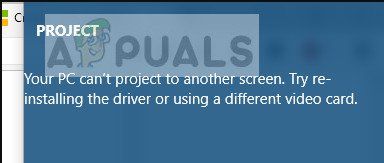
Эта ошибка очень распространена и в основном означает, что вам требуются обновленные графические драйверы, или могут быть проблемы с кабелями. Не беспокойтесь, поскольку это очень распространенная ошибка, которую можно исправить с помощью очень простых обходных путей.
Решение 1. Проверка оборудования
Прежде чем мы перейдем к обновлению графических драйверов, вы должны сначала проверить, правильно ли подключены кабели к монитору и вашему процессору или ноутбуку. Также убедитесь, что все кабели подключены к соответствующим портам, таким как HDMI, VGA и т. Д.
Попробуйте полностью вдавить кабели в порты, пока не убедитесь, что все мини-компоненты внутри провода подключены. Убедитесь, что оба конца провода находятся на своем месте. Убедившись, что все подключено, включая кабели питания, нажмите Windows + P и попробуйте проецировать снова.
Решение 2. Запуск устранения неполадок оборудования и устройств
Средство устранения неполадок оборудования — это утилита, присутствующая в операционной системе Windows. Он обнаруживает проблемы с существующим оборудованием и пытается решить его после выполнения ряда шагов. Мы можем попробовать запустить средство устранения неполадок оборудования и проверить, справится ли это с задачей.
- Нажмите Windows + R, введите «контроль”В диалоговом окне и нажмите Enter.
- Теперь в верхней правой части экрана нажмите на Просмотр по и выберите Большие иконки из списка доступных вариантов.
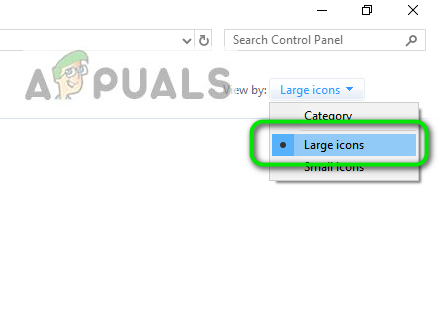
- Теперь выберите вариант Поиск проблемы с панели управления.
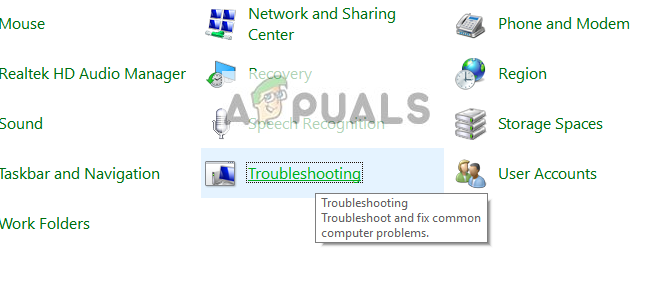
- Теперь в левой части окна выберите «Посмотреть все», Чтобы перечислить все пакеты устранения неполадок, доступные на вашем компьютере.
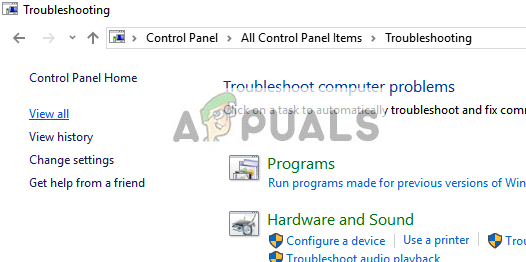
- Теперь выберите «Аппаратные средства и устройства”Из списка доступных опций и щелкните по нему.
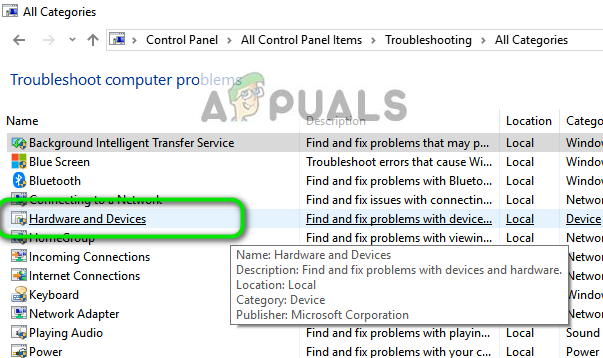
- Теперь выберите следующий в новом окне, которое появляется перед вами.
- Теперь Windows начнет поиск аппаратных проблем и исправит их, если обнаружит. Этот процесс может занять некоторое время, так как все ваше оборудование проверяется. Будьте терпеливы и дайте процессу успешно завершиться.
- Windows может предложить перезагрузить компьютер, чтобы устранить проблемы. Не откладывайте запрос, сохраните свою работу и нажмите «Применить это исправление».
Решение 3. Обновление графических драйверов (основное исправление)
Возможно, ваши драйверы дисплея либо устарели, либо повреждены. Как все мы знаем, Windows постоянно обновляется, и графические адаптеры также реагируют на обновления, выполняя некоторые собственные обновления. Возможно также, что новые драйверы нестабильны; поэтому сначала мы заставим ваш компьютер установить драйверы по умолчанию. Если установка драйверов по умолчанию не работает, мы установим последние версии драйверов после загрузки их с веб-сайта производителя.
Мы запустим ваш компьютер в безопасном режиме и удалим установленные на данный момент драйверы вашей видеокарты. После перезапуска драйверы дисплея по умолчанию будут автоматически установлены при обнаружении вашего дисплея.
- Следуйте инструкциям в нашей статье о том, как загрузить компьютер в безопасном режиме.
- После загрузки в безопасном режиме нажмите Windows + R и введите «devmgmt.ЦКМ”В диалоговом окне и нажмите Enter.
- В диспетчере устройств разверните Раздел адаптеров дисплея и щелкните правой кнопкой мыши на вашем оборудовании дисплея. Выберите опцию Удалить устройство. В Windows появится диалоговое окно для подтверждения ваших действий, нажмите Ok и продолжите.
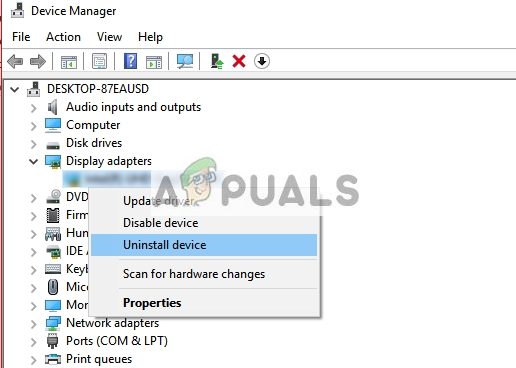
- Теперь перезагрузите ваше устройство.
После перезагрузки драйверы по умолчанию будут автоматически установлены на графическом оборудовании. После перезагрузки проверьте, можете ли вы правильно проецировать.
Однако, если установка драйверов по умолчанию не решает проблему, вы можете попробовать загрузка и установка драйверов вручную с сайта вашего производителя. Обратите внимание, что вы должны исследовать сам и посмотрите, какие драйверы являются последними или какие драйверы вы должны понизить до. Производители имеют все драйверы, перечисленные в соответствии с датой, и вы можете попробовать установить их с помощью диспетчера устройств. Вы можете просто запустить загруженный установочный файл, чтобы установить драйверы после их удаления, используя метод, описанный выше, или вы можете обновить их, используя метод, указанный ниже.
Также стоит отметить, что Intel HD Graphics являются не освобожден из обновления драйверов. Вам также следует проверить их на наличие возможных обновлений или откатить их.
- Откройте диспетчер устройств, как описано выше в решении, щелкните правой кнопкой мыши драйвер и выберите «Обновить драйвер».
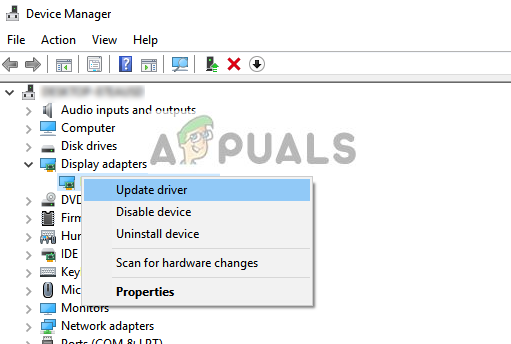
- Теперь появится новое окно с вопросом, нужно ли обновлять драйвер вручную или автоматически. Выбрать «Просмотрите мой компьютер для программного обеспечения драйвера».
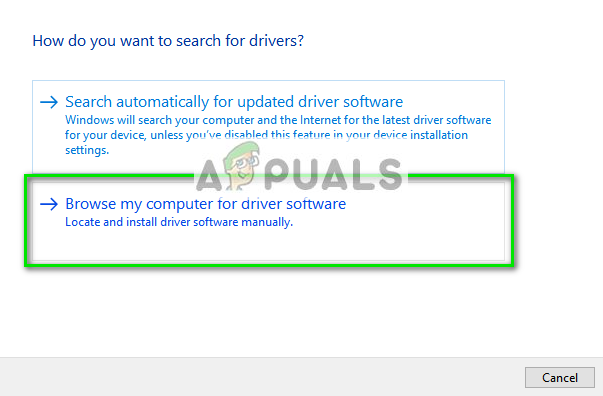
- Теперь просмотрите папки, куда вы скачали драйверы. Выберите его, и Windows установит необходимые драйверы. Перезагрузите компьютер и проверьте, решена ли проблема.
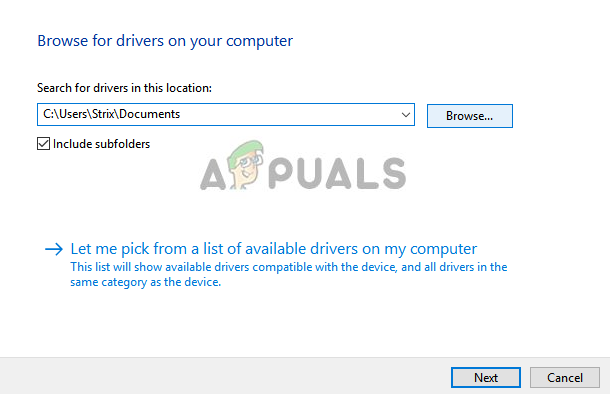
Совет: Вы также можете использовать такие утилиты, как Утилита обновления драйверов Intel. Он автоматически определяет необходимые драйверы и предлагает установить их.





