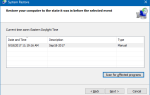Содержание
BSOD (синий экран смерти) — это, как правило, кошмар для пользователей ПК, так как причины у каждой ошибки разные. Кроме того, BSOD часто происходит из ниоткуда, и вы часто теряете прогресс, над которым вы могли работать последние несколько часов!
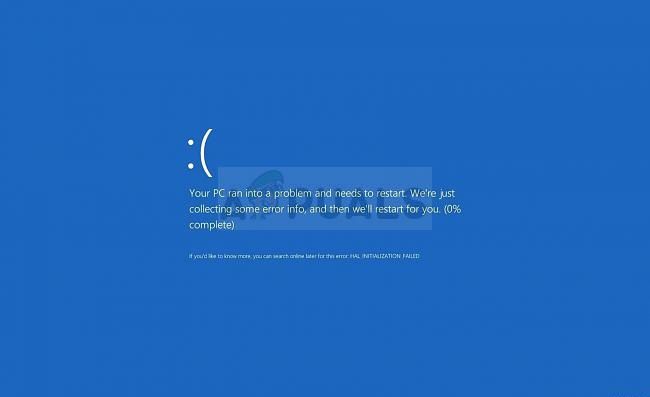 Цикл BSOD
Цикл BSOD
Еще более серьезная проблема возникает, когда вы застряли в бесконечном цикле BSOD, которые появляются рядом с сообщением об ошибке «Ваш компьютер столкнулся с проблемой и нуждается в перезагрузке». Мы собрали несколько рабочих решений в этой статье, и мы уверены, что один из методов, упомянутых ниже, определенно подойдет вам!
Что вызывает цикл «Ваш компьютер столкнулся с проблемой и нуждается в перезагрузке»?
Причины появления BSOD многочисленны, и даже одно и то же сообщение об ошибке может иногда приводить к использованию двух разных решений для устранения неполадок на двух разных компьютерах. При этом, когда BSOD появляются в цикле, не позволяя вам получить обычный доступ к вашему компьютеру, вы действительно не можете выполнить много решений, потому что вы даже не достигли экрана приветствия.
Причины часто отображаются как поврежденный реестр, поврежденные системные файлы или поврежденные драйверы. Эти ошибки, как правило, довольно трудно устранить, и ваш единственный шанс может состоять в том, чтобы обновить установку Windows (сохраняя ваши файлы) или отменить изменения, внесенные в реестр до появления ошибки.
Решение 1. Выполните ремонтную установку
Этот метод может показаться безнадежным, поскольку он включает создание загрузочного носителя Windows 10 и фактически выполнение восстановительной установки, но он может помочь вам, поскольку вы не потеряете ни один из ваших личных файлов. Это помогло многим пользователям справиться с циклом BSOD, поэтому обязательно попробуйте!
- Скачать Инструмент для создания медиа программное обеспечение с веб-сайта Microsoft. Откройте загруженный файл, который вы только что загрузили, и примите условия использования.
- Выберите Создайте установочный носитель (USB-накопитель, DVD или файл ISO) для другого компьютера. вариант с начального экрана.
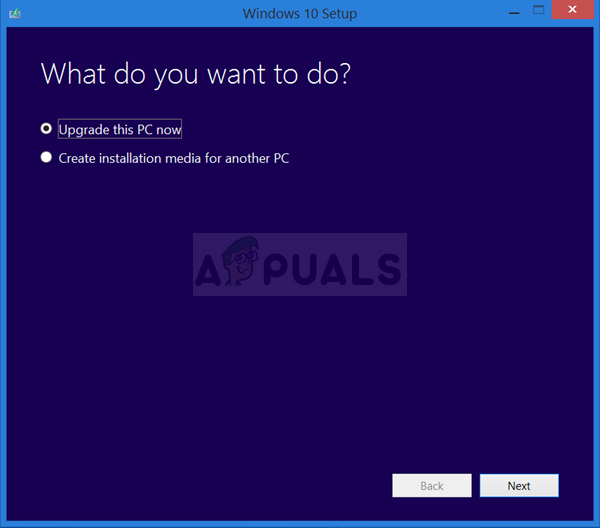 Создание установочного носителя для использования на другом ПК
Создание установочного носителя для использования на другом ПК
- Язык, архитектура и другие параметры загрузочного диска будут выбираться в зависимости от настроек вашего компьютера, но вы должны снять флажок Используйте рекомендуемые опции для этого ПК для того, чтобы выбрать правильные настройки для ПК, к которому прикреплен пароль (если вы создаете его на другом ПК, и, вероятно, так оно и есть).
- Нажмите «Далее» и нажмите на USB-накопитель или DVD-диск, когда будет предложено выбрать между USB или DVD, в зависимости от того, на каком устройстве вы хотите сохранить это изображение.
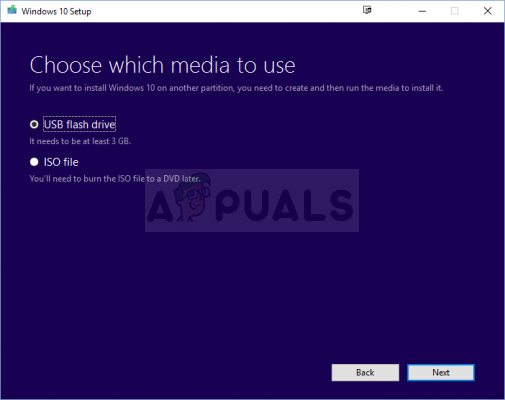 Выбор между установкой на USB или созданием файла ISO
Выбор между установкой на USB или созданием файла ISO
- Нажмите «Далее» и выберите в списке USB-накопитель или DVD-диск, на котором будут отображаться носители, подключенные к вашему компьютеру.
- Нажмите Next, и Media Creation Tool продолжит загрузку файлов, необходимых для установки, создайте установочное устройство.
Теперь, когда у вас, вероятно, есть носитель для восстановления, мы можем приступить к решению проблемы с загрузкой, запустив диск восстановления, с которого вы должны загрузиться.
- Вставьте установочный диск, который у вас есть или который вы только что создали, и загрузите компьютер. Начальный экран будет отличаться в зависимости от установленной операционной системы.
- Откроется программа установки Windows, предлагающая ввести предпочтительный язык, а также настройки времени и даты. Введите их правильно и выберите Почини свой компьютер вариант внизу окна.
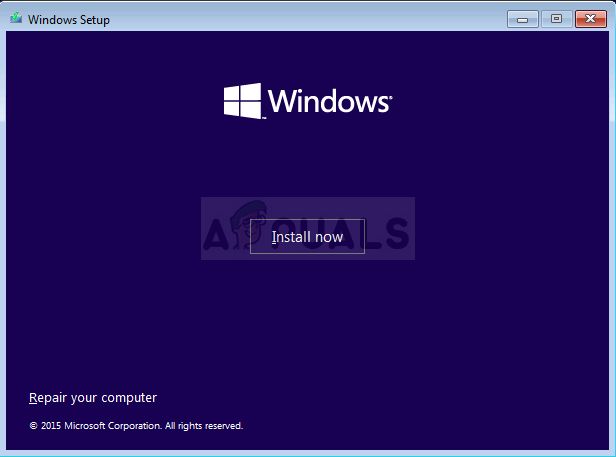 Выбор Восстановить ваш компьютер из программы установки Windows
Выбор Восстановить ваш компьютер из программы установки Windows
- Выберите опцию появится экран, поэтому перейдите к Устранение неполадок >> Сбросить этот ПК. Это позволит вам сохранить ваши личные файлы, но при этом удалит установленные вами приложения. Следуйте дальнейшим инструкциям на экране и дождитесь окончания процесса. Проверьте, не появляются ли BSOD в цикле!
Решение 2. Отмените последние изменения в реестре вашего компьютера
Неправильные настройки реестра также являются основной причиной сбоя системы, и почти невозможно решить эту проблему, так как вы даже не можете добраться до своего компьютера. Вот почему вам придется использовать носитель восстановления, созданный вами в решении 1, чтобы попытаться получить доступ к командной строке, которую мы будем использовать для отмены изменений в реестре вашего компьютера!
- Вставьте установочный диск, который у вас есть или который вы только что создали, и загрузите компьютер. Начальный экран будет отличаться в зависимости от установленной операционной системы.
- Откроется программа установки Windows, предлагающая ввести предпочтительный язык, а также настройки времени и даты. Введите их правильно и выберите Почини свой компьютер вариант внизу окна.
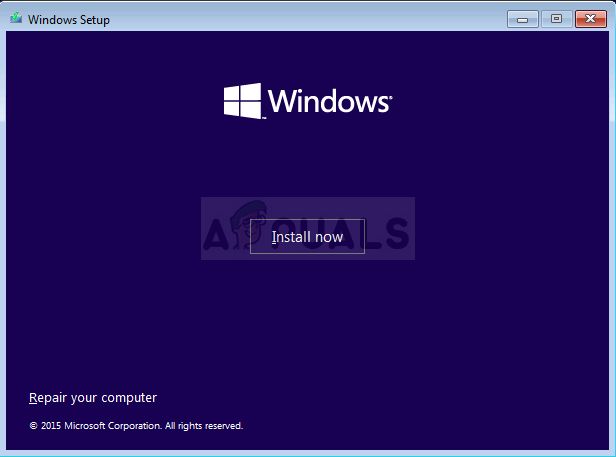 Выбор Восстановить ваш компьютер из программы установки Windows
Выбор Восстановить ваш компьютер из программы установки Windows
- Выберите опцию появится экран, поэтому перейдите в раздел Устранение неполадок >> Дополнительные параметры >> Командная строка. Убедитесь, что вы выбрали учетную запись администратора, чтобы продолжить!
 Командная строка в дополнительных параметрах
Командная строка в дополнительных параметрах - Введите команду ниже, чтобы перейти к папке System32 на вашем жестком диске:
CD Windows \ System32
- Используйте две команды ниже, чтобы переключиться на конфиг папку и отображать файлы и папки внутри папки внутри командной строки.
Конфигурация CD DIR
- Проверьте, можете ли вы найти папку с именем RegBack. Это должно быть указано с более поздней датой. Если вы найдете его, введите две команды ниже, чтобы перейти к этой папке и перечислить ее содержимое.
CD RegBack DIR
- В списке файлов, которые появятся, вы должны увидеть эти пять основных файлов. ПО УМОЛЧАНИЮ, SAM, БЕЗОПАСНОСТИ, ПРОГРАММНОМУ ОБЕСПЕЧЕНИЮ, а также СИСТЕМА. Не беспокойтесь, если их размер окажется равным нулю.
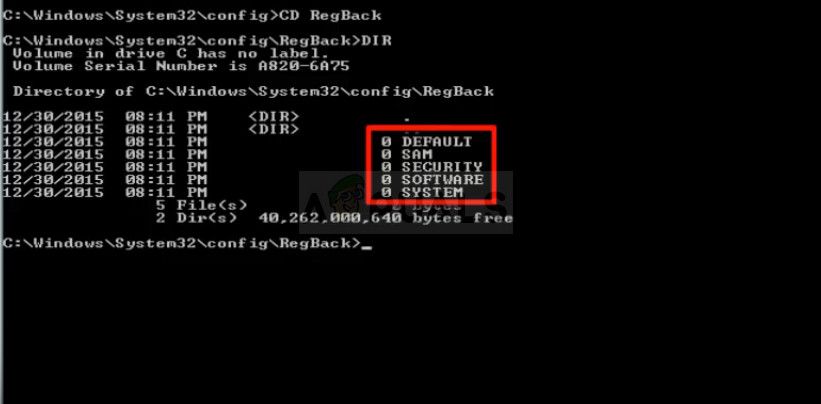 Содержимое папки RegBack
Содержимое папки RegBack
- Эти файлы являются ключевыми файлами, которые необходимо заменить, чтобы отменить изменения, внесенные в реестр. Глядя выше в конфиг папка, вы должны увидеть файлы с одинаковыми именами.
- Файлы в конфиг папка в настоящее время используется, тогда как RegBack одни являются резервной копией. Это может быть сделано только путем выполнения набора команд ниже.
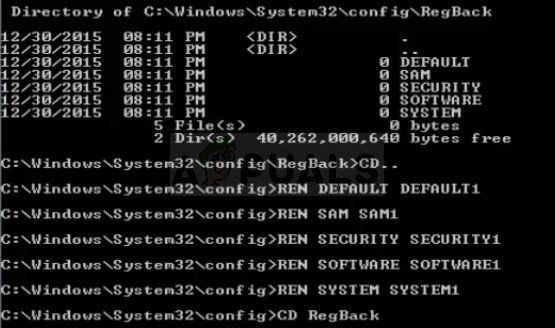 Переименование файлов и папок в папке конфигурации
Переименование файлов и папок в папке конфигурации
- Команда вернется в папку config и переименует все текущие файлы под новым именем, чтобы они больше не использовались. Убедитесь, что вы не пропустите команду, если хотите, чтобы этот метод работал!
CD.. REN DEFAULT DEFAULT1 REN SAM SAM1 REN SECURITY SECURITY1 ПРОГРАММНОЕ ОБЕСПЕЧЕНИЕ REN SOFTWARE1 REN SYSTEM SYSTEM1
- Последний набор команд скопирует файлы резервных копий из папки RegBack в папку config, заменив старую поврежденную версию реестра более старыми файлами, которые могут загружать ваш компьютер.
CD RegBack COPY * C: \ WINDOWS \ System32 \ config
- Вы должны увидеть сообщение о том, что пять файлов были успешно скопированы. Вернитесь к Устранение проблем меню и выберите, чтобы выключить компьютер. После того, как он загрузится снова, вы сможете снова получить доступ к вашему компьютеру!

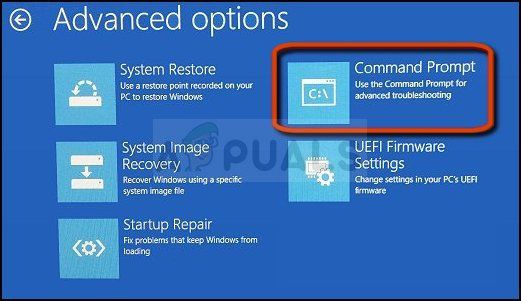 Командная строка в дополнительных параметрах
Командная строка в дополнительных параметрах