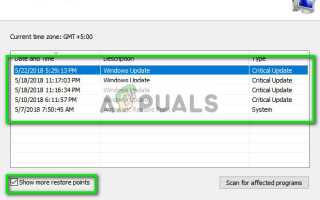Содержание
- 1 Решение 1. Запуск восстановления системы из безопасного режима
- 2 Решение 2. Проверка возможности восстановления системы
- 3 Решение 3. Отключение антивирусного программного обеспечения
- 4 Решение 4. Отключение Trusteer Rapport
- 5 Решение 5: Сброс репозитория
- 6 Решение 6. Проверьте, включены ли сервисы
- 7 Решение 7. Использование сторонних приложений
Восстановление системы — это функция в Microsoft Windows, позволяющая пользователям возвращать состояние своего компьютера к состоянию предыдущего момента. Он широко используется для восстановления после сбоя системы и других проблем. Вы можете создать точку восстановления автоматически или вручную. Система стремится создать точку восстановления всякий раз, когда вы устанавливаете серьезное обновление или изменяете системные настройки.
Как бы ни была важна эта функция, по-прежнему поступают сообщения от множества пользователей о том, что система не работает должным образом. Вы можете столкнуться с сообщением об ошибке или восстановление может просто не получиться. Мы предоставили несколько разных способов решения этой проблемы. Взглянуть.
Решение 1. Запуск восстановления системы из безопасного режима
Мы войдем в безопасный режим, а затем попробуем восстановить нормально. Безопасный режим автоматически отключает все сторонние приложения с вашего компьютера и позволяет запускать только самые важные из них. Такое поведение гарантирует отсутствие проблемных сторонних приложений, которые могут вызвать проблему.
- Следуйте инструкциям в нашей статье о том, как загрузить компьютер в безопасном режиме.
- После загрузки в безопасном режиме нажмите Windows + S и введите «Восстановление системы»И откройте приложение.
- Как только появилось новое окно, щелчок на «Восстановление системы».

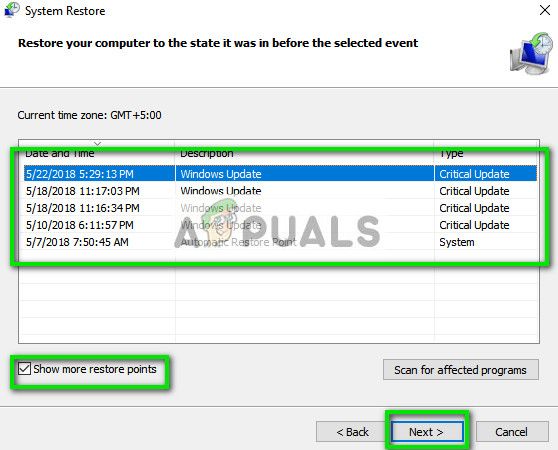
- Нажмите следующий. Убедитесь, что вы проверять опция «Показать больше точек восстановления». Теперь все точки восстановления будут перед вами. Выберите правильный и нажмите следующий.
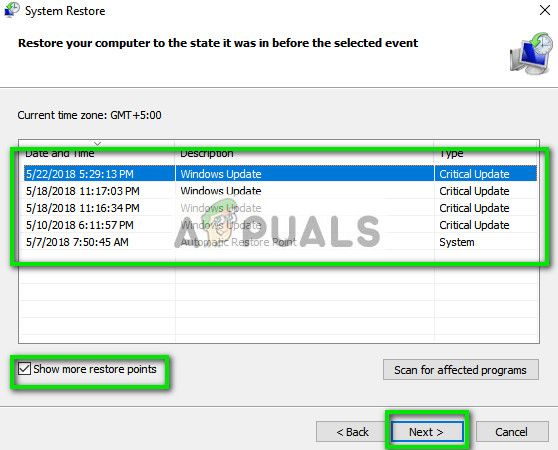
- Следуйте инструкциям на экране для завершения процесса восстановления.
Решение 2. Проверка возможности восстановления системы
Если сама утилита «Восстановление системы» отключена, вы не сможете создавать точки восстановления или восстанавливать их с помощью одной из них. Для этого мы перейдем в редактор групповой политики и внесем некоторые необходимые изменения. Вам может потребоваться административная учетная запись, чтобы следовать этим инструкциям.
- Нажмите Windows + R, введите «gpedit.ЦКМ”В диалоговом окне и нажмите Enter.
- В редакторе групповой политики перейдите по следующему пути:
Конфигурация компьютера> Административные шаблоны> Система> Восстановление системы
- Здесь вы увидите два разных ключа. Мы изменим их и убедимся, что восстановление системы включено.
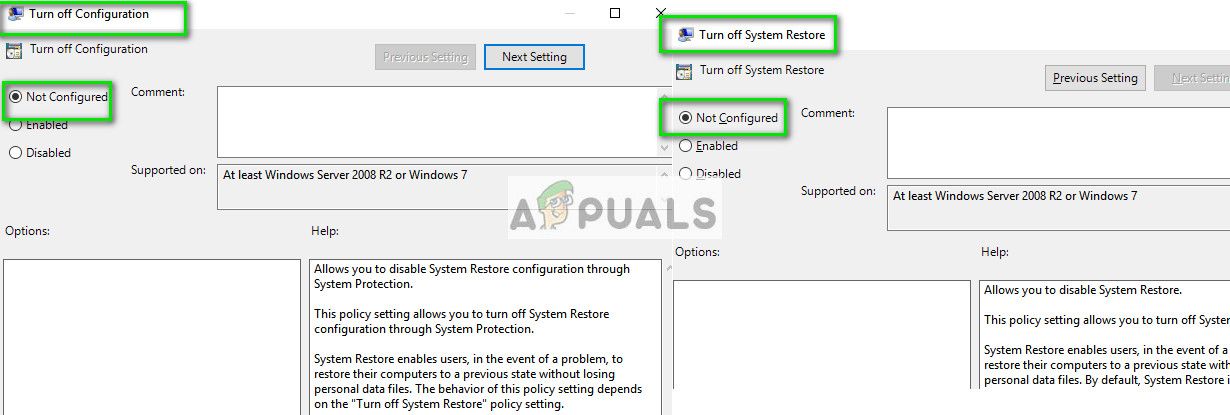
- Откройте ключ Выключить конфигурацию и убедитесь, что он установлен на Не настроено. Сделать то же самое для Отключить восстановление системы.
- Перезагрузите компьютер после внесения изменений и посмотрите, решит ли это проблему.
Решение 3. Отключение антивирусного программного обеспечения
Все антивирусное программное обеспечение постоянно отслеживает активность вашего компьютера, в том числе ваши попытки восстановить Windows до определенного момента времени. Вы можете проверить нашу статью о том, как отключить антивирус. Мы перечислили способы отключения программного обеспечения, охватив как можно больше продуктов. Некоторые специфические антивирусные функции, которые, как было отмечено, вызвали проблему, включали Norton Product Tamper Protection. Эта функция не позволяла вам вмешиваться в работу Windows и продукта Norton, пока вы не отключите эту функцию вручную с помощью учетной записи администратора. Тем не менее, вы должны отключить антивирусную программу, какой бы она ни была.
После отключения антивируса перезагрузите компьютер и посмотрите, имеет ли это какое-либо значение. Если этого не произошло, снова включите антивирусное программное обеспечение.
Замечания: Отключите антивирусное программное обеспечение на свой страх и риск. Компания Appuals не несет ответственности за любой ущерб, нанесенный вашему компьютеру.
Решение 4. Отключение Trusteer Rapport
Trusteer Rapport — это программное обеспечение для обеспечения безопасности, предназначенное для защиты конфиденциальных данных от вредоносных программ и фишинга. В нем реализованы интенсивные методы борьбы с фишингом, и он защищает пользователей практически от всех видов атак. Он немедленно предупреждает о подозрительных действиях и всегда проверяет безопасность веб-сайта, прежде чем вводить свои учетные данные.
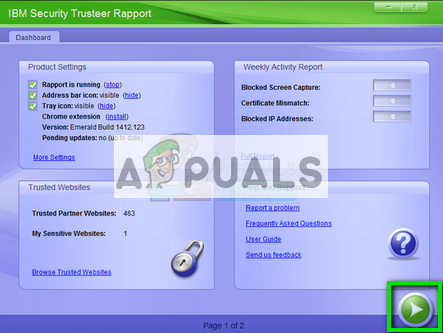
Были результаты, которые показывают, что Rapport был одним из сторонних программ, из-за которых компьютер не отвечал на запрос на восстановление системы. Вы должны попытаться отключить программное обеспечение, а затем попробуйте. Если отключение не работает, вы можете продолжить и удалить его.
Решение 5: Сброс репозитория
Если все вышеперечисленные методы не работают, мы можем попробовать сбросить хранилище. Это, в свою очередь, обновит все связанные файлы. Мы переименуем папку в другое имя и заставим систему обнаруживать и создавать новую, используя команды в командной строке.
Замечания: Этот метод удалит все ваши существующие в настоящее время точки восстановления системы. Он предназначен для пользователей, которые не могут создать точку восстановления вручную.
- Следуйте инструкциям в нашей статье о том, как загрузить компьютер в безопасном режиме.
- Теперь нажмите Windows + S, тип «командная строка«В диалоговом окне щелкните его правой кнопкой мыши и выберите«Запустить от имени администратора».
- В командной строке с повышенными правами введите «чистый стоп winmgmt». Это принудительно остановит службу инструментария управления Windows.
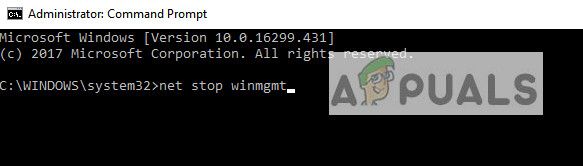
- Перезагрузите компьютер после выполнения команды. Теперь снова откройте командную строку с повышенными правами и выполните следующие инструкции:
чистый стоп winmgmt
winmgmt / resetRepository
- Перезагрузите компьютер еще раз и посмотрите, сможете ли вы создать точку восстановления вручную.
Решение 6. Проверьте, включены ли сервисы
Причиной возникновения этой проблемы может быть то, что ваши услуги отключены. Существуют различные случаи, когда для устранения проблемы вы выключаете свои услуги. Кроме того, существует некоторое программное обеспечение для оптимизации ПК, которое отключает ваши сервисы, чтобы снизить нагрузку на процессор или «оптимизировать» ваш компьютер.
- Нажмите Windows + R, введите «Сервисы.ЦКМ”В диалоговом окне и нажмите Enter.
- Находясь в окне служб, проверьте свои службы и убедитесь, что они не выключены.
- Один известный сервис, который вы должны проверить, это «Volume Shadow Copy». Это основной процесс, отвечающий за управление образами системы. Установить состояние как автоматический и убедитесь, что это включенный.
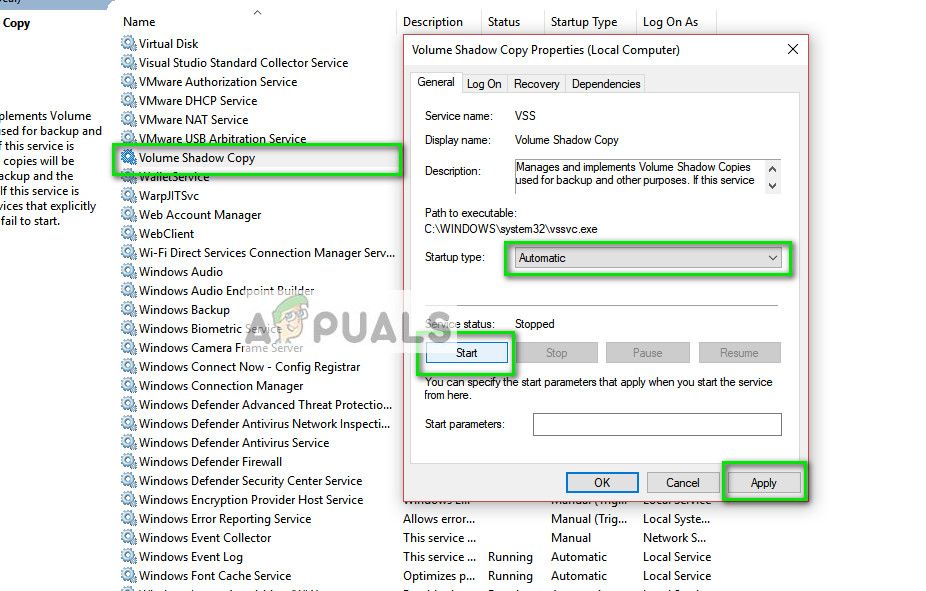
- Кроме того, проверьте, если процесс «Microsoft Software Shadow Copy Provider»Работает. Перейдите к его свойствам и установите его состояние запуска как автоматический и убедитесь, что он работает.
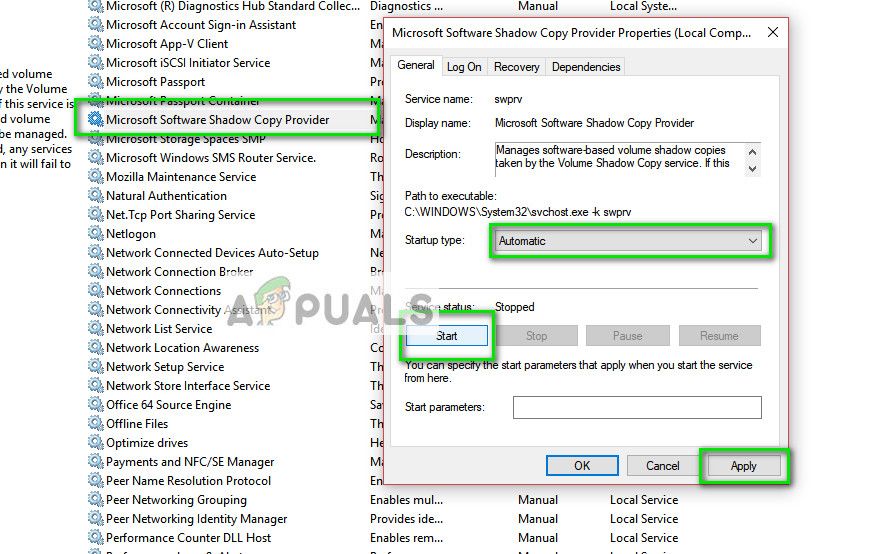
- В дополнение к этим службам также убедитесь, что другие службы запущены и работают. Перезагрузите компьютер после внесения изменений и проверьте, решена ли проблема.
Решение 7. Использование сторонних приложений
Было несколько сообщений о Microsoft обесцениваться решение для резервного копирования системных образов (SIB). Это означает, что Microsoft имеет остановил разработку а также служба поддержки функции, но она по-прежнему доступна на различных ПК. Если это правда, вам следует прибегнуть к сторонним приложениям, которые выполняют эту работу.
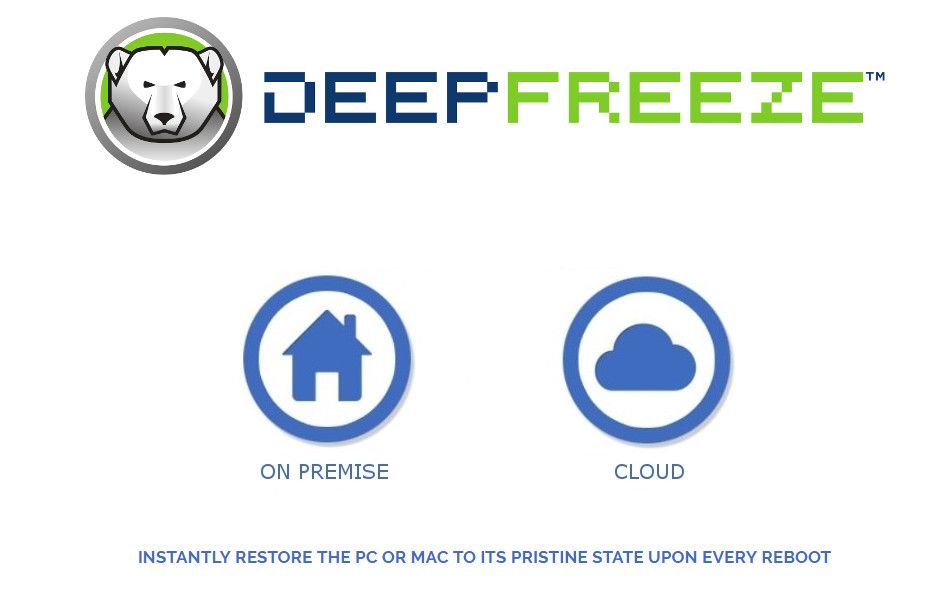
Некоторые из сторонних приложений Морозильник или же Macrium. Обратите внимание, что вам, возможно, придется приобрести полную версию, чтобы получить доступ ко всем функциям, доступным через эти приложения. Вы всегда можете поэкспериментировать со всеми остальными программами восстановления системы.
Эти советы предназначены для людей, которые не могут создать точки восстановления системы на своем компьютере.
- Убедитесь, что у вас достаточно дисковое пространство на вашем жестком диске для восстановления системы для сохранения.
- Попробуйте сделать восстановление системы после Обновить. Иногда большие обновления могут вызвать проблемы со старым восстановлением системы.
- Если проблема все еще сохраняется после всех вышеупомянутых решений, вы должны рассмотреть переустановка Windows в свежую копию.
- Вы можете запустить Проверка системных файлов (SFC) для сканирования любых поврежденных файлов. Вы также можете использовать DISM.