Содержание
Эта проблема обычно возникает, когда пользователи Windows 10 хотят получить доступ к данным, хранящимся на других компьютерах, серверах и в сетях. После попытки доступа к серверу появится следующее сообщение о том, что доступ невозможен:
Сервер недоступен. Возможно, у вас нет разрешения на использование этого сетевого ресурса. Свяжитесь с администратором этого сервера, чтобы узнать, есть ли у вас права доступа.
Существует несколько методов, используемых пользователями для решения этой проблемы, и мы рекомендуем вам внимательно следовать приведенным ниже инструкциям.
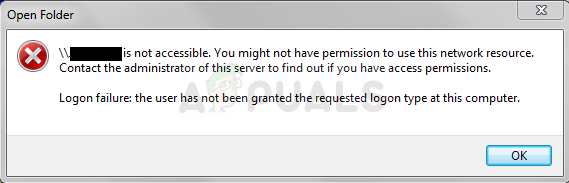 Возможно, у вас нет разрешения на использование этого сетевого ресурса
Возможно, у вас нет разрешения на использование этого сетевого ресурса
Что вызывает ошибку «Возможно, у вас нет разрешения на использование этого сетевого ресурса»?
Проверьте список ниже, чтобы увидеть наиболее распространенные причины этой конкретной проблемы. Определение правильной причины — это первый шаг к успешному решению проблемы, и вы обязательно должны проверить это:
- Если вы пытаетесь получить доступ к общий принтер в сети следует включить общий доступ к файлам и принтерам на главном компьютере.
- Для того, чтобы получить доступ к удаленный сервер или же компьютер, В Windows иногда требуются учетные данные, чтобы доверять соединению. Убедитесь, что вы добавили это.
- Если все компьютеры, подключенные к сети, не поддерживают один и тот же тип шифрование, такие проблемы обязательно возникнут.
Решение 1. Включение общего доступа к файлам и принтерам
Если к принтеру подключено несколько компьютеров, должен быть хост-компьютер, на котором установлен принтер. При попытке получить доступ к принтеру с другого компьютера вы можете получить сообщение об ошибке, в котором говорится, что у вас нет разрешения на доступ к сетевому ресурсу. Чтобы решить эту проблему, вы должны обязательно проверить, включен ли общий доступ к файлам и принтерам для сети.
- открыто Панель управления путем поиска утилиты в кнопке «Пуск» или нажатием кнопки «Поиск» (Cortana) в левой части панели задач (в левой нижней части экрана).
- Вы также можете использовать комбинацию клавиш Windows Key + R, где вы должны набрать «контроль.EXEИ нажмите «Выполнить», что также откроет панель управления напрямую.
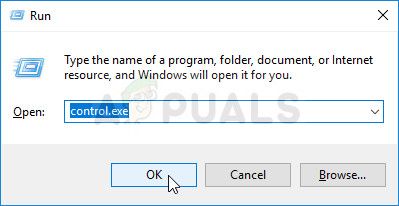 Панель управления
Панель управления
- Переключите Просмотр по установка в правом верхнем углу окна категория и нажмите на Сеть и Интернет в верхней части окна. Нажмите на Центр коммуникаций и передачи данных кнопку, чтобы открыть его. Попробуйте найти Изменить расширенные настройки общего доступа кнопку в левом меню и нажмите на нее.
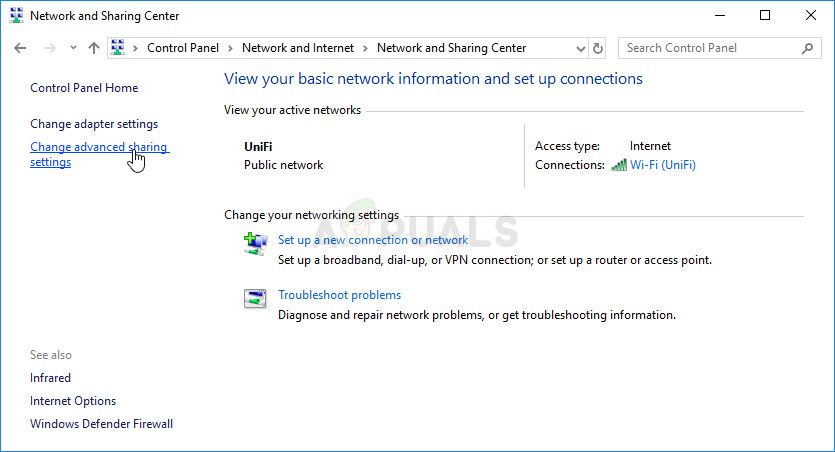 Изменить дополнительные параметры общего доступа в панели управления
Изменить дополнительные параметры общего доступа в панели управления
- Разверните необходимый профиль сети (публичный или частный) в разделе «Изменить параметры общего доступа для разных сетевых профилей» раздел.
- Проверить Общий доступ к файлам и принтерам раздел и установите переключатель рядом с Включите общий доступ к файлам и принтерам
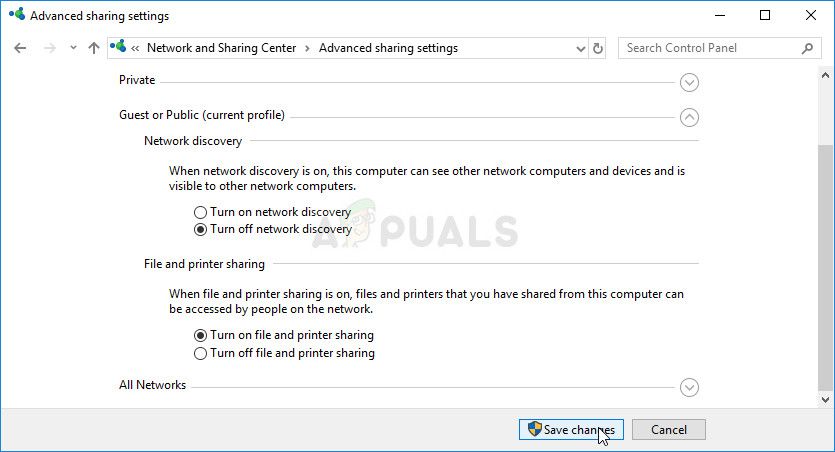 Включите общий доступ к файлам и принтерам для сети
Включите общий доступ к файлам и принтерам для сети
- Нажмите на Сохранить изменения и убедитесь, что вы предоставляете права администратора. Проверьте, появляется ли сообщение об ошибке «Возможно, у вас нет разрешения на использование этого сетевого ресурса»!
Решение 2. Добавление учетных данных Windows
Если вы пытаетесь подключиться к удаленному серверному компьютеру, и соединение продолжает сбой, вам может потребоваться добавить учетные данные, которые не позволят Windows предотвратить это соединение. Чтобы продолжить, вам нужно знать сетевой адрес, имя пользователя и пароль удаленного компьютера или сервера.
- Запускать Панель управления путем поиска утилиты в кнопке «Пуск» или нажатием кнопки «Поиск» (Cortana) в левой части панели задач (в левой нижней части экрана).
- Вы также можете использовать комбинацию клавиш Windows Key + R, где вы должны набрать «контроль.EXEИ нажмите «Выполнить», что также откроет панель управления напрямую.
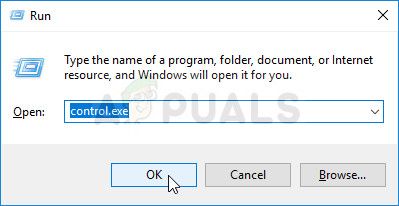 Панель управления
Панель управления
- Изменить Просмотр по возможность Большие иконки в верхней правой части окна панели управления и попробуйте найти Диспетчер учетных данных
- Переключить представление с веб-учетных данных на Учетные данные Windows и нажмите Добавить учетные данные Windows кнопка под соответствующим разделом.
 Добавить учетные данные Microsoft в диспетчере учетных данных
Добавить учетные данные Microsoft в диспетчере учетных данных
- Введите имя компьютера (IP-адрес) удаленного сервера в Интернете или сетевой адрес и введите Имя пользователя и Пароль соответственно. Это обеспечит лучшее соединение и, надеюсь, решит проблему.
Решение 3: Редактирование записи реестра LSA
Редактирование ключа LSA в реестре должно позволить вам подключиться к удаленному компьютеру. Этот набор шагов должен быть выполнен на главном компьютере рабочей группы, домашней группы или любой другой сети с централизованным главным компьютером. Убедитесь, что вы осторожны при обращении с клавишами.
- Поскольку вы собираетесь удалить раздел реестра, мы рекомендуем вам ознакомиться с этой статьей, которую мы опубликовали, чтобы вы могли безопасно создавать резервные копии реестра, чтобы избежать других проблем. Тем не менее, ничего плохого не произойдет, если вы будете следовать инструкциям тщательно и правильно.
- Открой Редактор реестра введите «regedit» в строке поиска, меню «Пуск» или в диалоговом окне «Выполнить», которое можно открыть с помощью Windows Key + R комбинация клавиш. Перейдите к следующему ключу в вашем реестре, перейдя на левую панель:
HKEY_LOCAL_MACHINE \ SYSTEM \ CurrentControlSet \ Control \ LSA
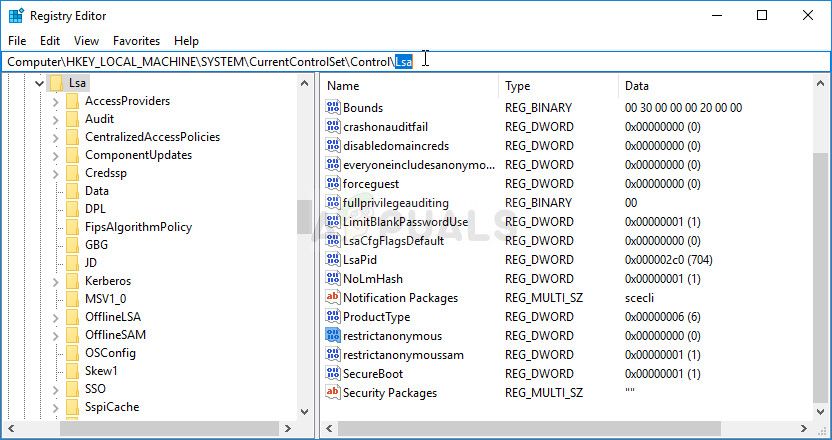 Переход к ключу Lsa в Regedit
Переход к ключу Lsa в Regedit
- Нажмите на этот ключ и попробуйте найти запись с именем RestrictAnonymous. Если его там нет, создайте новый Значение DWORD запись называется RestrictAnonymous щелкнув правой кнопкой мыши в правой части окна и выбрав Новое >> DWORD (32-битное) значение. Щелкните правой кнопкой мыши на нем и выберите изменять вариант из контекстного меню.
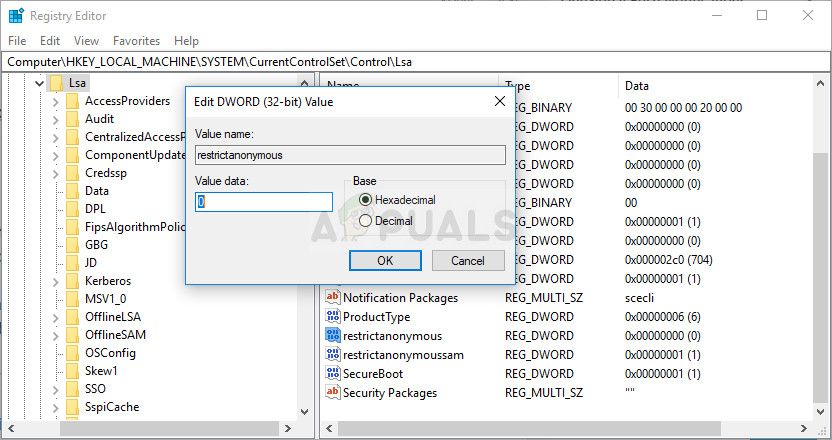 Изменение «restrictanonymous» в Regedit
Изменение «restrictanonymous» в Regedit
- в редактировать окно, под Значение данных раздел изменить значение на и применить внесенные вами изменения. Убедитесь, что для Base задано значение Decimal. подтвердить любые диалоги безопасности, которые могут появиться во время этого процесса.
- Теперь вы можете вручную перезагрузить компьютер, щелкнув меню «Пуск» >> «Кнопка питания» >> «Перезагрузить» и проверьте, исчезла ли проблема. Это, вероятно, решит проблему немедленно.
Решение 4. Включите общий доступ к файлам для устройств, которые используют 40- или 56-битное шифрование
Этот метод в основном нацелен на сети, где компьютеры состоят из нескольких разных операционных систем, которые могут иногда вступать в конфликт в связи с используемым шифрованием. Например, некоторые версии Windows по умолчанию выбирают 128-битное шифрование, которое не совместимо с другими версиями. В любом случае, выберите одинаковое шифрование для всех подключенных компьютеров, чтобы избежать проблем.
- Запускать Панель управления путем поиска утилиты в кнопке «Пуск» или нажатием кнопки «Поиск» (Cortana) в левой части панели задач (в левой нижней части экрана).
- Вы также можете использовать комбинацию клавиш Windows Key + R, где вы должны набрать «контроль.EXEИ нажмите «Выполнить», что также откроет панель управления напрямую.
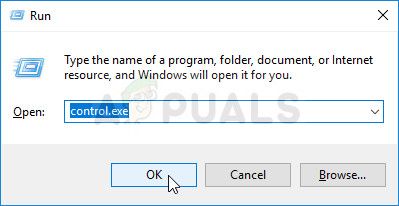 Панель управления
Панель управления
- Переключите Просмотр по установка в правом верхнем углу окна категория и нажмите на Сеть и Интернет в верхней части окна. Нажмите на Центр коммуникаций и передачи данных кнопку, чтобы открыть его. Попробуйте найти Изменить расширенные настройки общего доступа кнопку в левом меню и нажмите на нее.
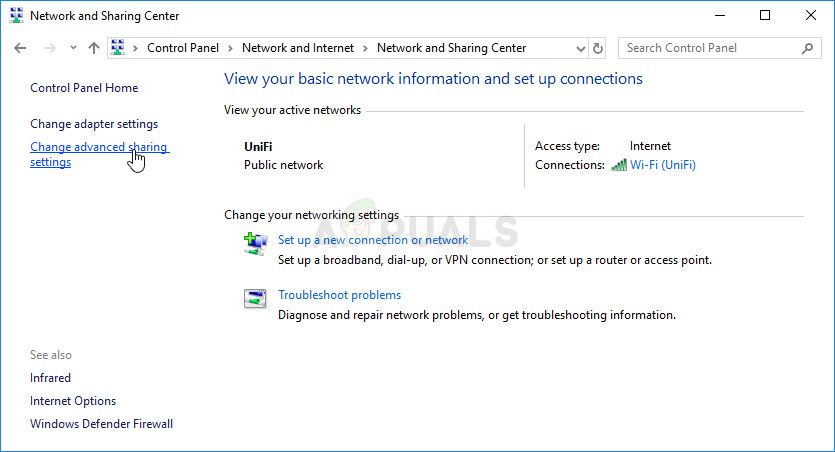 Изменить дополнительные параметры общего доступа в панели управления
Изменить дополнительные параметры общего доступа в панели управления
- Разверните необходимый раздел «Все сети» в разделе «Изменение параметров общего доступа для разных сетевых профилей».
- Проверьте раздел Соединения для обмена файлами и установите переключатель рядом с Включите общий доступ к файлам для устройств, которые используют 40- или 56-битное шифрование.
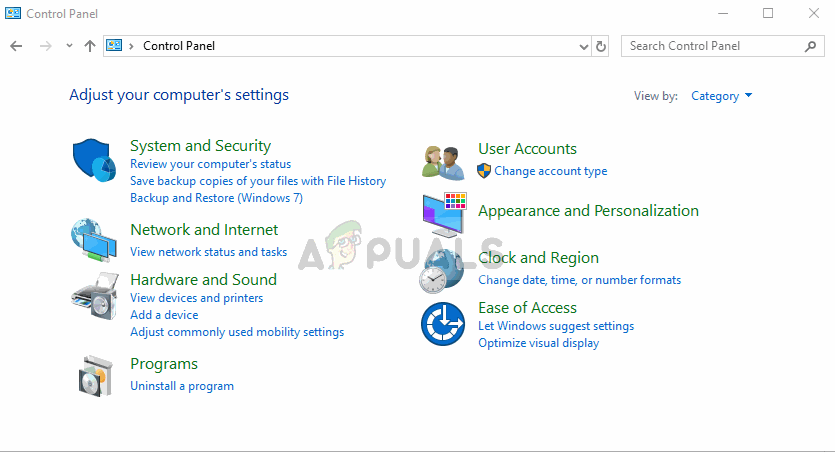 Включить общий доступ к файлам для устройств, использующих 40- или 60-битное шифрование
Включить общий доступ к файлам для устройств, использующих 40- или 60-битное шифрование
- Нажмите на Сохранить изменения и убедитесь, что вы предоставляете права администратора. Проверьте, еслиВозможно, у вас нет разрешения на использование этого сетевого ресурсаСообщение об ошибке все еще появляется!





