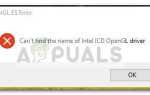Содержание
NVIDIA включает в себя множество фоновых процессов, и иногда некоторые из них решают неправильно себя вести и создают пользователям всевозможные проблемы. Одной из таких проблем является тот факт, что процесс NVIDIA Container использует слишком много ресурсов процессора, что замедляет работу компьютера и нарушает работу других процессов.
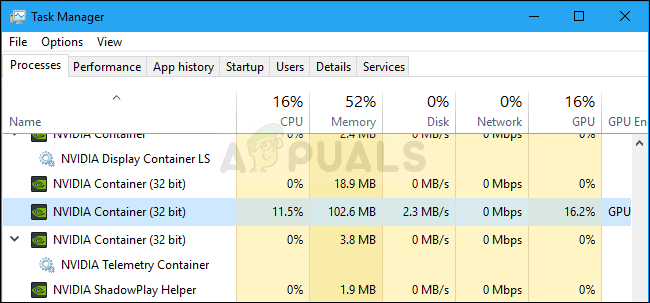 Контейнер NVIDIA с высокой загрузкой процессора
Контейнер NVIDIA с высокой загрузкой процессора
Иногда это происходит во время игр или при выполнении определенных действий, но иногда это происходит, когда система бездействует, и это вызывает головные боли у людей во всем мире. Мы подготовили несколько полезных методов для вас, чтобы проверить и, надеюсь, решить проблему!
Что является причиной высокой загрузки ЦП контейнера NVIDIA?
У этой проблемы есть несколько явных причин, которые появились совсем недавно и о которых сообщалось для новейших версий драйверов NVIDIA, поэтому вам не нужно беспокоиться о том, являются ли методы устаревшими. Проверьте список ниже:
- Новые драйверы NVIDIA были проблемными для всех, и только после того, как люди вернулись к более старым версиям драйверов NVIDIA, проблема перестала появляться.
- Опыт GeForce часто упоминается в качестве основной причины этой проблемы, и, вероятно, было бы хорошо избавиться от него, поскольку он не обеспечивает каких-либо важных функций.
- Телеметрический контейнер NVIDIA является обычным преступником, и проблему можно решить, отключив его задачи и не запустив его.
Решение 1. Установите старые драйверы NVIDIA
Большая часть пользователей, которые столкнулись с этой проблемой, только недавно обновили свои графические драйверы, и мы можем почти наверняка сказать, что что-то в этих драйверах просто неверно, и это приводит к тому, что процесс занимает больше ресурсов, чем необходимо. В этой ситуации лучше всего установить последний работающий набор драйверов и дождаться выпуска нового обновления NVIDIA!
- Нажмите кнопку меню Пуск, введите «Диспетчер устройств”И выберите его из списка доступных результатов, просто щелкнув первый. Вы также можете нажать Комбинация клавиш Windows + R чтобы вызвать диалоговое окно Run. Введите «devmgmgt.ЦКМ”В диалоговом окне и нажмите OK, чтобы запустить его.
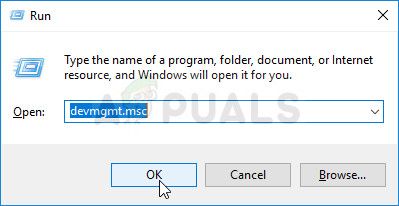 Запуск диспетчера устройств
Запуск диспетчера устройств
- Поскольку это драйвер видеокарты, который вы хотите обновить на своем компьютере, разверните Видеоадаптеры щелкните правой кнопкой мыши по вашей видеокарте и выберите Удалить устройство
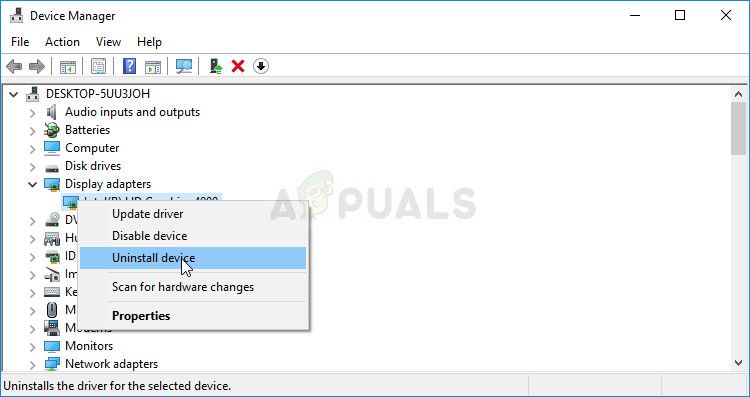 Удаление графического драйвера NVIDIA
Удаление графического драйвера NVIDIA
- Подтвердите любые диалоги или приглашения, которые могут попросить вас подтвердить удаление текущего драйвера графического устройства и дождаться завершения процесса.
- Найдите драйвер вашей видеокарты на NVIDIA. Введите необходимую информацию о карте и вашей операционной системе и нажмите на Поиск.
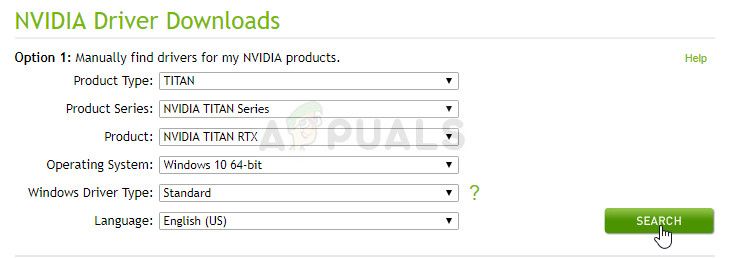 Поиск драйверов на сайте NVIDIA
Поиск драйверов на сайте NVIDIA
- Должен появиться список всех доступных драйверов. Убедитесь, что вы прокручиваете страницу вниз до тех пор, пока не достигнете нужной записи, щелкните ее название и Скачать кнопка потом. Сохраните его на свой компьютер, откройте его и следуйте инструкциям на экране для того, чтобы установить его. Убедитесь, что nvidiacontainer.exe все еще демонстрирует высокую загрузку процессора!
Решение 2. Удалите GeForce Experience
GeForce Experience — это сопутствующее приложение для вашей видеокарты GeForce GTX, разработанное NVIDIA. Он поддерживает ваши драйверы в актуальном состоянии, автоматически оптимизирует параметры игры и дает вам возможность делиться игровыми скриншотами и видео.
При этом программа не так важна, и от нее ничего не зависит. Кроме того, пользователи сообщают, что простым удалением программы GeForce Experience из панели управления или настроек удалось исправить проблему высокой загрузки ЦП контейнера NVIDIA.
- Нажмите на кнопку меню «Пуск» или панель поиска рядом с ним и откройте Панель управления в поисках этого. Кроме того, вы можете нажать на значок шестеренки, чтобы открыть настройки если вы пользователь Windows 10.
- В панели управления измените «Посмотреть, как: »В правой верхней части окна, чтобы категория и нажмите на Удалить программу в разделе Программы.
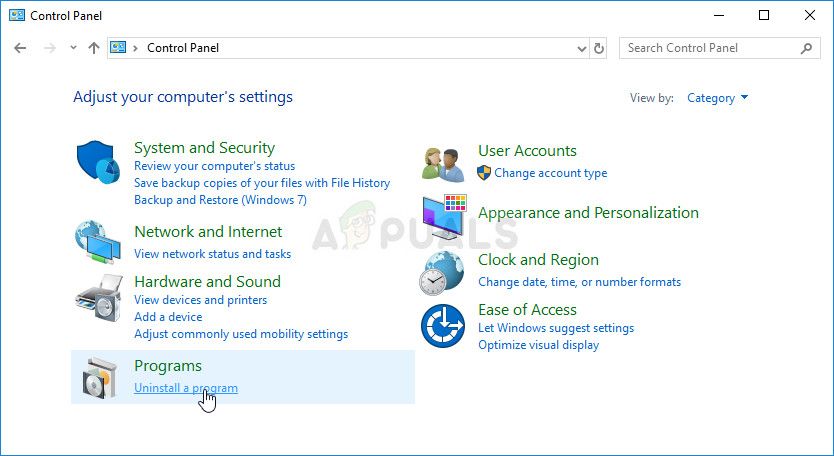 Удалить программу в панели управления
Удалить программу в панели управления
- Если вы используете утилиту Настройки в Windows 10, нажмите Программы должен немедленно открыть список всех установленных приложений на вашем ПК.
- Найдите GeForce Experience запись в списке и нажмите на него один раз. Нажми на Удалить кнопка, которая появится над списком и подтвердит любые диалоговые окна, которые могут появиться. Следуйте инструкциям на экране, чтобы удалить GeForce Experience и перезагрузить компьютер после этого.
Решение 3. Отключите задачи расписаний NVIDIA и службу контейнера телеметрии NVIDIA
NVIDIA Telemetry Container — это сервис, устанавливаемый вместе с программным обеспечением NVIDIA, который в основном используется для отслеживания некоторых ваших журналов, поведения и других подобных данных на вашем компьютере. Его можно использовать для информирования NVIDIA об ошибках или для сообщения о нежелательном поведении.
Однако пользователи сообщают, что отключение задач, запланированных службой, и полное отключение службы впоследствии позволило полностью решить проблему, с которой они столкнулись. Проверьте это!
- открыто Панель управления находя его в меню «Пуск». Вы также можете найти его, используя кнопку поиска в меню «Пуск».
- После того, как откроется окно панели управления, измените опцию «Просмотр по» в верхней правой части окна на «Большие значки» и прокручивайте вниз, пока не найдете пункт «Администрирование». Нажмите на него и найдите Диспетчер задач ярлык вверху. Нажмите на него, чтобы открыть его.
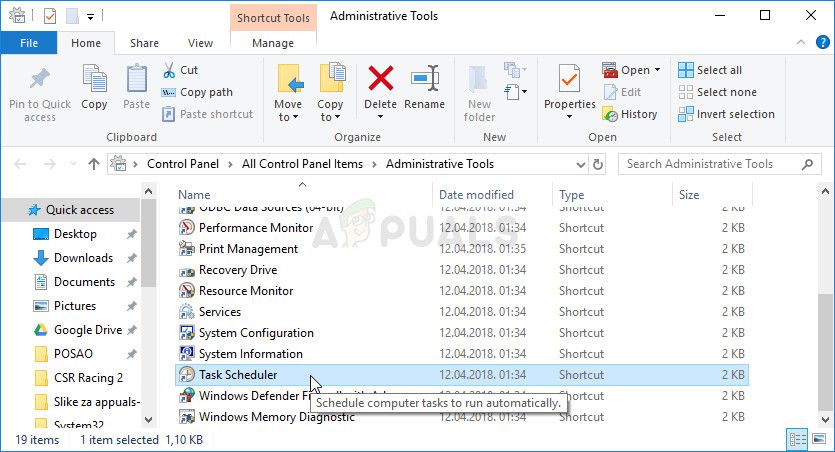 Открытие планировщика заданий в панели управления
Открытие планировщика заданий в панели управления
- Задача находится под Библиотека планировщика заданий. Найдите все задачи, название которых начинается с ‘NvTm», щелкните по ним правой кнопкой мыши и выберите запрещать из контекстного меню, которое появится. Повторите тот же процесс для каждой записи.
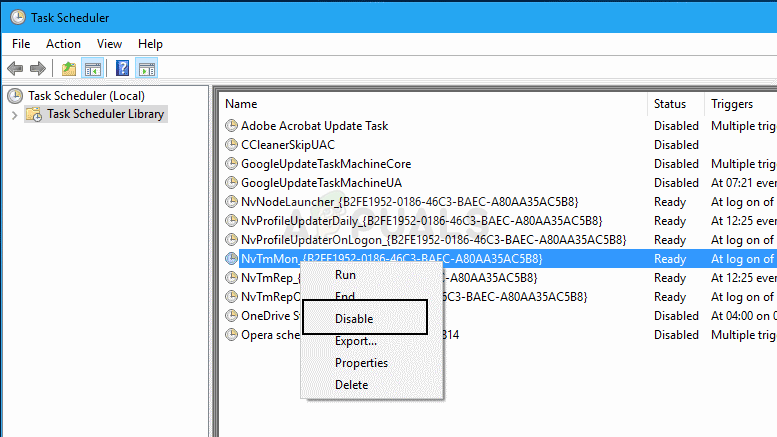 Отключение задач с помощью контейнера телеметрии NVIDIA в планировщике задач
Отключение задач с помощью контейнера телеметрии NVIDIA в планировщике задач
После отключения задач пора отключить запуск службы NVIDIA Telemetry Container на вашем компьютере. Это должно решить проблему раз и навсегда!
- Откройте утилиту «Выполнить», используя комбинацию клавиш Windows + R на клавиатуре (нажмите эти клавиши одновременно. Введите «Сервисы.ЦКМ»В открывшемся окне без кавычек и нажмите кнопку ОК, чтобы открыть инструмент« Службы ».
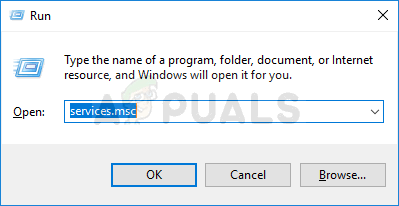 Запуск служб через диалоговое окно «Выполнить»
Запуск служб через диалоговое окно «Выполнить»
- Найдите NVIDIA Telemetry Container сервис в списке, щелкните по нему правой кнопкой мыши и выберите Properties из появившегося контекстного меню.
- Если служба запущена (вы можете проверить это рядом с сообщением о состоянии службы), вы должны остановить ее, нажав кнопку «Стоп» в середине окна.
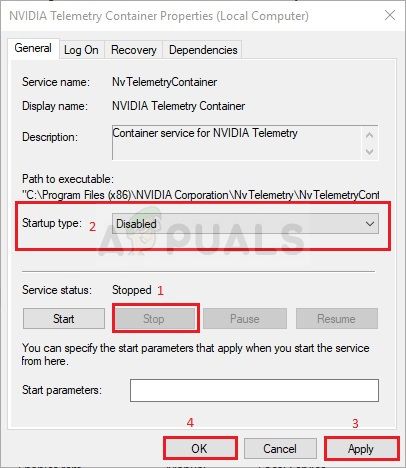 Отключение услуги NVIDIA Telemetry Container
Отключение услуги NVIDIA Telemetry Container
- Убедитесь, что опция под Тип запуска меню в окне свойств сервиса установлено на инвалид прежде чем приступить к другим шагам. Подтвердите любые диалоговые окна, которые могут появиться при изменении типа запуска.
При нажатии кнопки «Пуск» может появиться следующее сообщение об ошибке:
«Windows не может запустить службу на локальном компьютере. Ошибка 1079: учетная запись, указанная для этой службы, отличается от учетной записи, указанной для других служб, работающих в том же процессе ».
Если это произойдет, следуйте инструкциям ниже, чтобы исправить это.
- Выполните шаги 1-3 из приведенных выше инструкций, чтобы открыть окно свойств сервиса. Перейдите к Войти в систему вкладку и нажмите на Просматривать… кнопка.
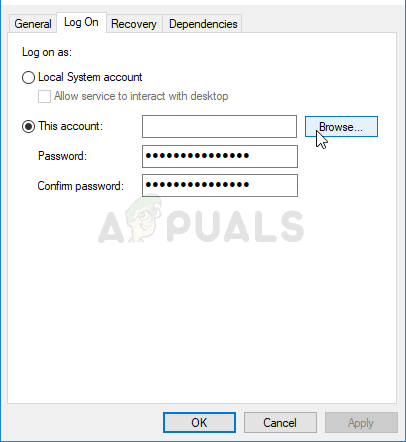
- Под «Введите имя объекта для выбора»Введите имя своей учетной записи, нажмите Проверьте имена и ждать, пока имя станет доступным.
- Нажмите кнопку ОК, когда вы закончите, и введите пароль в пароль окно, когда вам будет предложено с ним, если вы установили пароль. Теперь должно начаться без проблем!