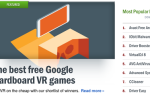Содержание
Это довольно простая задача для операционной системы, чтобы позволить своим пользователям искать определенный файл или приложение. Однако некоторые пользователи испытывают проблемы с поиском в Windows 10 (или поиском в Cortana). Эта проблема не позволяет пользователям вводить в строке поиска начала поиска. Некоторые пользователи не могут взаимодействовать с окном поиска, они не могут щелкнуть по нему, ввести его или вставить в него что-либо, в то время как некоторые пользователи могут использовать команду CTRL + V для вставки в поиск, но на самом деле они не могут ввести текст в строке поиска. , Это, очевидно, не проблема с клавиатурой, поскольку проблема появляется только при запуске поиска Windows 10. Как вы можете себе представить, это может вызвать много проблем для пользователей.
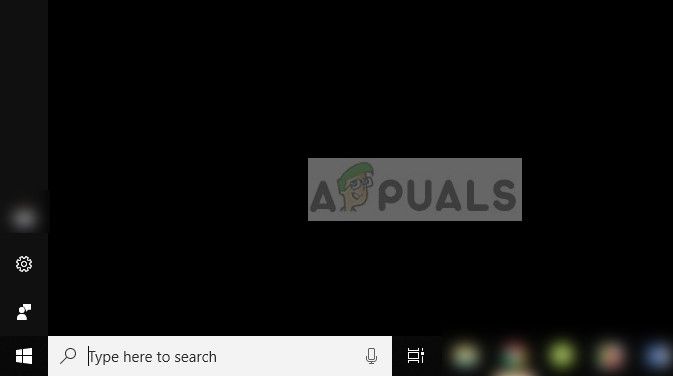 Windows Search
Windows Search
Что заставляет Поиск не отвечать?
Есть несколько вещей, которые могут вызвать эту проблему.
- ctfmon.exe: Этот файл находится в папке system32 на вашем Windows. Ctfmon — это процесс Microsoft, который управляет альтернативным пользовательским вводом и языковой панелью Office. Проблема может появиться, если этот файл / служба не запущена. Запуск этого файла возвращает языковую панель, которая устраняет проблему.
- Не отвечает Кортана: Иногда проблема может быть вызвана не отвечающим сервисом Cortana. Cortana работает в фоновом режиме, и вы можете увидеть его в диспетчере задач. Иногда, без видимой причины, эти службы могут перестать работать, и простая перезагрузка устраняет проблему.
- MsCtfMonitor: Этот сервис отвечает за мониторинг сервиса системы TextServicesFramework. Поскольку системный сервис TextServicesFramework связан с вводом текста, проблема с этим сервисом может вызвать эту проблему. Проблема с Text Service Framework не позволит вам печатать в любом из современных приложений Windows. Итак, если вы сталкиваетесь с той же проблемой в современных приложениях, как новый калькулятор Windows, то наиболее вероятная проблема связана с Text Service Framework, а не с поиском Windows.
Способ 1: запустить ctfmon.exe
Обычно проблема вызвана тем, что ваша языковая панель выключена. Ctfmon.exe — это файл, отвечающий за управление этой функцией. Итак, запуск файла ctfmon.exe решает проблему.
- Держать Ключ Windows и нажмите р
- Тип C: \ Windows \ system32 \ ctfmon.exe и нажмите Войти
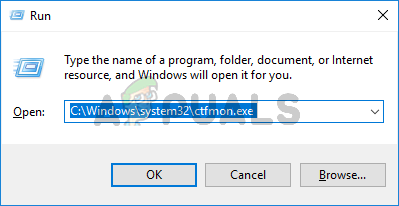 запустить ctfmon.exe через run
запустить ctfmon.exe через run
Запуск этого файла решит проблему. Вы должны быть в состоянии ввести в поиске Windows.
Замечания: Возможно, вам придется повторять эти шаги при каждой перезагрузке (или время от времени). Так что, если вы заметили, что проблема вернулась, просто повторите эти шаги, и все будет хорошо. Вы также можете выполнить приведенные ниже шаги, чтобы внести некоторые изменения в реестр, чтобы вам не приходилось повторять эту задачу при каждой перезагрузке. Тем не менее, мы предлагаем вам немного подождать, чтобы увидеть, вернется ли проблема или нет. Если это так, то примените решение, приведенное ниже
- Нажмите Ключ Windows один раз
- Тип командная строка в строке поиска
- Щелкните правой кнопкой мыши командную строку в начале поиска и выберите Запустить от имени администратора
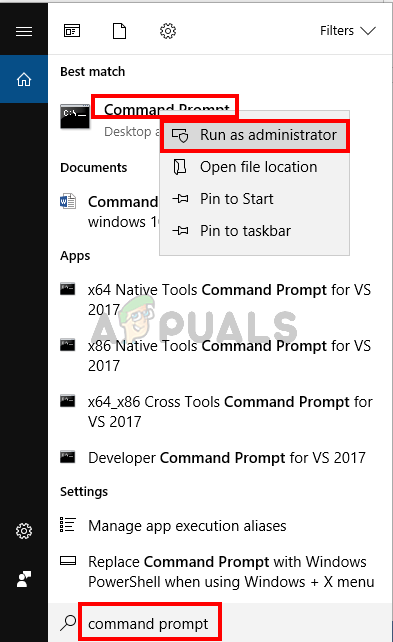 Открыть командную строку
Открыть командную строку
- Введите следующее и нажмите Войти. Перезагрузите компьютер и проверьте, устранена ли ошибка.
REG ADD HKLM \ SOFTWARE \ Microsoft \ Windows \ CurrentVersion \ Выполнить / v ctfmon / t REG_SZ / d CTFMON.EXE
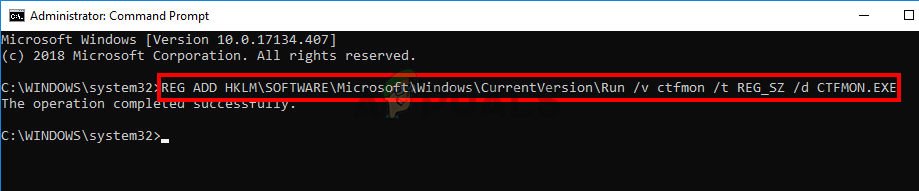 Запустите ctfmon.exe через cmd
Запустите ctfmon.exe через cmd
Способ 2: переустановите все приложения по умолчанию
Иногда эта проблема может быть вызвана проблемой / повреждением стандартных приложений системы, и простая переустановка стандартных приложений устранит проблему. Следуйте приведенным ниже инструкциям, чтобы запустить простую команду, которая переустановит стандартные приложения для вас.
- Нажмите Ключ Windows один раз
- Тип командная строка в строке поиска
- Щелкните правой кнопкой мыши командную строку в начале поиска и выберите Запустить от имени администратора
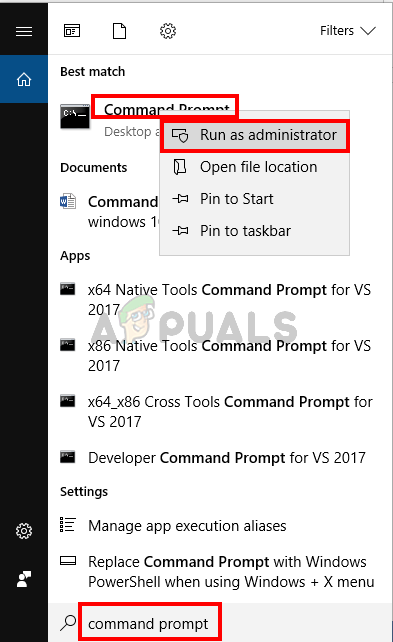 Открыть командную строку
Открыть командную строку
- Тип PowerShell -ExecutionPolicy Неограниченный и нажмите Войти
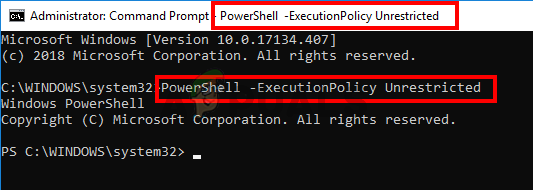 PowerShell с неограниченным доступом
PowerShell с неограниченным доступом
- Теперь вы должны увидеть, что PowerShell –ExecutionPolicy Unrestricted появится в верхней части командной строки.
- Введите следующую команду и нажмите Войти:
Get-AppXPackage -AllUsers | Where-Object {$ _. InstallLocation-like "* SystemApps *"} | Foreach {Add-AppxPackage -DisableDevelopmentMode -Register "$ ($ _. InstallLocation) \ AppXManifest.xml"}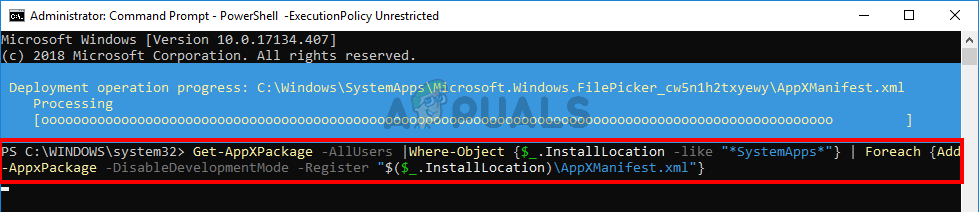 Переустановите приложения по умолчанию через cmd в PowerShell без ограничений
Переустановите приложения по умолчанию через cmd в PowerShell без ограничений
Это должно решить проблему для вас. Замечания: Если это не работает, перезагрузите компьютер и проверьте снова.
Если проблема все еще не решена, выполните следующие действия.
- Нажмите и удерживайте клавиши CTRL, SHIFT, Esc одновременно (CTRL + SHIFT + ESC). Это должно открыть диспетчер задач
- Нажмите файл и выберите Запустить новое задание
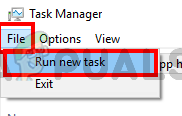 диспетчер задач: запустить новое задание
диспетчер задач: запустить новое задание
- Проверьте опция Создайте эту задачу с правами администратора
- Тип Powershell и нажмите Хорошо
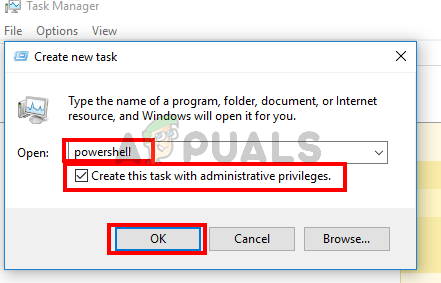 Запустите powershell через диспетчер задач
Запустите powershell через диспетчер задач
- Введите следующее и нажмите Войти:
$ manifest = (Get-AppxPackage Microsoft.WindowsStore) .InstallLocation + '\ AppxManifest.xml'; Add-AppxPackage -DisableDevelopmentMode -Register $ manifest
 Переустановите Windows Store через powershell
Переустановите Windows Store через powershell
После запуска команды перезагрузите компьютер и проверьте, устранена ли проблема. Замечания: Если это не работает, перезагрузите компьютер и проверьте снова.
Метод 3: Завершить задачу Кортана
Поскольку Cortana работает в фоновом режиме и продолжает работать в фоновом режиме, проблема может быть вызвана самой Cortana, особенно если он перестает отвечать. Многие пользователи устранили проблему, просто остановив Cortana с помощью диспетчера задач. Вам не нужно беспокоиться о перезапуске Cortana, он автоматически запускается через некоторое время. Итак, следуйте инструкциям ниже, чтобы завершить задачу Cortana.
- Нажмите и удерживайте клавиши CTRL, SHIFT, Esc одновременно (CTRL + SHIFT + ESC). Это должно открыть Диспетчер задач
- Найдите сервис Cortana из списка процессов. Если вы не можете найти Cortana в этом списке, выберите вкладку «Службы» и выберите там
- Найдите и щелкните правой кнопкой мыши Кортана
- Выбрать Завершить задачу
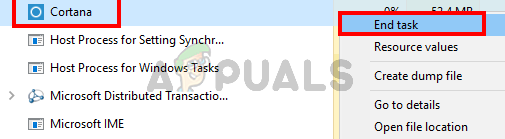 Завершить задачу Cortana с помощью диспетчера задач
Завершить задачу Cortana с помощью диспетчера задач
Это должно исправить проблему. Поиск должен работать нормально сейчас.
Способ 4: импортировать MsCtfMonitor.xml из другой Windows 10
MsCtfMonitor — это собственная задача Microsoft, единственной целью которой является мониторинг системной службы TextServicesFramework. Системный сервис TextServicesFramework предоставляет простую и масштабируемую структуру для предоставления расширенных технологий ввода текста и естественного языка. В некоторых случаях запланированное задание MsCtfMonitor может не запускаться или может быть повреждено, что приводит к этой проблеме. Просто запустите задачу MsCtfMonitor или импортируйте файл MsCtfMonitor.xml с другого компьютера с Windows 10 с его поиском, работающим правильно.
- Войдите в другой компьютер Window 10
- Держать Ключ Windows и нажмите р
- Тип taskschd.msc и нажмите Войти
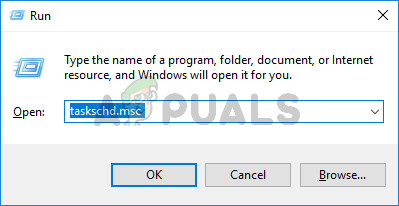 Запустить планировщик задач
Запустить планировщик задач
- Двойной щелчок Библиотека планировщика заданий с левой панели
- Двойной щелчок Microsoft с левой панели
- Двойной щелчок Windows с левой панели
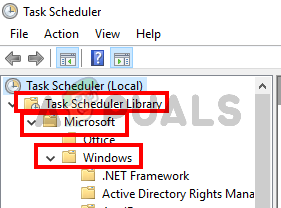 Открыть TextServicesFramework
Открыть TextServicesFramework
- Выбрать TextServicesFramework с левой панели
- Щелкните правой кнопкой мыши MsCtfMonitor из средней панели и выберите Экспорт …
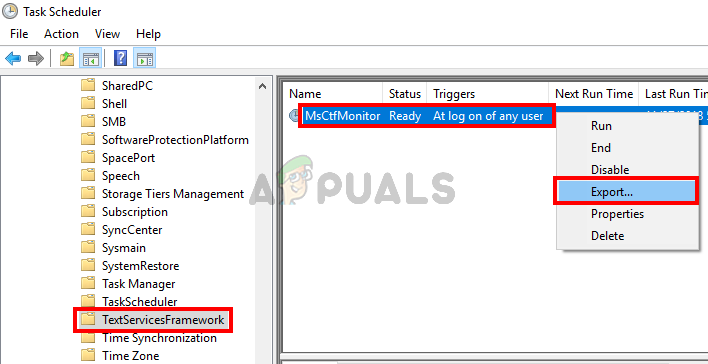 Экспорт задачи MsCtfMonitor
Экспорт задачи MsCtfMonitor
- Выберите место, которое вы можете запомнить, и нажмите Сохранить
- Скопируйте этот экспортированный файл на USB и вставьте его на проблемный компьютер
- Повторение меры от 1-7
- Щелкните правой кнопкой мыши на пустом месте в средней панели и выберите Импортировать…
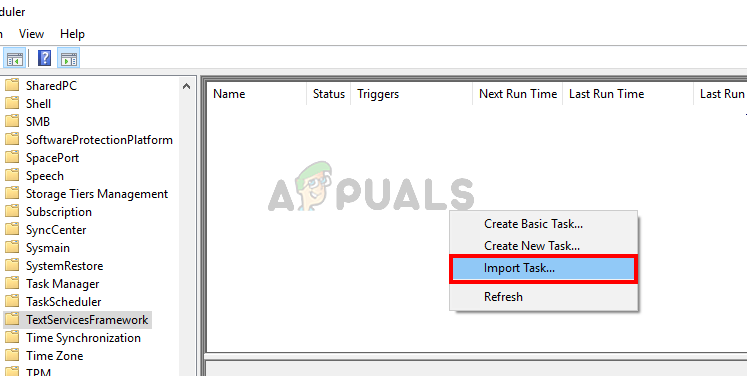 Импорт задачи MsCtfMonitor в планировщик задач
Импорт задачи MsCtfMonitor в планировщик задач
- Перейдите к месту, куда вы вставили файл MsCrfMonitor.xml с другого компьютера, и выберите его.
- Один импортный, щелкните правой кнопкой мыши файл из средней панели и выберите Бежать
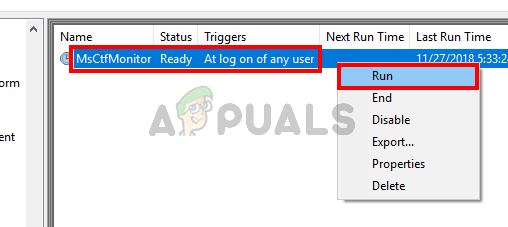 Запустить задачу MsCtfMonitor
Запустить задачу MsCtfMonitor
Проблема должна исчезнуть, как только задача будет запущена и запущена.