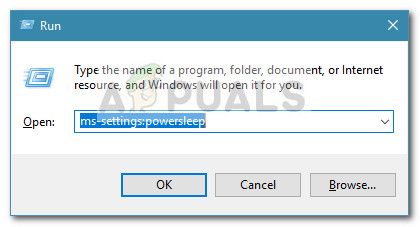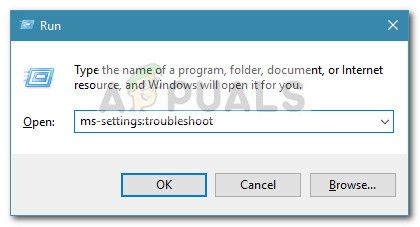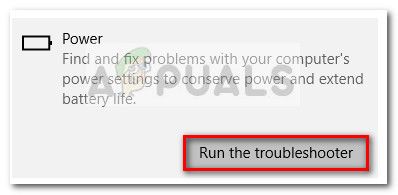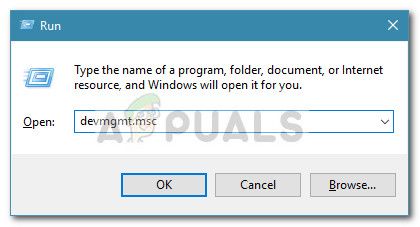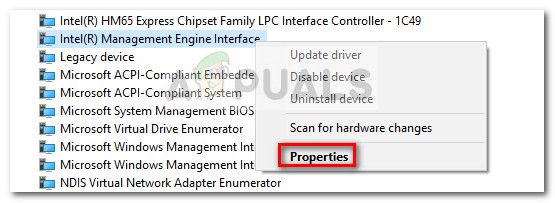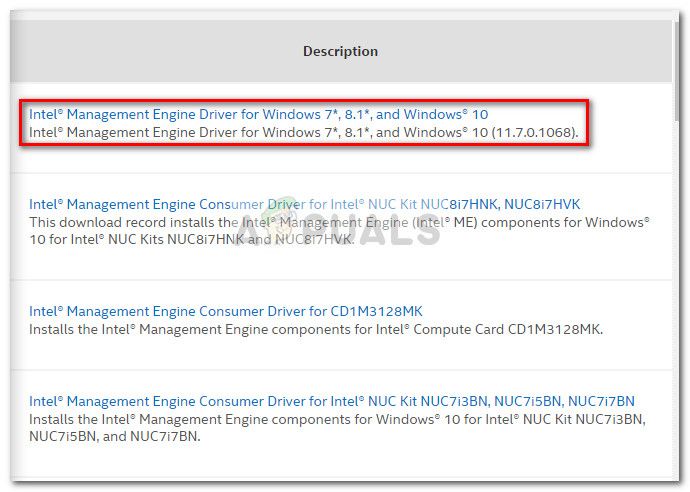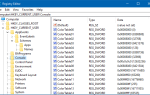Содержание
В Windows 10 периодически возникает проблема, когда ноутбуки и ноутбуки выключаются вместо того, чтобы Режим сна всякий раз, когда пользователь закрывает крышку, выбирает Режим сна из меню Пуск или при коротком нажатии кнопки питания. Эта проблема может возникать либо из-за настройки питания, отключенного параметра BIOS, либо из-за ошибки в Интерфейс Intel Management Engine (IMEI) Водитель.
Если вы испытываете те же симптомы, что описаны выше, эта статья поможет вам решить проблему. Ниже представлен набор методов, которые другие пользователи в аналогичной ситуации использовали для решения этой проблемы. Пожалуйста, следуйте каждому потенциальному методу, пока не найдете исправление, способное решить проблему в вашей конкретной ситуации.
Способ 1: проверка ваши настройки питания
Прежде чем попробовать что-либо еще, важно убедиться, что ваш текущий план питания на самом деле не вызывает такого поведения. Вполне возможно, что ваша кнопка питания настроена на отключение при кратковременном нажатии. Более того, для некоторых старых моделей ноутбуков стандартное поведение — отключение вместо перехода в спящий режим или режим гибернации при закрытии крышки.
Имейте в виду, что некоторые утилиты энергосбережения могли недавно переопределить ваши настройки питания по умолчанию, вызывая это новое поведение. Вот краткое руководство о том, как убедиться, что ваши настройки питания не вызывают такое поведение:
- Открыть новый Бежать окно нажатием Windows ключ + R. Затем введите «мс-настройка: powersleepИ ударил Войти открыть Мощность Спать вкладка Настройки приложения.

- в Мощность Спать вкладка, прокрутите вниз и нажмите на Дополнительные настройки мощности (под Связанные настройки).
- в Варианты питания меню, используйте левую панель, чтобы нажать на Выберите, что делают кнопки питания.
- На экране «Настройки системы» измените поведение Когда я нажимаю кнопку питания в Спать используя два выпадающих меню. Затем повторите ту же процедуру с Когда я нажимаю на кнопку сна и с Когда я закрываю крышку. Когда все настройки будут выполнены, нажмите Сохранить изменения.
Затем, проверьте, был ли этот метод успешным, закрыв крышку или нажав кнопку питания в ближайшее время.
Способ 2. Запуск Windows PowerTroubleshooter
Первое, что вы можете попробовать — запустить встроенный модуль устранения неполадок питания. Это встроенная функция Windows, которая, по сути, содержит набор стратегий исследования и исправления для устранения распространенных проблем, таких как имеющаяся.
Вот краткое руководство по запуску средства устранения неполадок Windows, чтобы увидеть, решит ли это проблему:
- Нажмите Windows ключ + R открыть Бежать коробка. Затем введите «мс-настройка: ПреодолетьИ ударил Войти открыть Устранение проблем вкладка Приложение настроек Windows.

- в Устранение проблем вкладка, нажмите на Мощность (под Найти и исправить другие проблемы), затем выберите Запустите средство устранения неполадок.

- Подождите, пока расследование не будет завершено. Если Устранение неполадок питания удалось определить проблему, нажмите на Применить это исправление и подождите, пока стратегия ремонта не будет применена.
- После завершения ремонта закройте Устранение неполадок питания и перезагрузите компьютер.
При следующем запуске попробуйте снова перевести компьютер в спящий режим и посмотрите, не происходит ли такое же поведение. Если ваш ноутбук или ноутбук все еще выключается, а не идет спать, перейдите к следующему способу ниже.
Способ 3: посмотреть, включен ли режим энергосбережения в BIOS
Имейте в виду, что спящий режим не будет работать должным образом (или не будет работать вообще), если режим энергосбережения отключен в настройках BIOS. Посмотрите, является ли это причиной вашей проблемы, зайдя в настройки BIOS.
Как только вы там, начните искать Режим энергосбережения и убедитесь, что он включен. Если у вас довольно старая материнская плата, настройку также можно назвать Настройки питания S1 и S3 — если вам нужно выбрать между S1 и S3, включите S3. Если вы включите режим энергосбережения из BIOS, проверьте, удалось ли решить проблему при следующей загрузке.
Если режим энергосбережения (S3) уже включен или этот метод неприменим, перейдите к Способ 4.
Способ 4: установить последнюю версию интерфейса Intel Management Engine (IMEI)
Если средство устранения неполадок Windows Power не смогло решить проблему автоматически, давайте попробуем ручной подход, который, по сообщениям, оказался успешным для многих пользователей, имеющих такие же симптомы.
Как оказалось, Интерфейс Intel Management Engine (IMEI) Водитель часто отвечает за проблемы с питанием. Некоторым пользователям удалось восстановить нормальную функциональность спящего режима, удалив текущий драйвер для Интерфейс Intel Management Engine а затем вручную установите последнюю версию со страницы загрузки Intel.
Вот краткое руководство о том, как удалить Интерфейс Intel Management Engine (IMEI) и устраните проблему, когда Windows 10 выключается вместо перехода в спящий режим:
- Нажмите Windows ключ + R открыть Бежать коробка. Затем введите «devmgmt.mscИ ударил Войти открыть Диспетчер устройств.

- внутри Диспетчер устройств, разверните раскрывающееся меню, связанное с Системные устройства. Затем щелкните правой кнопкой мыши на Интерфейс Intel Management Engine и выбрать свойства.

- В Свойства интерфейса модуля управления Intel (R) окно, перейдите к Водитель Вкладка и проверьте версию драйвера. Если версия драйвера 11.0.X или старше, есть большая вероятность, что это вызывает проблему.
- Нажмите на Удалить устройство и подождите, пока драйвер будет удален. Перезагрузите вашу систему, чтобы позволить вашей системе удалить оставшиеся компоненты, связанные с драйвером IMEI (это необходимо).
- При следующем запуске откройте браузер и перейдите по этой ссылке (Вот). Затем загрузите последнюю доступную версию драйвера Intel Management Engine.

- После загрузки драйвера откройте исполняемый файл и следуйте инструкциям на экране для установки драйвера в вашей системе.
- После завершения установки перезагрузите компьютер вручную, если не будет предложено сделать это автоматически.
- При следующем запуске проверьте, была ли проблема решена, переведя ноутбук или ноутбук в режим сна.