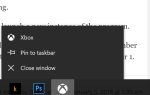Содержание
Как вы уже догадались, эта ошибка появляется при попытке отформатировать диск внутри этого ПК после щелчка правой кнопкой мыши на диске. Ошибка не позволяет пользователям отформатировать диск (удалить все на нем) или изменить файловую систему, которую использует диск, что может быть важно во многих различных приложениях.
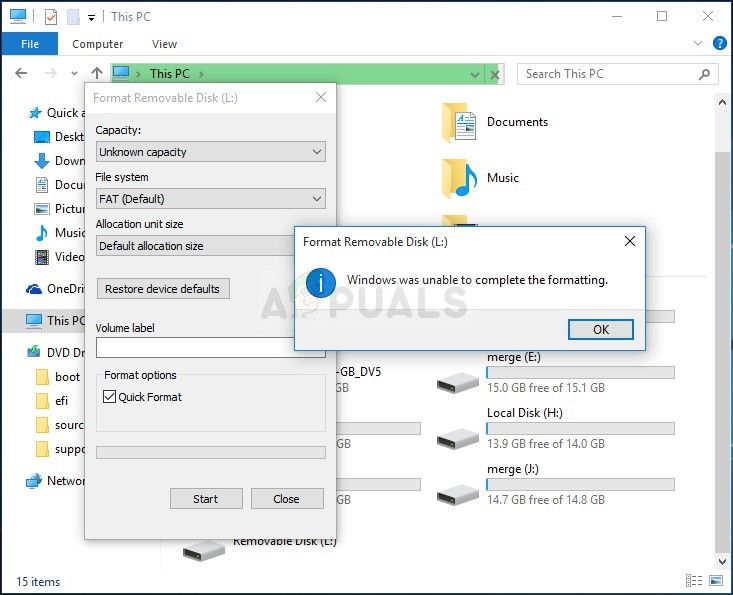 Windows не удалось завершить формат
Windows не удалось завершить формат
Причины этой проблемы различны, и это может даже включать физическое повреждение диска. Если вы обычно можете получить доступ к файлам на диске, проблема не должна быть физической, и она должна быть решена одним из методов, которые мы подготовили ниже. Удачи!
По каким причинам Windows не удалось завершить ошибку форматирования?
Ошибка вызвана множеством различных причин, и весь процесс устранения неполадок зависит от того, как проблема фактически начала возникать в первую очередь. Вот список:
- просто ошибки мешает вам нормально отформатировать ваш диск внутри этого ПК.
- Отсутствие разрешений Это означает, что вам нужен доступ администратора для форматирования дисков внутри этого ПК. Это можно решить с помощью командной строки или управления дисками.
- Защита от записи для вашего диска, возможно, был включен, что не позволяет вам отформатировать его.
Решение 1. Использование управления дисками
Первое решение в нашем списке — это больше обходной путь, который вы можете использовать, если простая ошибка не позволяет вам отформатировать диск, который вы хотите, используя список дисков на этом ПК. Этот метод предполагает использование Disk Management, полезной утилиты, предустановленной в Windows, которая имеет дело со всем, что связано с диском. Следуйте инструкциям ниже!
- Открой Управление диском утилита, выполнив поиск в меню «Пуск» или на панели поиска и нажав первый вариант.
- Альтернативой является либо использование комбинации клавиш Windows Key + X, либо щелчок правой кнопкой мыши на Стартовое меню и выберите Управление диском вариант для того, чтобы открыть свою консоль.
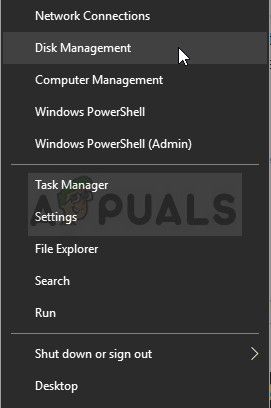 Открытие управления дисками
Открытие управления дисками
- Найдите раздел, который вы хотите отформатировать, проверив его имя в столбце «Том» или выбрав его. Щелкните правой кнопкой мыши на нем и выберите Формат опция из контекстного меню, которое появится.
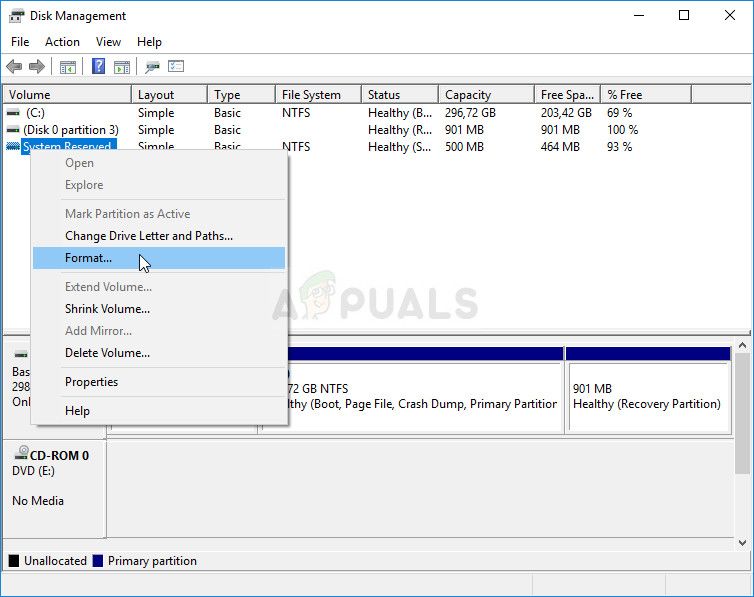 Форматирование диска с помощью управления дисками
Форматирование диска с помощью управления дисками
- подтвердить любой диалог предлагает и подтвердит ваши изменения. Перезагрузите компьютер и проверьте, появляется ли сообщение об ошибке «Windows не удалось завершить форматирование».
- Если этот метод не работает для вас, щелкните правой кнопкой мыши на вашем устройстве и выберите Новый простой том вариант из контекстного меню.
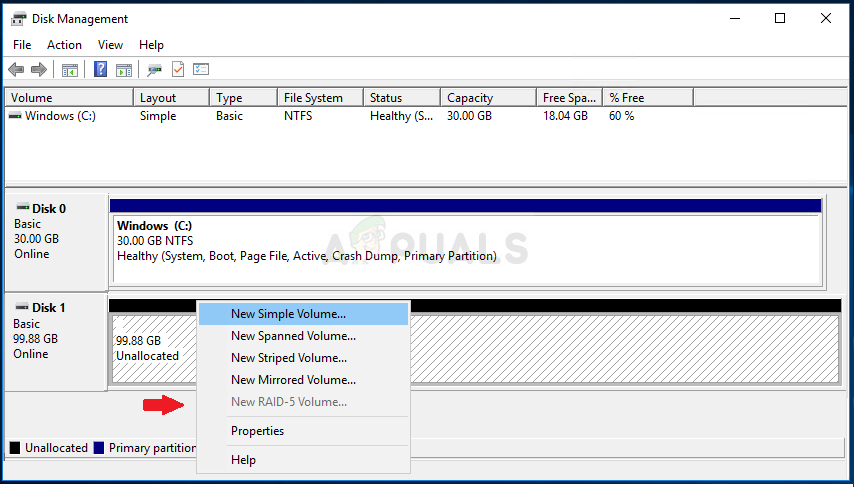 Новый простой том
Новый простой том
- Это откроет Мастер создания простого тома который будет вести вас по всему разделу, если ваш диск. Следуйте инструкциям на экране, и ваш диск должен быть отформатирован правильно.
Решение 2. Использование DISKPART
DISKPART — это удивительная утилита, доступ к которой вы можете получить с помощью командной строки, и вы можете использовать ее для простого управления разделами и томами. На этот раз мы будем использовать его, чтобы активировать диск, который вы хотите отформатировать, а затем отформатируем его с помощью той же утилиты.
Пользователи, которые не смогли отформатировать свои диски с помощью этого ПК или системы управления дисками, сообщили, что этот метод дал успех!
- Если система вашего компьютера не работает, вам придется использовать установочный носитель, используемый для установки Windows для этого процесса. Вставьте установочный диск, который у вас есть или который вы только что создали, и загрузите компьютер.
- Вы увидите окно «Выберите раскладку клавиатуры», поэтому выберите то, которое вы хотите использовать. Появится экран выбора параметров, поэтому перейдите к Устранение неполадок >> Дополнительные параметры >> Командная строка.
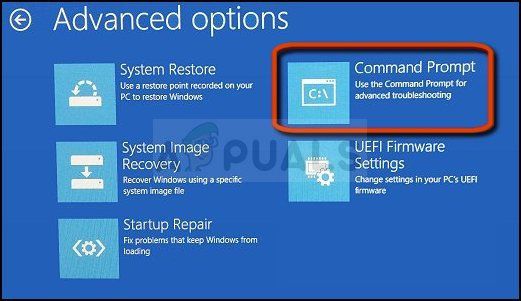 Командная строка в Дополнительные параметры
Командная строка в Дополнительные параметры
- В противном случае просто найдите Командная строка, щелкните по нему правой кнопкой мыши и выберите Запустить от имени администратора. В окне командной строки введите просто «DiskPart”В новой строке и нажмите клавишу Enter, чтобы выполнить эту команду.
- Это изменит окно командной строки, чтобы позволить вам запускать различные Diskpart Первый, который вы запустите, это тот, который позволит вам увидеть полный список всех доступных дисков. Введите это и убедитесь, что вы нажимаете Enter впоследствии:
DISKPART> список дисков
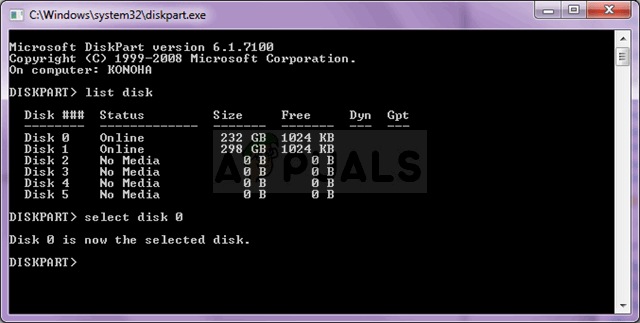 Выбор подходящего диска в DISKPART
Выбор подходящего диска в DISKPART
- Убедитесь, что вы тщательно выбираете свой диск, в зависимости от того, какой номер ему назначен в списке томов. Допустим, его номер 1. Теперь выполните следующую команду, чтобы выбрать нужный диск:
DISKPART> выбрать диск 1
- Должно появиться сообщение, говорящее что-то вроде «Диск 1 выбранный диск».
Заметка: Если вы не уверены, какой номер диска принадлежит вашему USB-устройству, самый простой способ сделать это — проверить его размер на правой панели. Кроме того, это тот же номер, который отображается в окне «Где вы хотите установить Windows?», Где изначально возникает ошибка.
- Чтобы очистить этот том, все, что вам нужно сделать, это набрать команду, показанную ниже, затем нажать клавишу Enter и набраться терпения, чтобы завершить процесс. Процесс должен быть успешным для изменения. Этот набор команд также создаст Основной раздел и сделать это активный так что вы можете отформатировать его без проблем.
чистый Создать первичный раздел активный
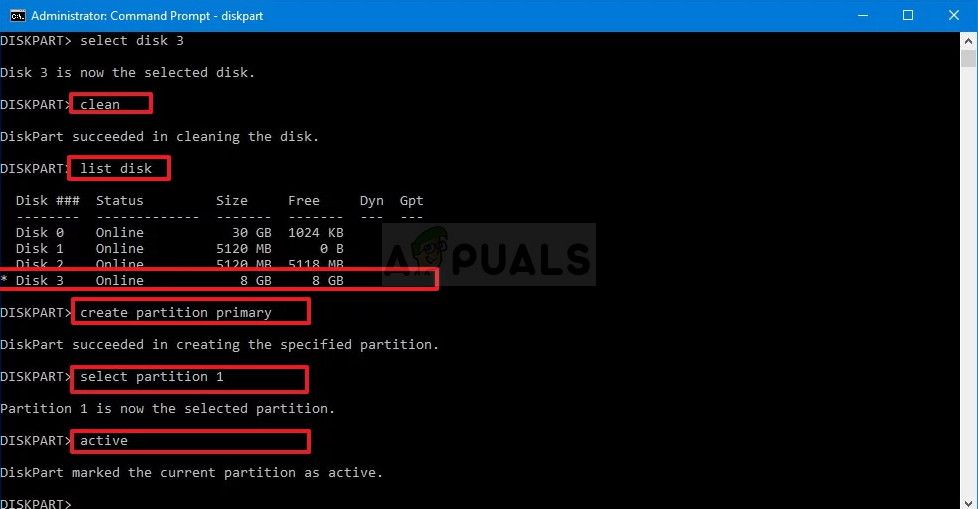 Использование команд выше для создания активного раздела
Использование команд выше для создания активного раздела
- Наконец, эта последняя команда отформатировать диск в файловой системе вы выбираете. При рассмотрении файловой системы практическим правилом является выбор FAT32 для накопителей объемом до 4 ГБ и NTFS для больших томов. Допустим, вы выбрали NTFS! Введите следующую команду и нажмите Войти впоследствии:
формат fs = fat32
- Выйдите из командной строки и проверьте, было ли ваше устройство успешно отформатировано!
Решение 3. Изменение защиты от записи
Несколько пользователей сообщили, что столкнулись с проблемой, потому что для их дисков была включена защита от записи. Обычно это касается SD-карт и USB-накопителей. Проблема может быть решена снятием защиты от записи физически. Ищите блокировка на диске и переключиться в разблокированный режим.
Если вы не можете переключить переключатель или его нет, вы можете использовать программный подход и отредактировать реестр, чтобы снять защиту от записи.
- Поскольку вы собираетесь удалить раздел реестра, мы рекомендуем вам ознакомиться с этой статьей, которую мы опубликовали, чтобы вы могли безопасно создавать резервные копии реестра, чтобы избежать других проблем. Тем не менее, ничего плохого не произойдет, если вы будете следовать инструкциям тщательно и правильно.
- Открой Редактор реестра введите «regedit» в строке поиска, меню «Пуск» или в диалоговом окне «Выполнить», которое можно открыть с помощью Windows Key + R комбинация клавиш. Перейдите к следующему ключу в вашем реестре, перейдя на левую панель:
HKEY_LOCAL_MACHINE \ System \ CurrentControlSet \ Control \ StorageDevicePolicies
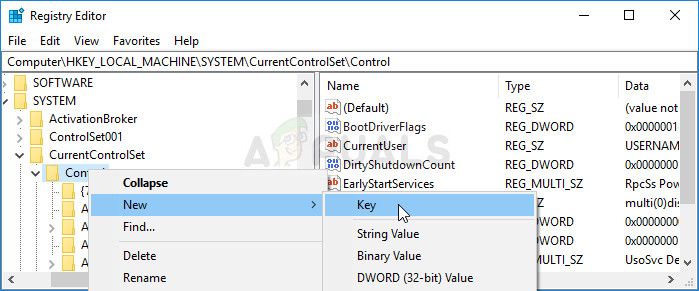 Создание необходимого ключа в реестре
Создание необходимого ключа в реестре
- Если вам не удалось найти этот ключ, щелкните правой кнопкой мыши на контроль в меню навигации справа и выберите New >> Key. Убедитесь, что вы называете ключ
- Нажмите на этот ключ и попробуйте создать запись REG_DWORD с именем WriteProtect щелкнув правой кнопкой мыши в правой части окна и выбрав Новое >> DWORD (32-битное) значение. Щелкните правой кнопкой мыши на нем и выберите изменять вариант из контекстного меню.
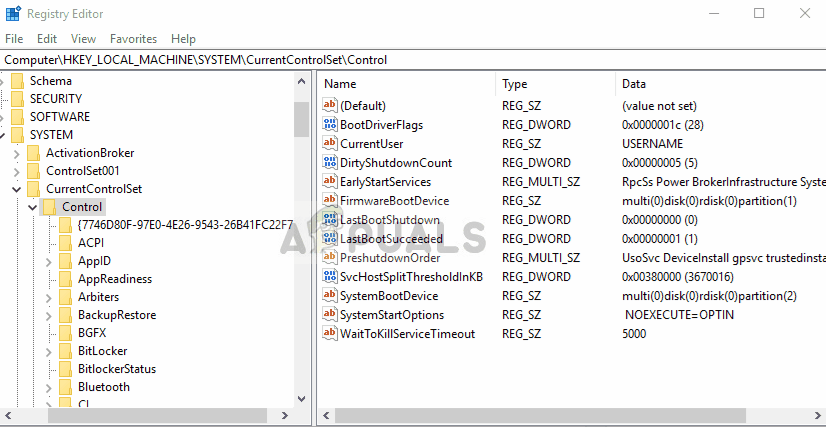 Создание записи реестра WriteProtect
Создание записи реестра WriteProtect
- в редактировать В разделе «Значение» измените значение на 0 и примените внесенные изменения. подтвердить любые диалоги безопасности, которые могут появиться во время этого процесса.
- Теперь вы можете вручную перезагрузить компьютер, щелкнув меню «Пуск» >> «Кнопка питания» >> «Перезагрузить» и проверьте, исчезла ли проблема.