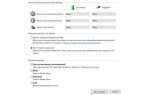Содержание
Это ошибка, которая появляется после того, как ваш компьютер пытается установить драйвер на ваш компьютер. Процесс установки драйвера обычно запускается, когда вы впервые подключаете к компьютеру определенное устройство и появляется ошибка с несколькими устройствами: iPod, камерами, гарнитурами и т. Д.
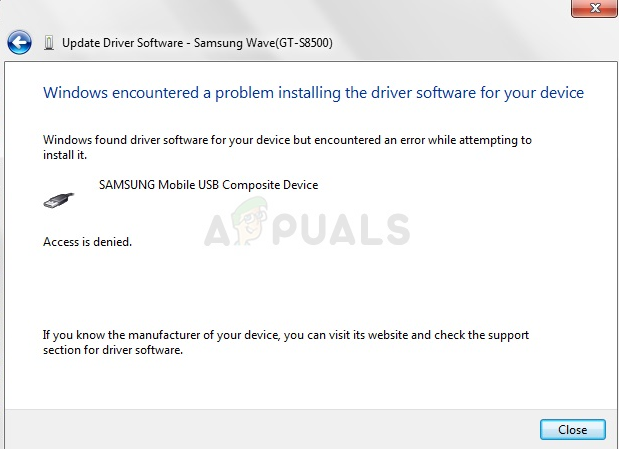 Windows обнаружила проблему при установке программного обеспечения драйвера для вашего устройства
Windows обнаружила проблему при установке программного обеспечения драйвера для вашего устройства
Путь решения проблемы во всех этих сценариях очень похож, и есть несколько полезных методов, которые можно использовать для решения проблемы. Мы создали эту статью, чтобы помочь вам, поэтому обязательно попробуйте эти методы!
Решение 1. Запустите средство устранения неполадок из панели управления.
Это, вероятно, самый простой способ устранения неполадок, поскольку он состоит в запуске средства устранения неполадок, которое должно автоматически идентифицировать и устранить проблему. Этот метод помог нескольким пользователям, но не расстраивайтесь, если он не работает для вас, так как есть и другие методы. Определенно стоит попробовать!
- Запустите панель управления, выполнив поиск утилиты в кнопке «Пуск» или нажав кнопку «Поиск» (Cortana) в левой части панели задач (в левой нижней части экрана).
- Вы также можете использовать комбинацию клавиш Windows Key + R, где вы должны ввести «control.exe» и нажать «Выполнить», что также откроет панель управления напрямую.
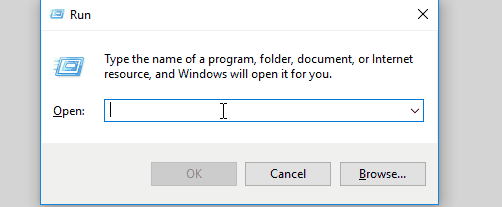 Панель управления
Панель управления
- После того, как откроется панель управления, измените представление на категорию и нажмите «Просмотр устройств и принтеров» в разделе «Оборудование и звук», чтобы открыть этот раздел. Обратите внимание, что вам придется решать проблему с помощью панели управления, а не настроек в Windows 10.
- В разделе «Устройства» найдите проблемное устройство, щелкните его один раз левой кнопкой мыши и нажмите кнопку «Устранение неполадок» в верхнем меню. Если вы не нашли проблемное устройство, нажмите значок вашего компьютера.
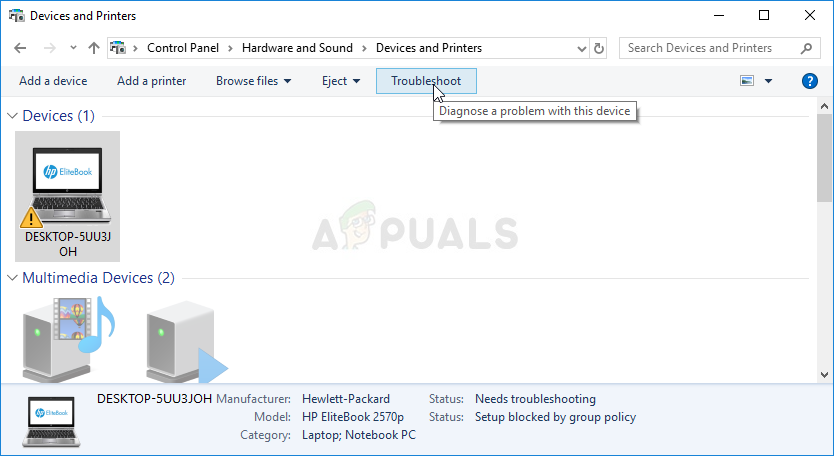 Устранение неисправностей устройства
Устранение неисправностей устройства
- Дождитесь, пока специалист по устранению неполадок завершит попытки обнаружить и устранить проблему, и следуйте инструкциям на экране, чтобы устранить проблему. Проверьте, не появляется ли сообщение об ошибке «Windows обнаружила проблему при установке программного обеспечения драйвера для вашего устройства».
- Если на шаге 4 вы решили устранить неполадки с вашим компьютером, вы должны увидеть список ошибок после того, как средство устранения неполадок соберет данные. Выберите проблемное устройство, установив переключатель и нажмите «Далее». Следуйте инструкциям на экране.
Решение 2. Укажите путь для установки драйверов
Это, вероятно, самый популярный метод, используемый для устранения неполадок и решения этой проблемы. Это включает в себя ручную установку драйвера для устройства после его подключения. Это можно выполнить с помощью диспетчера устройств с подключенным устройством. Это помогло бесчисленному количеству пользователей, и мы настоятельно рекомендуем не пропускать этот метод при устранении неполадок!
- Нажмите кнопку меню «Пуск» в левой нижней части экрана, введите «Диспетчер устройств» и щелкните его запись в списке результатов в верхней части.
- Вы также можете использовать комбинацию Windows Key + R, одновременно нажав обе эти клавиши, чтобы открыть диалоговое окно «Выполнить». Введите «devmgmt.msc» в поле и нажмите «ОК».
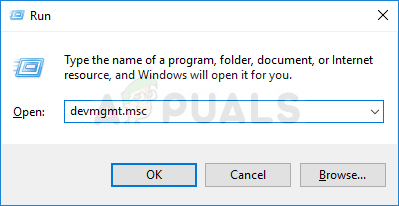 Запуск диспетчера устройств
Запуск диспетчера устройств
- Найдите проблемное устройство, которое вы хотите устранить, в соответствующем меню, щелкните правой кнопкой мыши и выберите «Свойства». После открытия окна «Свойства» перейдите на вкладку «Драйвер» и найдите кнопку «Обновить драйвер».
- Нажмите здесь. В появившемся новом окне выберите опцию «Просмотреть мой компьютер для установки драйвера». Перейдите в папку C: \ Windows \ WinSxS на вашем компьютере в разделе «Поиск программного обеспечения драйвера в этом месте».
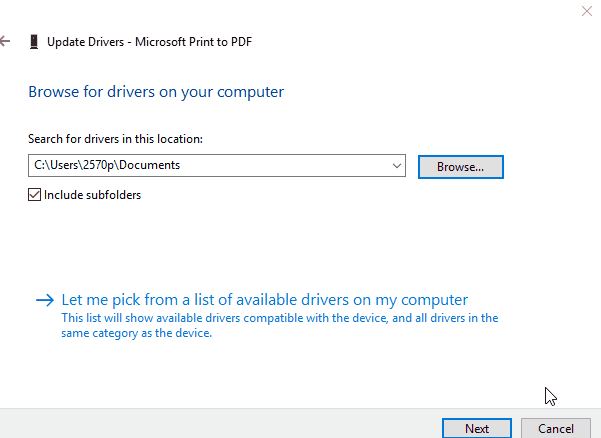 Изменение папки расположения драйвера
Изменение папки расположения драйвера
- Теперь ваш компьютер проверит в этом месте для установки драйвера, и он, надеюсь, должен предотвратить появление ошибки «Windows обнаружила проблему при установке программного обеспечения драйвера для вашего устройства».
Решение 3. Повторите процесс, используя скрытую учетную запись администратора
Если приведенное выше решение не помогает, вы можете попытаться использовать скрытую учетную запись администратора для решения проблемы, поскольку это даст вам больше скрытых преимуществ. Этот профиль может быть легко доступен, и вы можете войти без пароля. Попробуйте установить драйвер устройства таким образом!
- На экране входа в систему компьютера при загрузке компьютера или после выхода из системы щелкните значок питания и удерживайте клавишу Shift, нажимая кнопку перезагрузки.
- Вместо этого или перезапуска появится синий экран с несколькими вариантами. Выберите Устранение неполадок >> Дополнительные параметры >> Командная строка.
- Конечно, вы можете открыть командную строку, просто используя комбинацию клавиш Windows + R и набрав «cmd», прежде чем нажать «ОК» или выполнить поиск.
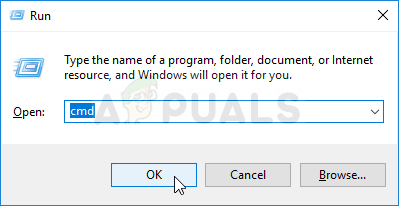 Запуск командной строки
Запуск командной строки
- Скопируйте и вставьте следующую команду в командной строке и нажмите Enter. Вы должны увидеть сообщение «Команда выполнена успешно» в кратчайшие сроки.
сетевой пользователь администратор / активный: да
- Войдите в эту учетную запись администратора и подождите пару минут, пока все не будет готово.
- Теперь вы можете попробовать перезагрузить компьютер, войти в новую учетную запись администратора без пароля и подключить устройство, чтобы установить его.
- После завершения работы со скрытой учетной записью администратора вы можете снова отключить ее, открыв административную командную строку и введя следующую команду:
сетевой пользователь администратор / активный: нет
Решение 4. Предоставьте полный контроль TrustedInstaller
Учетная запись TrustedInstaller на вашем компьютере должна иметь полный контроль над папками System32 и SysWOW64 на вашем компьютере, и вы обязательно должны предоставить ее. Это можно сделать легко, но вам придется повторить один и тот же процесс для обеих этих папок!
- Откройте запись «Библиотеки» на вашем компьютере или откройте любую папку на вашем компьютере и выберите опцию «Этот компьютер» в меню слева. Дважды щелкните, чтобы открыть локальный диск C: и перейдите в папку Windows внутри.
- Щелкните правой кнопкой мыши папку System32 и выберите «Свойства» в контекстном меню. Перейдите на вкладку «Безопасность» и нажмите кнопку «Изменить». Убедитесь, что вы предоставляете разрешения администратора, если будет предложено.
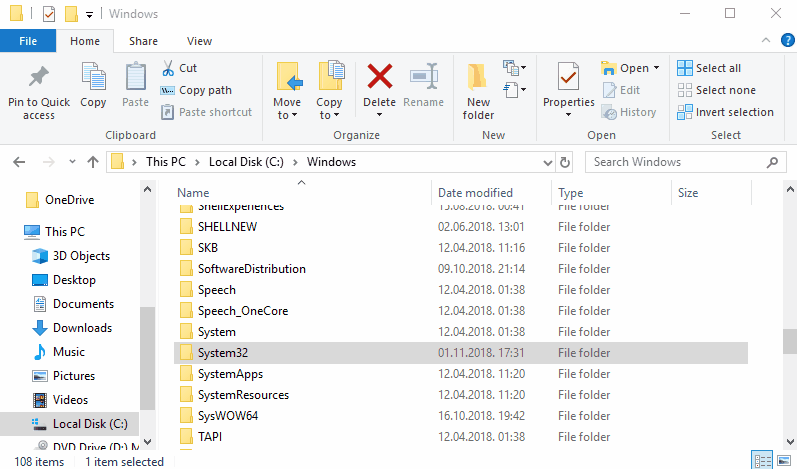 Свойства безопасности System32
Свойства безопасности System32
- В разделе Имена групп или пользователей найдите запись TrustedInstaller. Если он присутствует в списке, нажмите на него, чтобы выбрать его, и установите флажок рядом с Полное управление в разделе Разрешения для TrustedInstaller.
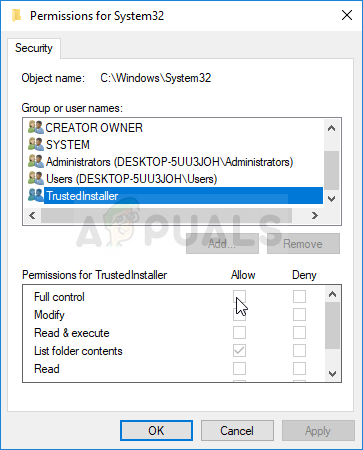 TrustedInstaller Полный доступ
TrustedInstaller Полный доступ
- Если его нет в списке, нажмите кнопку «Добавить» и найдите его, чтобы добавить. После этого предоставьте ему полный контроль. Повторите ту же процедуру для папки SysWOW64 в папке Windows.
- Перезагрузите компьютер, чтобы изменения вступили в силу, и проверьте, не появляется ли сообщение об ошибке «В Windows возникла проблема при установке программного обеспечения драйвера для вашего устройства» после попытки установки или подключения устройства.