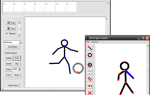Содержание
- 1 Причины проблемы «значки рабочего стола отсутствуют в Windows 10»:
- 2 Решения проблемы «Отсутствуют значки на рабочем столе в Windows 10»:
- 3 Метод № 1: Проверка видимости иконок на рабочем столе
- 4 Способ № 2. Включение значков рабочего стола. Видимость
- 5 Способ № 3: отключение режима планшета
- 6 Метод № 4: Инициирование сканирования SFC
Windows 10 была запущена несколько месяцев назад, и с течением времени она сильно изменилась. В Windows 10 Microsoft устранила ряд ошибок графического интерфейса, присутствующих в Windows 8. Стартовое меню было серьезное изменение, которое было отчаянно запрошено пользователями. Если оставить в стороне меню «Пуск», в GUI также были внесены изменения и производительность. Это серьезное изменение в GUI сбило с толку многих пользователей, поскольку им потребовалось некоторое время, чтобы понять, что происходит.
Некоторые пользователи столкнулись с проблемой, т.е. Иконки рабочего стола отсутствуют в Windows 10. Это довольно раздражает пользователей, у которых на рабочем столе много вещей, и внезапно они обнаруживают, что они исчезли. Учитывая это разочарование, я попытаюсь решить эту проблему.
Причины проблемы «значки рабочего стола отсутствуют в Windows 10»:
Большинство людей считают это ошибкой в Windows 10, но это не так. Это может произойти случайно, и вы, возможно, неосознанно изменили некоторые настройки. Windows 10 имеет два типа встроенных режимов для облегчения работы пользователей, т.е. рабочий стол а также таблетка. Каким-то образом вы могли включить режим планшета, что привело к исчезновению значков на рабочем столе.
Решения проблемы «Отсутствуют значки на рабочем столе в Windows 10»:
Существует ряд решений, основанных на типе проблемы, с которой вы сталкиваетесь при использовании значков на рабочем столе. Вы можете попробовать эти методы, чтобы проверить, какой из них работает для вас. Прежде чем приступить к описанным ниже методам, загрузите и запустите Reimage Plus для сканирования поврежденных файлов из Вот, если обнаружены, что файлы повреждены и отсутствуют, отремонтируйте их, а затем посмотрите, вернулись ли значки, если нет, то выполните шаги, описанные ниже.
Метод № 1: Проверка видимости иконок на рабочем столе
Если все значки на рабочем столе отсутствуют, возможно, вы включили опцию, чтобы скрыть значки на рабочем столе. Вы можете включить эту опцию, чтобы вернуть значки на рабочем столе. Следуйте инструкциям ниже.
Щелкните правой кнопкой мыши внутри пустого пространства на рабочем столе и перейдите к Посмотреть вкладка вверху.
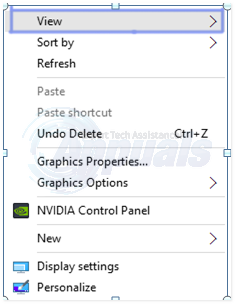
На вкладке «Вид» проверьте наличие Показать значки на рабочем столе внизу. В вашем случае это может быть неотмеченный. Так, пометить как отмеченный нажав на нее. Смотрите изображение ниже для иллюстрации.
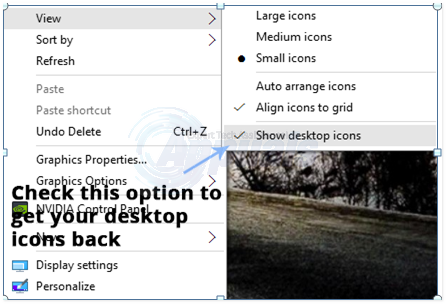
Способ № 2. Включение значков рабочего стола. Видимость
Если ваши стандартные значки на рабочем столе отсутствуют, вы можете сделать их видимыми в настройках. Следуйте инструкциям ниже.
Ищи настройки окно с помощью Cortana и откройте его из результатов поиска.
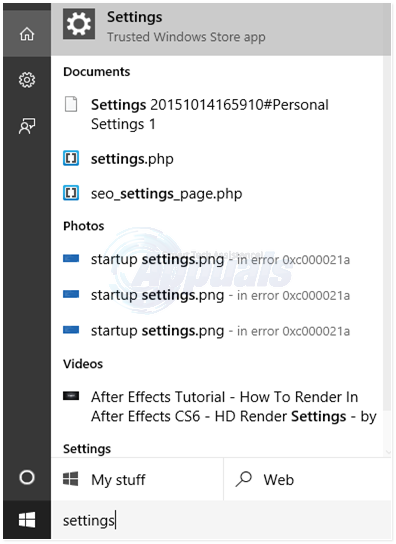
В настройках нажмите на воплощение. В следующем окне выберите Темы Вкладка из левой панели.
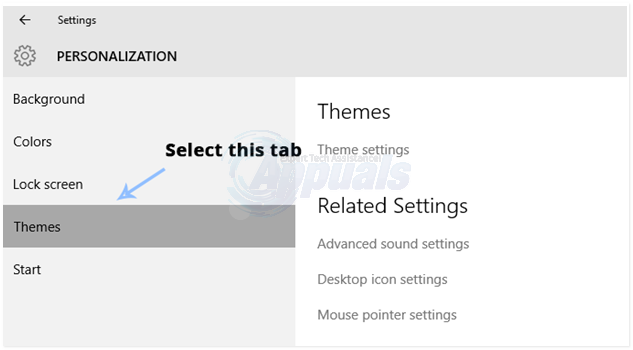
На правой панели Темы вкладка, нажмите на Настройки иконки на рабочем столе открыть настройки, чтобы включить видимость значков рабочего стола.
Выберите значки, которые вы хотите показать на рабочем столе и нажмите на Применять а также Хорошо кнопки потом.
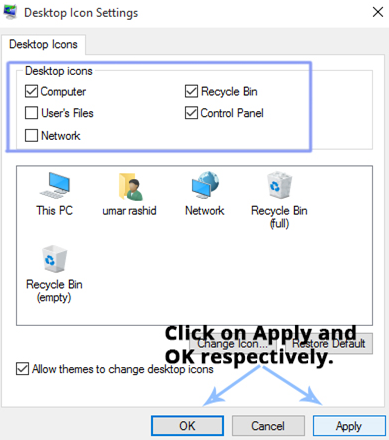
Способ № 3: отключение режима планшета
Так как режим планшета встроен в Windows 10 для удобства пользователей Windows Tablet, возможно, вы случайно включили этот режим, что привело к исчезновению значков.
Открой настройки снова и нажмите на система открыть настройки системы. На левой панели нажмите на Режим планшета а также выключи режим планшета (если он включен) с правой панели.
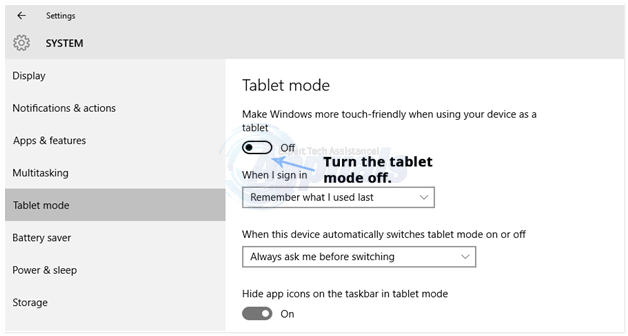
Закройте окно настроек и проверьте, видны ли значки на рабочем столе или нет.
Метод № 4: Инициирование сканирования SFC
Сканирование SFC проверяет весь компьютер на наличие плохих драйверов или поврежденных файлов и автоматически устраняет проблемы. Поэтому на этом этапе мы будем инициировать сканирование SFC. Для этого:
- Нажмите «Windows+р»Одновременно открывать БЕЖАТЬ незамедлительный.
- Тип в «CMD» а также Нажмите «сдвиг+Ctrl+Войти»Одновременно.
 Введите cmd в командной строке и нажмите Shift + Alt + Enter, чтобы открыть командную строку с повышенными правами.
Введите cmd в командной строке и нажмите Shift + Alt + Enter, чтобы открыть командную строку с повышенными правами. - Нажмите на «да»В запросе предоставить административный привилегии.
- Тип в «SFC / Scannow» а также Нажмите «Войти«.
 Введите «SFC / SCANNOW» в командной строке.
Введите «SFC / SCANNOW» в командной строке.

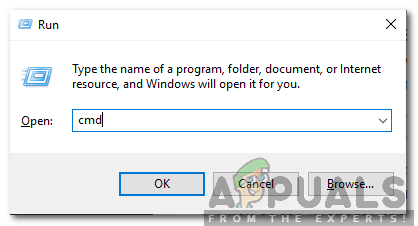 Введите cmd в командной строке и нажмите Shift + Alt + Enter, чтобы открыть командную строку с повышенными правами.
Введите cmd в командной строке и нажмите Shift + Alt + Enter, чтобы открыть командную строку с повышенными правами.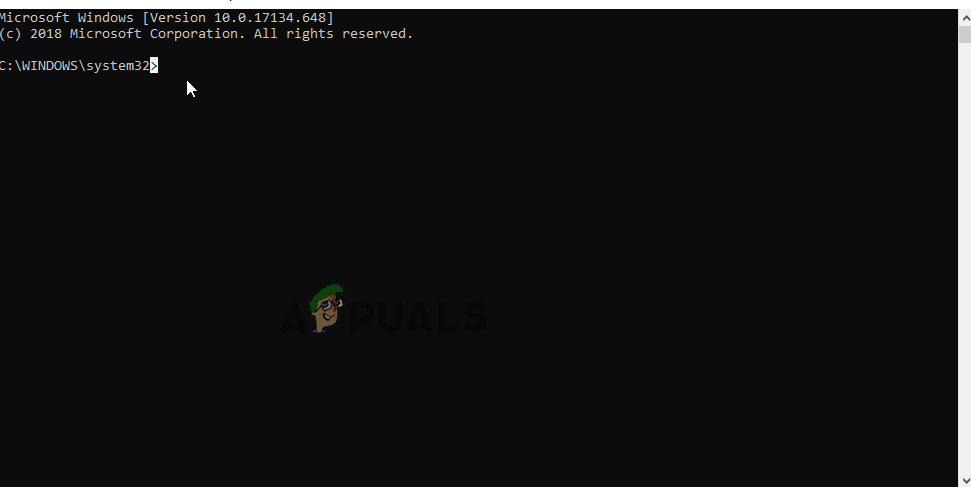 Введите «SFC / SCANNOW» в командной строке.
Введите «SFC / SCANNOW» в командной строке.