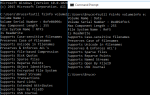Содержание
Если вы проводите много времени перед экраном компьютера, скорее всего, вы страдаете от определенной степени усталости глаз компьютера
, К счастью, есть несколько настроек, которые вы можете изменить в Windows 10, чтобы уменьшить влияние яркого экрана на ваши глаза, и одна из этих настроек — Dark Mode.
Что такое темный режим в Windows 10?
Dark Mode, не путать с Night Light
который добавляет теплый красный оттенок на ваш экран, позволяет вам выбрать темный фон в некоторых приложениях Windows 10. Night Light предназначен для того, чтобы помочь вашему образу сна, а Dark Mode — больше для снятия усталости глаз.
Темный режим влияет только на некоторые собственные приложения Windows 10, такие как окно «Настройки» и Microsoft Store. Темный режим не влияет на некоторые другие приложения и программы, в том числе собственный обозреватель файлов Microsoft и браузер Edge.
Чтобы включить темный режим вручную, вы можете перейти к настройки > воплощение > Цвета и под Выберите режим приложения по умолчанию, Выбрать Темно.
Но что, если вам нужен только темный режим ночью и вы не хотите вручную включать и выключать его каждый день? Хорошая новость заключается в том, что вы можете автоматизировать его, используя только встроенный планировщик задач Windows 10.
,
Как автоматически включить темный режим ночью
- Введите Task Scheduler в строке поиска Windows 10 и откройте программу.
- В меню программы нажмите действие > Создать основную задачу.

- Введите имя для задачи (я пошел с Включить темный режим) и нажмите следующий.

- За Когда вы хотите, чтобы задача началась?, Выбрать Ежедневно и нажмите следующий.

- Оставьте дату начала, как есть, и укажите время, когда вы хотите включить темный режим, и нажмите следующий. (Если вы склонны путешествовать с ноутбуком, убедитесь, что установлен флажок Синхронизировать по часовым поясам.)

- Для действия выберите Начать программу и нажмите следующий.

- в Программа / Script тип поля Рег. в Добавить аргументы скопируйте и вставьте следующее и нажмите следующий:
add HKCU\SOFTWARE\Microsoft\Windows\CurrentVersion\Themes\Personalize /v AppsUseLightTheme /t REG_DWORD /d 0 /f
- Нажмите Конец.

Если ваш компьютер был выключен в то время, которое вы выбрали, темный режим не будет включен, если вы не выполните следующее, убедитесь, что Когда я нажимаю кнопку «Готово», откройте диалоговое окно «Свойства» для этой задачи..
В открывшемся диалоговом окне перейдите на вкладку Настройки и проверьте Запустите задачу как можно скорее после того, как запланированный запуск пропущен. Таким образом, задача будет запущена, как только вы включите компьютер, после чего включите Dark Mode.
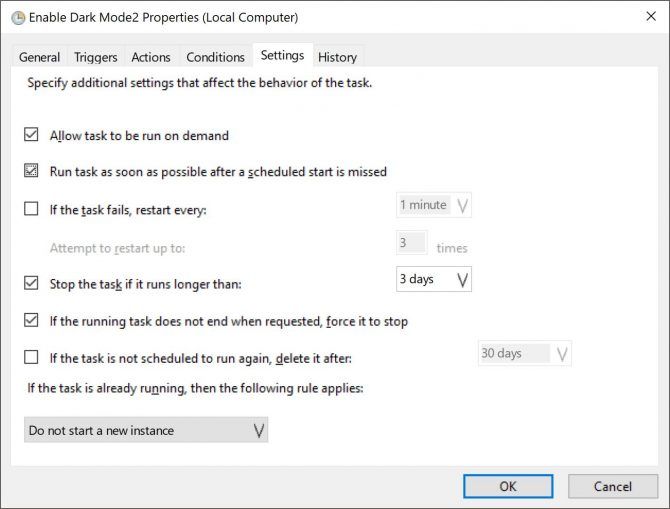
Вы можете вернуться к этим настройкам, открыв Планировщик задач, щелкнув по Библиотеке планировщика задач и найдя задачу, которую вы хотите редактировать (они перечислены в алфавитном порядке) и нажав на кнопку настройки Вкладка.
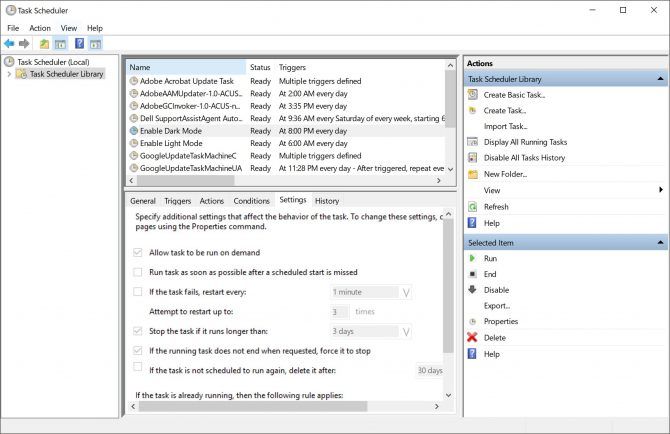
Как автоматически отключить темный режим в дневное время
Этот шаг необходим, если вы хотите, чтобы ваш компьютер переключался между двумя режимами. Чтобы переключиться обратно в легкий режим утром, вам нужно будет выполнить те же действия, что и выше, создать второе задание, но на этот раз в Шаг 5 выберите время утром, когда вы хотите включить легкий режим.
В Шаг 7, в Программа / Script тип поля Рег. в Добавить аргументы скопируйте и вставьте следующее и нажмите следующий:
add HKCU\SOFTWARE\Microsoft\Windows\CurrentVersion\Themes\Personalize /v AppsUseLightTheme /t REG_DWORD /d 1 /fКак редактировать или удалять задачи
Если вы передумали и решили, что больше не хотите автоматически включать темный режим или хотите внести изменения в настройки, такие как время его запуска, откройте планировщик заданий и нажмите «Библиотека планировщика заданий». После выбора задачи вы увидите опцию Удалить задачу в разделе Действия.
Вы можете проверить, работает ли задача, нажав Бежать кнопку, и он будет мгновенно переключать режимы.
Дважды щелкните по задаче, и откроется окно, в котором вы можете редактировать всю информацию, которую вы ввели ранее. Чтобы изменить время, перейдите на вкладку «Триггеры» и дважды щелкните, чтобы открыть диалоговое окно, в котором вы можете редактировать время.
Чтобы полностью омрачить работу с Windows 10, вы, вероятно, захотите рассмотреть возможность внесения изменений в каждое приложение Windows 10 в отдельности.
,

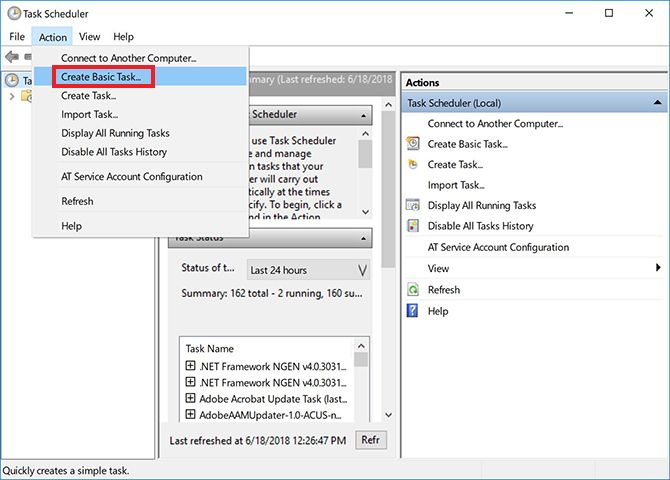
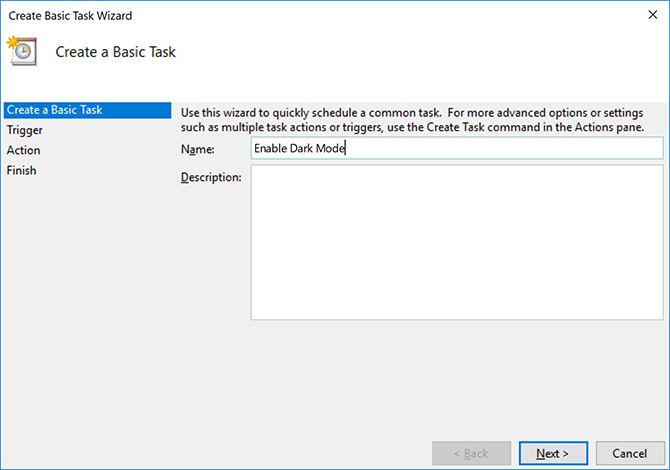
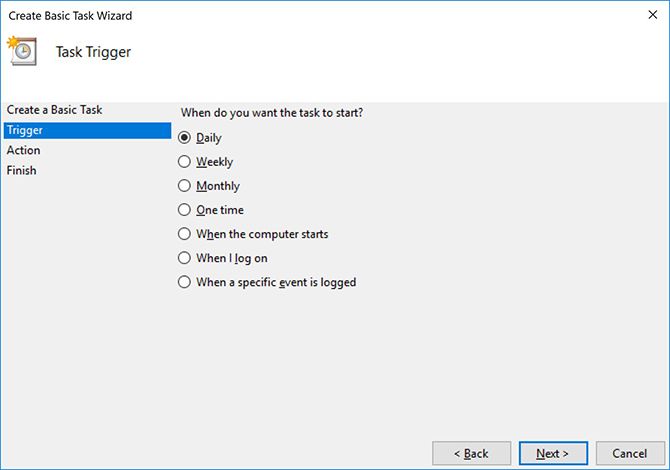
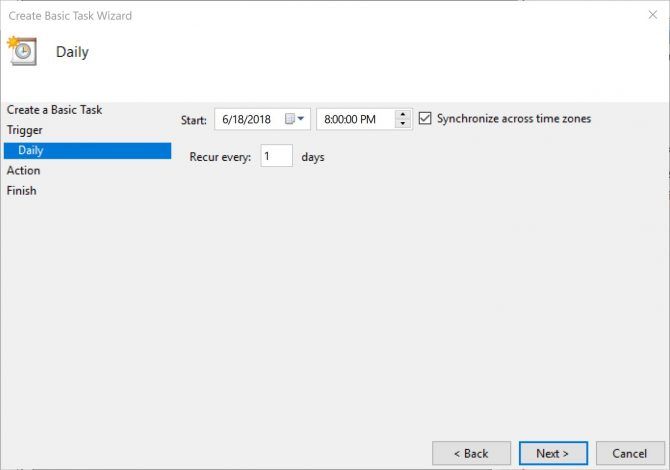
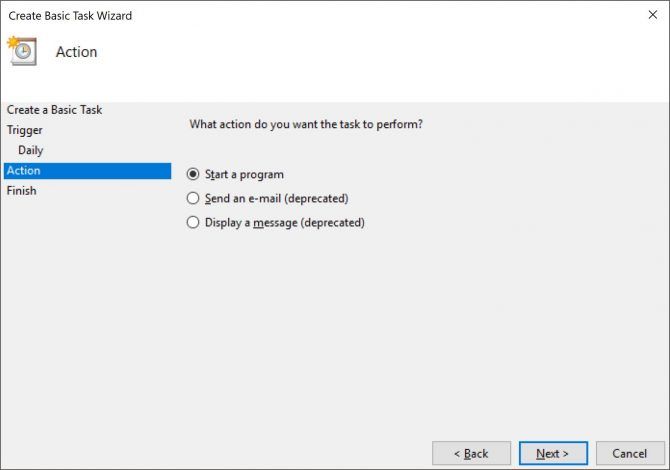
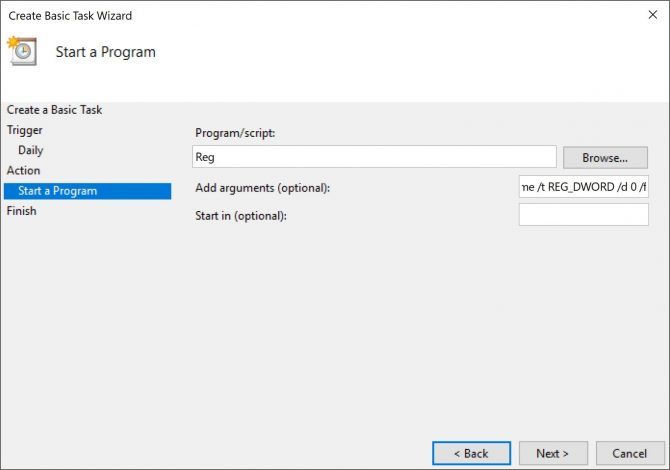
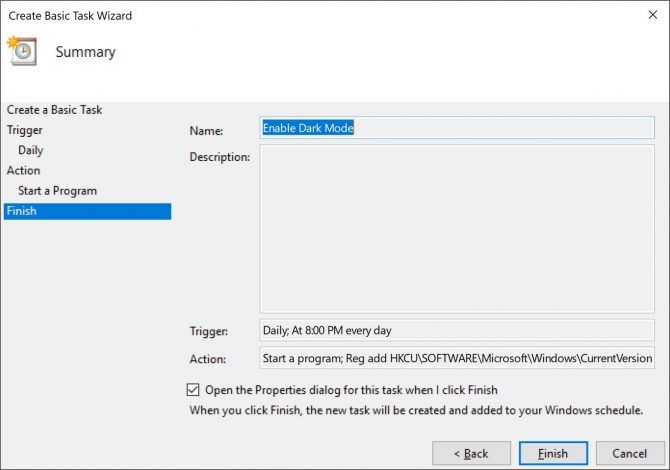

![Free Image Resizer — простой способ изменить размер изображения [Windows]](https://helpexe.ru/wp-content/cache/thumb/c5/45701f9cf572cc5_150x95.png)