Содержание
Все чаще компьютеры и ноутбуки поставляются со встроенным Bluetooth. Но что если у тебя нет? Разумное решение — использовать Bluetooth-ключ, но как только вы его купили, как его настроить? Вот все, что вам нужно знать о настройке Bluetooth в Windows 10.
Зачем вам нужен Bluetooth-ключ?
Если вам необходимо подключить устройство Bluetooth к компьютеру (например, игровой контроллер или комбинированную гарнитуру для наушников / микрофона), есть вероятность, что для подключения вам понадобится USB-ключ USB.
Тем не менее, стоит сначала проверить, имеет ли ваш компьютер встроенный Bluetooth. Если вы не можете найти документацию для проверки, у вас есть несколько вариантов:
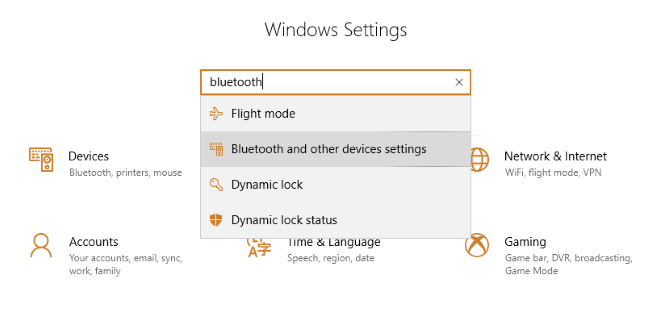
- Перетащите мышь в системный трей и найдите элемент с надписью «Bluetooth-радио».
- Нажмите Пуск> Настройки (или же Ключ Windows + I) и используйте поле поиска, чтобы ввести «Bluetooth». Выберите настройки Bluetooth и других устройств. Если у вас есть Bluetooth, этот экран будет присутствовать, и вы сможете включить радио Bluetooth для поиска устройств.
- Более быстрый вариант — открыть Центр событий (который вы часто можете использовать вместо настроек
) затем расширять; если на вашем компьютере установлено оборудование Bluetooth, оно будет указано здесь.
Это основные способы проверки и включения Bluetooth, но есть и другие варианты:
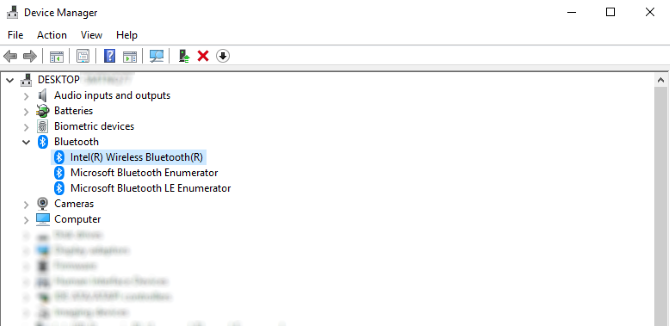
- Диспетчер устройств: нажмите Windows ключ + R и введите ЦКМ открыть диспетчер устройств. Если на вашем ПК есть встроенное радио Bluetooth, вы найдете его здесь, в разделе Bluetooth.
- Ваш ПК или ноутбук: некоторые устройства имеют физический переключатель для переключения подключения, включая Bluetooth и Wi-Fi. Это может быть небольшой переключатель включения / выключения, или это может быть комбинация клавиш, обычно доступная через функциональные клавиши.
Если у вас есть компьютер с Windows 7, ознакомьтесь с этим руководством по настройке Bluetooth на ноутбуке с Windows 7
,
Как только Bluetooth будет включен, вы будете готовы начать подключать совместимое оборудование.
Как добавить Bluetooth на свой ПК или ноутбук
Что если на вашем устройстве нет оборудования Bluetooth?
Единственное решение — добавить его, что, к счастью, очень просто. Все, что вам нужно, это Bluetooth-ключ, адаптер, который подключается через USB. После установки и активации ключ позволит вам подключить любое устройство Bluetooth к вашему компьютеру.
Пока ключ Bluetooth поставляется с драйверами или они доступны через Центр обновления Windows, вы скоро сможете синхронизировать устройства через Bluetooth. Обратите внимание, что вам может потребоваться перезагрузить компьютер.
После добавления оборудования Bluetooth вы сможете использовать вышеупомянутые ярлыки, чтобы переключать видимость вашего устройства.
Ищете USB-адаптер Bluetooth? Попробуйте это!
Если вы ищете USB-адаптер Bluetooth, вам будет приятно узнать, что он дешевый и компактный. Давно прошли времена двухдюймовых USB-радио Bluetooth с небольшими всплывающими адаптерами. В наши дни они имеют тот же размер, что и самые маленькие флешки. Пока вы держите его подключенным большую часть времени, вы вряд ли потеряете свой USB-адаптер Bluetooth.
Но какой из них выбрать?
1. Zexmte USB Bluetooth адаптер
Этот малобюджетный вариант от Amazon отлично подходит для ознакомления с Bluetooth. Используя новейшую спецификацию Bluetooth 4.0 LE, она совместима с Windows XP и более поздними версиями.
) к вашему ПК.
Начните с поиска кнопки Bluetooth на гарнитуре. Это может быть на одном из наушников или на проводе. Как только вы нашли это, просто не активируйте устройство; вместо этого убедитесь, что Bluetooth включен в Windows, как описано в разделе выше.
Если Bluetooth установлен на На, ваш компьютер обнаруживается Вы должны использовать Добавить Bluetooth или другое устройство нажмите кнопку, чтобы продолжить, и удерживайте кнопку Bluetooth на гарнитуре (активация в соответствии с инструкциями этого устройства).
Через несколько мгновений гарнитура должен были обнаружены, поэтому выберите и дождитесь его подключения. Вскоре вы сможете слушать аудио на своем компьютере. Самый простой способ проверить это — воспроизвести MP3 или перейти на Spotify или даже YouTube для воспроизведения мультимедиа. Если вы слышите его через гарнитуру, значит, соединение Bluetooth установлено.
Обратите внимание, что на экране настроек Bluetooth есть флажок с надписью Показывать уведомления для подключения с помощью Swift Pair. Если ваши устройства Bluetooth поддерживают это, вы сможете быстро подключиться к ним, если они находятся поблизости. Просто установите флажок и используйте уведомление (когда оно появится), чтобы включить соединение.
Вы успешно добавили Bluetooth на свой компьютер!
Если на вашем компьютере установлено или подключено необходимое радиоустройство Bluetooth, его легко включить и синхронизировать с устройством Bluetooth.
В конце концов, все, что вам нужно было сделать, это выяснить, доступен ли Bluetooth, добавить его, если нет, и затем включить его в настройках. Подключение гарнитуры должно быть простым, а подключить другие устройства так же просто.
Мы также рекомендуем прочитать эти мифы о Bluetooth, которые можно смело игнорировать.
, Например, современные версии Bluetooth больше не убивают батарею!


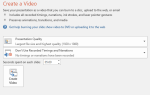

![Приправьте свой рабочий стол с этими 3 превосходными сменщиками обоев [Windows]](https://helpexe.ru/wp-content/cache/thumb/stub_afa275a3b8e11fc_150x95.png)
