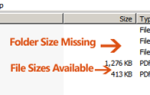Содержание
Windows многое понимает правильно, но мы также научились жить с большим количеством неприятностей
, Некоторые из этих проблем являются крупномасштабными, например, когда Windows не загружается
, но на самом деле вы можете исправить множество мелких проблем
если знаешь где искать.
Возможно, вы используете контекстное меню, вызываемое правой кнопкой мыши, в проводнике каждый день, но со временем оно заполняется записями, которые вам не нужны. Если вам требуется десять секунд, чтобы перейти к нужному пункту контекстного меню, используйте эти инструменты, чтобы привести его в порядок.
Удалить ненужные записи
Подобно добавлению ярлыка на рабочем столе и настройке его на запуск при запуске, многие программы Windows добавляют пункт контекстного меню при его установке. Иногда они полезны, например, быстрое разархивирование сжатого файла с помощью 7-Zip, но, вероятно, у вас есть еще много чего, чего вы никогда не трогали.
Посмотрите сейчас: откройте окно проводника и щелкните правой кнопкой мыши любой файл. Сколько из этих ярлыков вы использовали в прошлом месяце?
К счастью, мы можем избавиться от этих посторонних записей без особых проблем. Отличный инструмент CCleaner делает это очень удобным, поэтому зайдите на страницу загрузки и установите копию, если вы ее еще не используете. После того, как вы установили его, откройте CCleaner и нажмите инструменты Кнопка на левой боковой панели. Выбрать Запускать вкладка, затем выберите Контекстное меню над списком, чтобы показать эти записи.
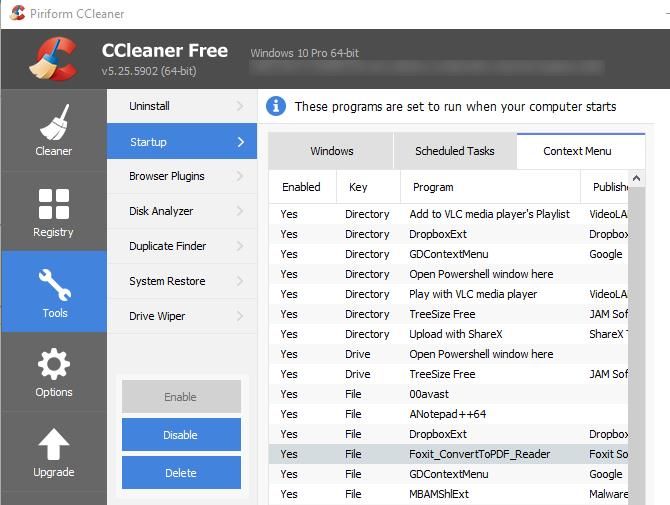
Этот список довольно понятен. Вы можете отключить любую запись, щелкнув ее правой кнопкой мыши и выбрав запрещать. Отображается статус каждого приложения, а также связанная с ним программа и издатель. Вам может быть трудно отличить несколько записей от одной программы, поэтому держите окно открытым для тестирования, пока вы вносите изменения здесь.
Добавить полезные ярлыки
После того, как вы удалили ненужную ненужную информацию, следующим шагом будет добавление классных ярлыков, которые вы фактически используете. Для этого бесплатный инструмент Right Click Enhancer (RCE) предоставляет все, что вам нужно. Установите это, и давайте посмотрим, что вы можете с ним сделать. Мы уже подробно рассматривали RCE, поэтому на этот раз мы познакомимся с основными моментами.
Открыв RCE, вы увидите список утилит, включенных в приложение.
Твикер правой кнопкой мыши
Твикер правой кнопкой мыши добавляет новые ярлыки в меню правой кнопки мыши. Каждый элемент в списке содержит краткое описание; одни из лучших ярлыков
являются:
- шифровать: Если вы часто шифруете файлы, чтобы не дать им посторонних глаз, этот ярлык позволяет сделать это еще быстрее.
- Копировать контент позволяет копировать содержимое текстового файла прямо в буфер обмена, не открывая его.
- Копировать как путь позволяет скопировать местоположение каталога элемента.
- Новая папка позволяет создать новую папку быстрее, чем Новая> Папка метод.
- Взять на себя ответственность дает вам контроль над файлом, не проходя контроль учетной записи пользователя.
- Режим бога помещает ярлык во всесильное секретное меню конфигурации
,
Отправить менеджеру
Отправить запись появляется в контекстном меню и разветвляется на собственное меню. Большинство людей используют это меню для быстрого создания ярлыка на рабочем столе или архивирования файла, но вы можете добавить гораздо больше с помощью этой утилиты.
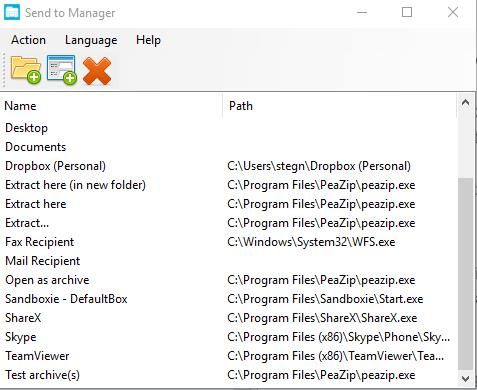
Посмотрите на существующие записи и используйте красный Икс значок, чтобы удалить любой из них, который вы не используете. Большинство людей, вероятно, никогда не используют Получатель факса вариант, так что вы можете сократить это и сэкономить место. Чтобы добавить дополнительные элементы, используйте два значка в верхней части окна, чтобы добавить папку или программу. Вы можете добавить сюда папку «to-do» или, возможно, свою программу для редактирования изображений, чтобы быстро отправлять изображения в.
Редактор правой кнопкой мыши IE
Скорее всего, вы больше не пользуетесь Internet Explorer. Он включен только в Windows 10 для совместимости, и вы можете установить превосходный браузер в любой версии Windows. Однако, если в IE есть определенная запись в контекстном меню, которая вас беспокоит, вы можете удалить ее здесь. Приложение также позволяет добавлять скрипт в контекстное меню, но мы сомневаемся, что это кому-нибудь понадобится.
Новый редактор меню
Еще одно подменю при щелчке правой кнопкой мыши новый меню, которое позволяет быстро создать новый файл различных типов. Программы часто устанавливают ярлыки в этом меню, позволяя вам создавать новый документ LibreOffice или Photoshop, не открывая свои программы.
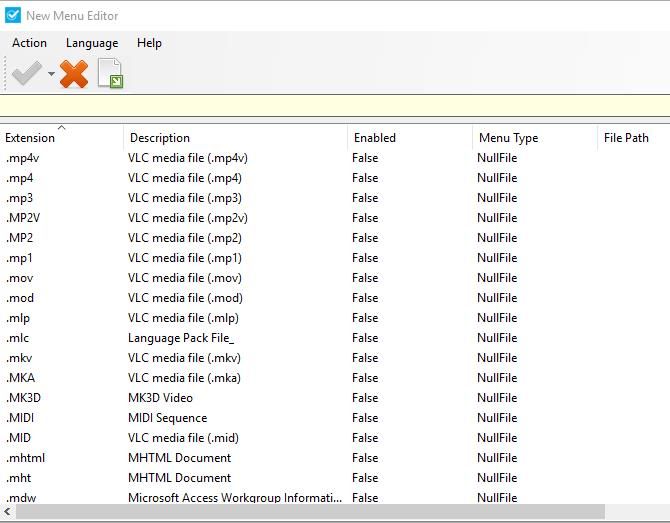
Используя этот редактор, вы можете удалить любую запись, которую вы не часто используете. Он также позволяет просматривать все типы файлов, которые в настоящее время отключены, поэтому при желании вы можете создать новый файл MP3 из контекстного меню.
РЦЭ Профессионал
Все вышеперечисленное поставляется с бесплатной версией приложения, но также доступно обновление Professional за 10 долларов. Два основных преимущества: добавление подменю в контекстное меню и добавление ярлыков для программ и файлов в контекстное меню. Если вы хотите сделать все возможное в своей настройке, 10 долларов — это не плохая цена. Тем не менее, есть еще много вещей, которые вы можете сделать с бесплатной версией, поэтому попробуйте сначала.
Получите настройку!
К сожалению, многие из инструментов, которые мы рассмотрели несколько лет назад для дополнительной функциональности правой кнопкой мыши
заброшены и не работают на современных версиях Windows. Тем не менее, эти две утилиты должны предоставить все необходимое, чтобы привести в порядок меню по щелчку правой кнопкой мыши. Удаляя записи, которые вы никогда не используете, и добавляя ярлыки, которые экономят время, вы будете перемещаться по меню быстрее, чем раньше.
Для более быстрой настройки ознакомьтесь с творческими способами запуска программного обеспечения и доступа к папкам.
,
В вашем меню, вызываемом правой кнопкой мыши, беспорядок? Дайте нам знать, какие записи вы вырезали из списка, и какие ярлыки наиболее полезны для вас!


![3 бесплатных медиапроигрывателя, поддерживающих ускорение графического процессора [Windows]](https://helpexe.ru/wp-content/cache/thumb/11/dcb4122b7c47411_150x95.jpg)