Содержание
Наличие подписи в конце всех ваших писем придает им профессионализм и показывает, что вы имеете в виду бизнес. Большинство подписей электронной почты просто состоят из имени отправителя, во многих случаях также присутствуют названия должностей и шутки. Тем не менее, подпись электронной почты не обязательно должна быть ограничена словами — вы даже можете иметь изображение любой другой визуальной графики как часть вашей подписи или как вашу подпись в целом. Если простая подпись демонстрирует профессионализм, подпись с изображением или другой визуальной графикой поможет получить интерес со стороны получателя электронного письма и даст им общее положительное отношение к отправителю.
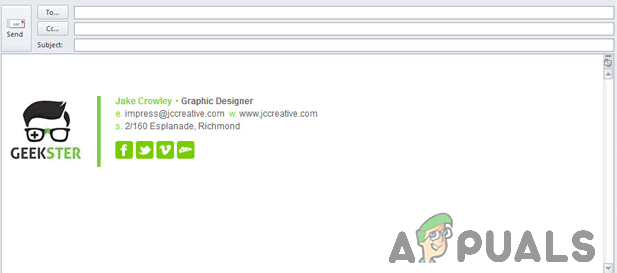
Существует много визуальной графики, которую вы можете добавить к своей подписи в электронной почте — от логотипа вашей компании, чтобы он казался профессиональным и находчивым, до смайлика или простого смайлика, который можно назвать немного прихотливым в хорошем смысле этого слова. На самом деле, вы можете даже полностью заменить свою электронную подпись изображением своей собственноручной подписи, чтобы отличить вашу подпись электронной почты от всех остальных во всех возможных вариантах. Кроме того, если вы используете GoDaddy Webmail (как стандартную, так и классическую), добавление изображений или графики в подпись электронной почты является довольно простым процессом.
Как добавить изображение в подпись GoDaddy Webmail
Если вы используете стандартную GoDaddy Webmail для отправки и получения электронной почты, вот что вам нужно сделать, чтобы добавить изображение к своей подписи:
- На панели инструментов GoDaddy Webmail нажмите настройки (представлен шестерня значок).
- Нажмите на Больше настроек… в результирующем контекстном меню.
- Перейдите к генеральный Вкладка.
- В текстовом поле под Подпись электронной почты который содержит вашу текущую подпись электронной почты, нажмите там, где вы хотите вставить изображение, чтобы курсор был расположен там.
- Нажмите на Вставить встроенное изображение в панели инструментов форматирования для подписи.
- В появившемся диалоговом окне перейдите в каталог на вашем компьютере, в котором хранится изображение, которое вы хотите добавить к своей подписи, щелкните по нему, чтобы выбрать его, и щелкните по открыто.
Замечания: Если изображение, которое вы выбрали для добавления к своей подписи, превышает 160 × 80 пикселей (максимум GoDaddy Webmail для изображений в подписи), вам придется уменьшить его размер и / или разрешение, чтобы убедиться, что оно соответствует законопроект. Если выбранное изображение превышает максимальный предел GoDaddy Webmail с точки зрения размера, вы можете уменьшить его размер, выбив его разрешение на пару колышков, ограничив количество цветов, которые оно имеет, или преобразовав его в другой, более сжатый формат изображения. Вы можете использовать онлайн конвертер / редактор изображений для всех этих целей. - Нажмите на Сохранить.
Как добавить изображение в подпись GoDaddy Webmail Classic
Если вы используете GoDaddy Webmail Classic, с другой стороны, вот как можно добавить изображение к своей подписи электронной почты:
- На классической панели инструментов GoDaddy Webmail нажмите настройки.
- Нажмите на Личные настройки в результирующем контекстном меню.
- Перейдите к Подпись Вкладка.
- В текстовом поле под Подпись который содержит вашу текущую подпись электронной почты, нажмите там, где вы хотите вставить изображение, чтобы курсор был расположен там.
- Нажмите на Вставить изображение в панели инструментов форматирования для подписи.
- Под Загрузить изображение, нажмите на Выберите файл.
- В появившемся диалоговом окне перейдите в каталог на вашем компьютере, в котором хранится изображение, которое вы хотите добавить к своей подписи, щелкните по нему, чтобы выбрать его, и щелкните по открыто.
Замечания: Если изображение, которое вы выбрали для добавления к своей подписи, превышает 160 × 80 пикселей (максимум GoDaddy Webmail для изображений в подписи), вам придется уменьшить его размер и / или разрешение, чтобы убедиться, что оно соответствует законопроект. Если выбранное изображение превышает максимальный предел GoDaddy Webmail с точки зрения размера, вы можете уменьшить его размер, выбив его разрешение на пару колышков, ограничив количество цветов, которые оно имеет, или преобразовав его в другой, более сжатый формат изображения. Вы можете использовать онлайн конвертер / редактор изображений для всех этих целей. - Нажмите на Вставить.
- Нажмите на Хорошо.
Замечания: Если вы добавите изображение к своей подписи в электронной почте, оно также будет отправлено в виде вложения к каждому письму, которое вы отправите вместе с ним как часть или как вашу подпись. Это справедливо независимо от того, используете ли вы стандартную GoDaddy Webmail или GoDaddy Webmail Classic

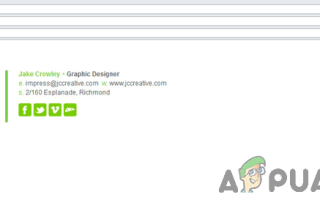

![Student DOG Organizer — превосходный цифровой органайзер, который стоит проверить [Windows]](https://helpexe.ru/wp-content/cache/thumb/a9/b96dde03a4344a9_150x95.png)

