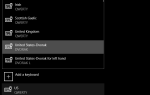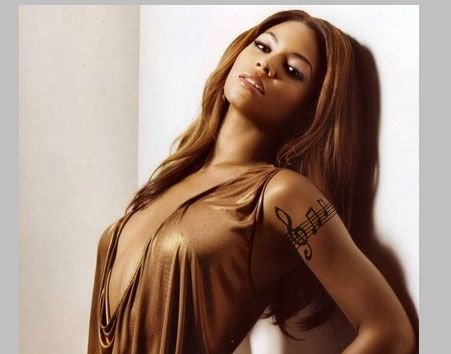 Вы когда-нибудь думали о том, чтобы иметь классную татуировку, но не уверены, как она будет выглядеть?
Вы когда-нибудь думали о том, чтобы иметь классную татуировку, но не уверены, как она будет выглядеть?
Нам повезло, что мы дружелюбны к Фотошопу, в отличие от Лила Уэйна (я бы включил его в десятку самых уродливых татов). А в истории есть много примеров «неудачников» ?? татуировки. Как в «Виноне навсегда» Джонни Деппа ?? татуировки. Он должен был изменить его на «Wino Forever» ?? после их распада. Или как знаменитая «Звезда» Игры ?? Тат на лице — раньше у него была слеза, потом он превратился в звезду, и теперь у него есть «Лос-Анджелес» ?? Похоже. Выглядит так странно.
Так что подумайте дважды, прежде чем делать татуировку, это навсегда. А удаление татуировки — болезненная процедура, оставляющая на коже ужасные шрамы. Поэтому, прежде чем выбрать одну из них, почему бы сначала не создать татуировку, а затем добавить эту татуировку к своим фотографиям в Photoshop и посмотреть, как она будет выглядеть?
Я сделаю красивую музыкальную татуировку для нашей красавицы РБ-дивы Бейонсе. Надеюсь, ей это нравится.
1. Откройте свою фотографию в Photoshop (Ctrl + O или Файл-> Открыть »¦)
2. Откройте также свое тату-изображение.
3. Теперь выберите все (Ctrl + A) на изображении с татуировкой и скопируйте (Ctrl + C):

4. Теперь перейдите в рабочую область для фотографий и вставьте ее туда (Ctrl + V):
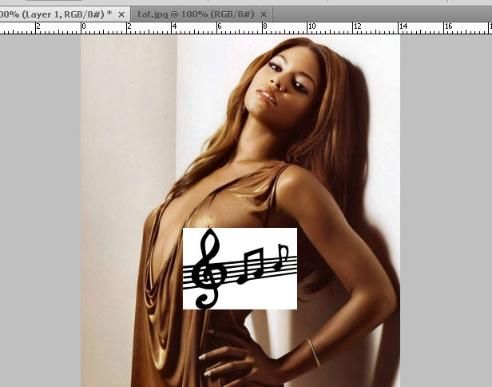
5. Выберите слой татуировки, щелкнув по нему левой кнопкой мыши:
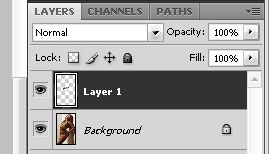
Теперь нам нужно удалить все белое с татуировки.
6. Выберите инструмент «Волшебная палочка», нажав W на клавиатуре, или выберите в меню «Инструменты»:

7. Прямо под Главным меню вы увидите опции для Magic Wand Tool. Установите, как показано ниже:

8. Теперь щелкните левой кнопкой мыши на белой области на вашем изображении татуировки:

9. Нажмите Удалить. Вот результат:

10. Теперь снимите выделение (Ctrl + D) и с помощью инструмента «Перемещение» (M) поместите татуировку туда, где вы хотите.
Если татуировка слишком большая, вам нужно изменить ее размер.
11. Выберите слой татуировки. Нажмите Ctrl + T. Теперь вы находитесь в режиме свободной трансформации. Измените размер и поверните его:

12. Находясь в режиме Free Transform, щелкните правой кнопкой мыши татуировку и выберите «Деформация»:
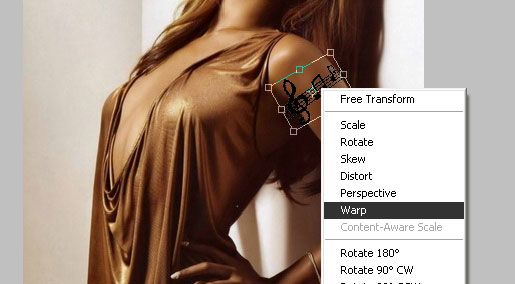
13. Растяните и исказите его настолько, чтобы оно выглядело так, будто оно действительно на вашей коже:

14. Примените изменения, нажав Enter. Вы должны придумать это:

15. Теперь в окне Layers установите свойства вашего слоя татуировки, как показано ниже:
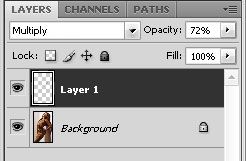
Вот результат:
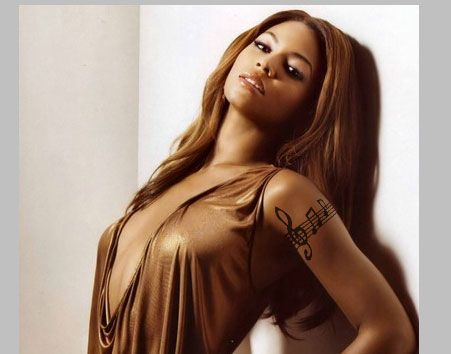
Круто, да? Вы также можете добавить текст, используя почти ту же технику. Единственный другой шаг будет растеризация вашего текстового слоя перед Free Transforming его:
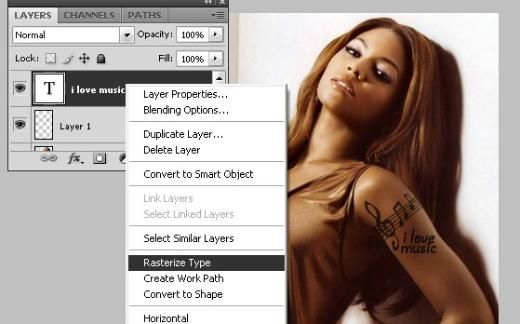
Я надеюсь, что вы нашли этот урок о том, как создавать и добавлять татуировки к своим фотографиям в Photoshop, полезным. Если у вас есть какие-либо мысли или комментарии, пожалуйста, оставьте их здесь. Может быть, у вас есть интересные идеи для следующего урока Photoshop? Просто дай мне знать. Я хочу дать вам, ребята, действительно полезные и интересные уроки, и для этого мне нужно знать, чего вы действительно хотите.